L'application Xbox ne cesse de me demander de télécharger des services de jeu
Xbox App Keeps Asking Me To Download Gaming Services
L'application Xbox vous permet de rechercher dans le catalogue, d'afficher des recommandations et de télécharger des jeux PC de haute qualité. Cependant, certains utilisateurs se sont plaints du problème « L’application Xbox n’arrête pas de me demander de télécharger des services de jeux ». Ce message de Mini-outil apporte des solutions.Je viens de recevoir Game Pass il y a quelques jours et je n'ai pas pu y jouer une seule fois car à chaque fois que j'appuie sur Installer, un écran me demandant de télécharger les services de jeu continue d'apparaître même si je l'ai déjà installé plusieurs fois. Microsoft
Correctif 1 : modifier l’emplacement de téléchargement
Pour résoudre le problème « L’application Xbox n’arrête pas de me demander de télécharger des services de jeux », vous devez d’abord modifier l’emplacement de téléchargement.
1. Ouvrez l'application Xbox et cliquez sur votre photo de profil.
2. Cliquez sur Paramètres > Général . Sur le côté droit, modifiez l'emplacement où « cette application télécharge les jeux par défaut ».
3. Enregistrez la sélection et redémarrez votre système. Vérifiez si vous obtenez toujours l'erreur.
Correctif 2 : réinitialiser l’application Xbox
Vous pouvez également essayer de restaurer les paramètres par défaut de votre application Xbox. Voici comment procéder :
1. Appuyez sur le bouton les fenêtres + je clés ensemble pour ouvrir Paramètres .
2. Allez à applications > Applications et fonctionnalités . Recherchez l'application Xbox et cliquez sur Options avancées .
3. Faites défiler vers le bas et cliquez Réinitialiser .
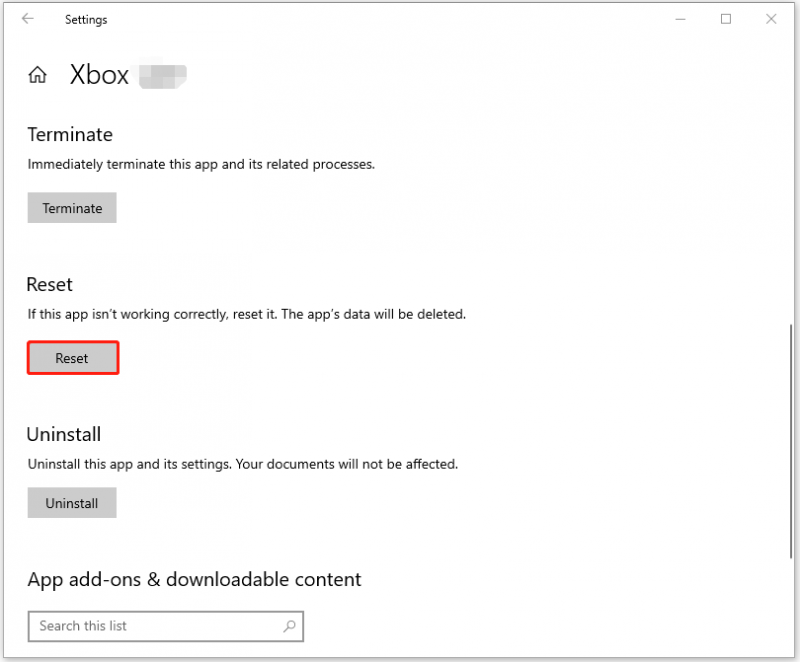
Correctif 3 : réinstaller les services de jeu
Pour vous débarrasser du problème « L'application Xbox ne détecte pas les services de jeux », vous pouvez réinstaller les services de jeux. Suivez le guide ci-dessous :
1. Tapez PowerShell dans le Recherche case et choisissez Exécuter en tant qu'administrateur .
2. Copiez et collez la commande suivante et appuyez sur Entrer .
Get-AppxPackage *gamingservices* -allusers | supprimer-appxpackage -allusers
3. Ensuite, tapez les commandes suivantes une par une et appuyez sur Entrer après chacun.
- Remove-Item -Chemin « HKLM:\System\CurrentControlSet\Services\GamingServices » -recurse
- Remove-Item -Chemin « HKLM:\System\CurrentControlSet\Services\GamingServicesNet » -recurse
4. Redémarrez votre système et redémarrez l'application Xbox. Ensuite, vous verrez le message : « Cette application nécessite un composant supplémentaire. Les services de jeux sont nécessaires pour jouer à certains jeux. L'approbation de l'administrateur est requise. Installer « . Cliquez sur Installer pour réinstaller les services de jeux.
Correctif 4 : utiliser l’éditeur de registre
Ensuite, vous pouvez modifier les éléments du registre pour résoudre le problème « L'application Xbox ne détecte pas correctement les services de jeu ». Avant de commencer, il est recommandé de sauvegarder les registres ou de créer un point de restauration système, car votre PC risque de ne pas démarrer après avoir modifié les registres.
1. Appuyez sur le bouton les fenêtres + R. clés ensemble pour ouvrir le Courir boîte de dialogue. Taper regedit dedans et cliquez D'ACCORD .
2. Accédez au chemin suivant :
HKEY_LOCAL_MACHINE\SYSTEM\CurrentControlSet\Services
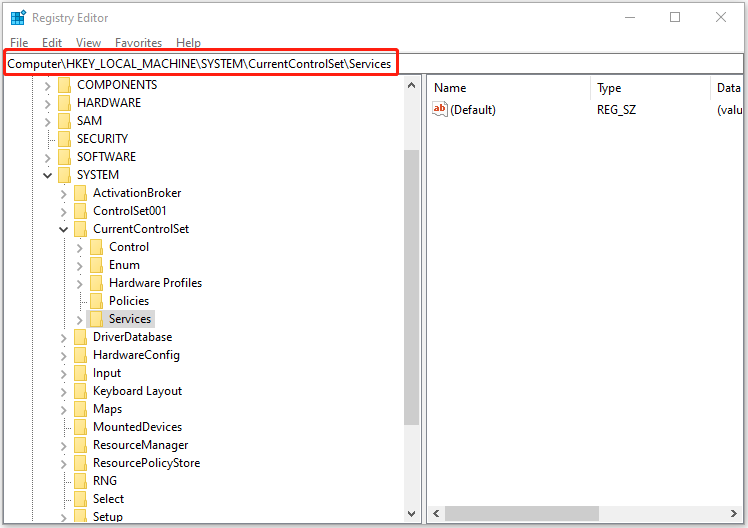
3. Ensuite, recherchez GamingServices et gamingservicesnet. Supprimez ces dossiers.
4. Redémarrez ensuite votre PC. Après cela, ouvrez votre Xbox et réinstallez tout. Cela devrait fonctionner sans problème.
Correctif 5 : réinstaller Windows
Si les solutions ci-dessus ne permettent pas de résoudre le problème « L'application Xbox ne cesse de me demander de télécharger des services de jeux », vous feriez mieux de réinstaller votre Windows. Pour éviter de perdre des données importantes lors du processus de réinstallation, vous feriez mieux de les sauvegarder à l'avance ou de créer une image système. Pour effectuer cette tâche, vous pouvez essayer le Logiciel de sauvegarde PC – MiniTool ShadowMaker.
Essai de MiniTool ShadowMaker Cliquez pour télécharger 100% Propre et sûr
1. Accédez au Téléchargement de Windows 10 page.
2. Cliquez sur Télécharger maintenant et téléchargez MediaCreationTool22H2.
3. Exécutez-le et vérifiez Mettez à niveau ce PC maintenant . Cliquez sur Suivant et attendez qu'il télécharge et vérifie les fichiers. Cela peut prendre un certain temps en fonction de votre connexion Internet.
4. Cliquez sur Conserver les fichiers et applications personnels et cliquez Installer . Suivez ensuite les instructions à l'écran pour terminer les étapes.
Derniers mots
Comment résoudre le problème « L'application Xbox n'arrête pas de me demander de télécharger des services de jeux » ? Si ce problème vous dérange, vous pouvez vous référer aux solutions ci-dessus. J'espère que cet article vous sera utile.

![[Complètement corrigé !] Clonage de disque lent sous Windows 10 11](https://gov-civil-setubal.pt/img/backup-tips/DA/full-fixed-disk-clone-slow-on-windows-10-11-1.png)
![Windows Defender bloqué par la stratégie de groupe? Essayez ces 6 méthodes [MiniTool Tips]](https://gov-civil-setubal.pt/img/backup-tips/92/windows-defender-blocked-group-policy.jpg)







![L'écran d'ordinateur portable devient noir au hasard? Correction du problème d'écran noir! [Astuces MiniTool]](https://gov-civil-setubal.pt/img/backup-tips/54/laptop-screen-goes-black-randomly.jpg)
![Correction : impossible d'envoyer un message - Le blocage des messages est actif sur le téléphone [MiniTool News]](https://gov-civil-setubal.pt/img/minitool-news-center/81/fix-unable-send-message-message-blocking-is-active-phone.png)







