Comment réparer PIP n'est pas reconnu dans l'invite de commande Windows? [Actualités MiniTool]
How Fix Pip Is Not Recognized Windows Command Prompt
Sommaire :
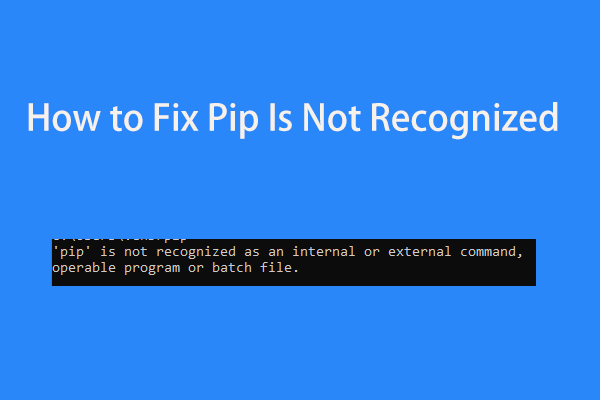
Lors de l'installation de packages Python dans l'invite de commandes, vous pouvez recevoir le message d'erreur indiquant que «'pip' n'est pas reconnu comme une commande interne ou externe, un programme utilisable ou un fichier de commandes”. Comment pouvez-vous résoudre le problème? MiniTool vous montrera quelques méthodes dans cet article.
PIP n'est pas reconnu
PIP, Pip Installs Package, est un système de gestion de packages standard. Il est utilisé pour installer et gérer des packages logiciels écrits en Python. Par défaut, la plupart des versions de Python ont PIP installé.
Lors de l’installation de packages Python dans la fenêtre d’invite de commandes, Windows vous affichera une erreur indiquant que «« pip »n’est pas reconnu comme une commande interne ou externe, un programme utilisable ou un fichier de commandes».
Les principales raisons pour lesquelles PIP n'est pas reconnu sont parce que l'installation PIP n'est pas ajoutée à la variable système ou que l'installation est incorrectement ajoutée dans votre PATH. Pour résoudre ce problème, vous pouvez suivre certaines méthodes ci-dessous.
Pointe: La non-reconnaissance en tant que commande interne ou externe est un problème courant et ne se produit pas uniquement avec PIP. Cet article connexe peut vous être utile - Non reconnu Correctif 'Non reconnu comme commande interne ou externe' Win 10 .Correctifs pour PIP non reconnus
Vérifiez si PIP est ajouté à la variable PATH
Tout d'abord, vous devez savoir si votre installation PIP est ajoutée à votre variable PATH. Faites simplement cette chose en suivant les étapes suivantes:
Étape 1: Lancez l'invite de commande en tant qu'administrateur .
Étape 2: Tapez écho% PATH% et appuyez sur Entrer . Vous pouvez voir une liste de tous les emplacements ajoutés à la variable PATH.
Étape 3: essayez de rechercher quelque chose de similaire à C: Python37 Scripts . Si vous en trouvez un, cela signifie que le chemin d'installation a déjà été ajouté à la variable PATH. Sinon, vous devez l'ajouter à la variable.
Ajouter PIP à la variable PATH
Voici trois options pour vous permettre d'effectuer ce travail: utilisez l'interface graphique de Windows, une ligne de commande et un programme d'installation exécutable Python.
Interface graphique Windows
Étape 1: Appuyez sur Gagner + X , Cliquez sur Courir , tapez sysdm.cpl, et cliquez D'accord .
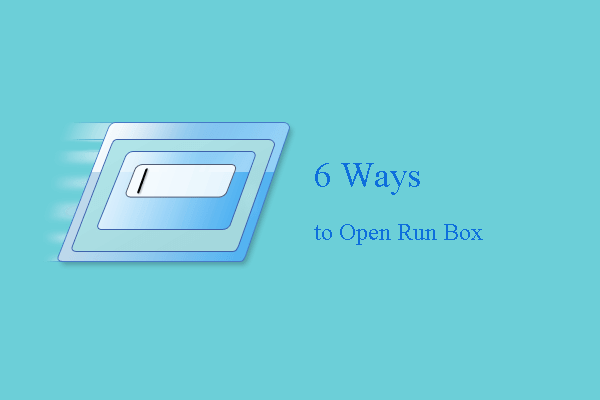 6 façons - Comment ouvrir la commande Exécuter Windows 10
6 façons - Comment ouvrir la commande Exécuter Windows 10 La commande Exécuter est très pratique pour accéder à certains programmes spécifiques. Cet article montre 6 façons d'ouvrir la boîte Exécuter.
Lire la suiteÉtape 2: sous le Avancée onglet, cliquez sur Variables d'environnement .
Étape 3: Accédez aux variables système, cliquez sur Chemin> Modifier .
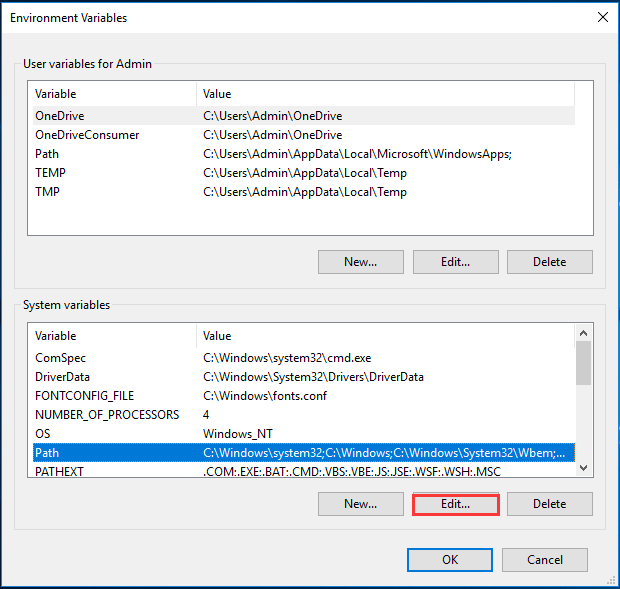
Étape 4: cliquez sur Nouveau et tapez C: Python34 Scripts .
CMD
Un moyen rapide d'ajouter PIP à la variable PATH consiste à utiliser l'invite de commande et voyons-le maintenant.
Étape 1: Exécutez l'invite de commande.
Étape 2: Tapez setx PATH '% PATH%; C: Python37 Scripts' et appuyez sur Entrer . Remplacer Python37 avec votre version Python.
Étape 3: Ensuite, exécutez un package d'installation Python pour voir si «PIP n'est pas reconnu comme une commande interne ou externe» est corrigé.
Utiliser Python Executable Installer
Étape 1: exécuter python –version dans la fenêtre CMD pour vérifier la version Python installée.
Étape 2: Accédez à Python.org pour télécharger la même version du programme d'installation exécutable.
Étape 3: Exécutez l'installation et choisissez Modifier .
Étape 4: Assurez-vous que l'option pip est sélectionnée.
Étape 5: Dans le Options avancées fenêtre, choisissez Ajouter Python aux variables d'environnement et cliquez Installer .
Mots finaux
Avez-vous 'PIP n'est pas une commande reconnue'? Essayez de le résoudre en suivant les méthodes ci-dessus et nous espérons que vous pourrez facilement vous débarrasser du problème.

![[RÉSOLU] Windows 10 n'a pas pu terminer le guide d'installation + [MiniTool Tips]](https://gov-civil-setubal.pt/img/backup-tips/35/windows-10-could-not-complete-installation-guide.png)





![Comment réparer les accessoires USB désactivés sur Mac et récupérer des données [MiniTool Tips]](https://gov-civil-setubal.pt/img/data-recovery-tips/63/how-fix-usb-accessories-disabled-mac.png)





![[Revue] Qu'est-ce que le virus ILOVEYOU et conseils pour éviter les virus](https://gov-civil-setubal.pt/img/backup-tips/69/what-is-iloveyou-virus-tips-avoid-virus.png)

![[RÉSOLU !] La caméra est utilisée par une autre application [MiniTool News]](https://gov-civil-setubal.pt/img/minitool-news-center/08/camera-is-being-used-another-application.png)


![[Solutions faciles] Comment résoudre les problèmes d'écran noir de Disney Plus ?](https://gov-civil-setubal.pt/img/news/C9/easy-solutions-how-to-fix-disney-plus-black-screen-issues-1.png)
