Le pilote d'affichage Nvlddmkm ne répond plus? Voici les réponses! [Actualités MiniTool]
Display Driver Nvlddmkm Stopped Responding
Sommaire :

Savez-vous comment résoudre le problème de l'arrêt du pilote d'affichage nvlddmkm et de sa récupération? Si vous ne le savez pas, alors ce message du MiniTool Le site Web vous indiquera plusieurs méthodes utiles pour vous en débarrasser.
Il est très courant de résoudre le problème selon lequel le pilote d'affichage nvlddmkm a cessé de répondre et s'est correctement rétabli, et cette erreur se produit lorsque votre matériel graphique est utilisé. Mais heureusement, il existe plusieurs méthodes réalisables dans cet article que vous pouvez utiliser pour résoudre le problème.
Solution 1: vérifier l'alimentation
Si votre matériel graphique ne reçoit pas suffisamment de puissance via le matériel, le problème selon lequel le pilote d'affichage nvlddmkm a cessé de répondre peut apparaître. Par conséquent, vous devez vérifier l'alimentation électrique.
Étape 1: Tapez Panneau de configuration dans le Chercher barre puis cliquez sur Panneau de configuration .
Pointe: Si vous trouvez que la barre de recherche est manquante, vous devriez lire cet article - Barre de recherche Windows 10 manquante? Voici 6 solutions .Étape 2: définir Afficher par: grandes icônes puis cliquez sur Options d'alimentation .
Étape 3: cliquez sur Modifier les paramètres du plan à côté de vos plans préférés, puis cliquez sur Modifier les paramètres d'alimentation avancés .
Étape 4: Développez PCI Express puis développez Gestion de l'alimentation de l'état des liens . Puis clique Paramètres de puissance modérés pour s'assurer que le Réglages est réglé sur De . Cliquez sur D'accord pour enregistrer les modifications.

Étape 5: Redémarrez votre ordinateur pour vérifier si le problème est résolu.
Solution 2: apportez des modifications à vos pilotes graphiques
Si votre pilote graphique est corrompu ou obsolète, le problème apparaîtra. Ainsi, vous devez apporter des modifications à votre pilote graphique. Voici le tutoriel:
Étape 1: Démarrez votre ordinateur en mode sans échec , puis appuyez sur Gagner + X clés à choisir Gestionnaire de périphériques .
Étape 2: Développez Prises d'écran puis cliquez avec le bouton droit sur votre pilote graphique pour choisir Désinstaller l'appareil . Vérifier Supprimer le logiciel du pilote pour cet appareil puis cliquez sur Désinstaller .

Étape 3: Redémarrez votre ordinateur, le système réinstalle automatiquement votre pilote graphique. Vérifiez ensuite si ce problème a été résolu.
Étape 4: Si le problème persiste, ouvrez Gestionnaire de périphériques à nouveau pour étendre Prises d'écran .
Étape 5: Faites un clic droit sur votre pilote graphique pour choisir Mettre à jour le pilote puis choisissez Rechercher automatiquement le logiciel pilote mis à jour . Suivez les instructions affichées à l'écran pour mettre à jour votre pilote graphique.
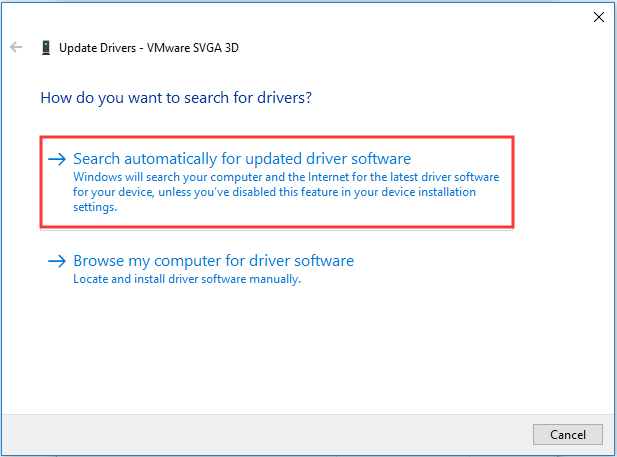
Étape 6: Redémarrez votre ordinateur pour vérifier si le problème a disparu.
Solution 3: modifier l'éditeur de registre
Si aucune des solutions n'a corrigé l'erreur selon laquelle le pilote d'affichage nvlddmkm a cessé de répondre et a été récupéré avec succès, vous pouvez modifier l'Éditeur du Registre pour le corriger. Voici un petit guide:
Étape 1: appuyez sur le Gagner + R en même temps pour ouvrir le Courir boîte.
Étape 2: Tapez regedi t dans la boîte puis cliquez sur D'accord ouvrir Éditeur de registre .
Étape 3: accédez au chemin suivant:
HKEY_LOCAL_MACHINE SYSTEM CurrentControlSet Control GraphicsDrivers
Étape 4: Faites un clic droit sur n'importe quel espace vide sur le côté droit de l'écran et sélectionnez Nouveau> Valeur DWORD (32 bits) . Nommez-le comme TdrDelay et appuyez sur Entrer .

Étape 5: Double-cliquez TdrDelay puis changez le Données de valeur à vingt . Cliquez sur D'accord pour enregistrer les modifications.
Étape 6: Répétez les étapes 5 et 6 pour créer un nouveau DWORD nommé TdrDdiDelay et changez le Données de valeur à vingt . Cliquez sur OK pour enregistrer les modifications.

Étape 7: Redémarrez votre ordinateur pour vérifier si le problème persiste.
Conclusion
Pour résumer, si vous rencontrez le problème selon lequel le pilote d'affichage nvlddmkm a cessé de répondre et s'est correctement rétabli, vous devez vous référer aux solutions mentionnées ci-dessus pour vous en débarrasser.





![4 Solutions utiles pour corriger «La touche Tab ne fonctionne pas» sous Windows [MiniTool News]](https://gov-civil-setubal.pt/img/minitool-news-center/53/4-useful-solutions-fix-tab-key-not-working-windows.jpg)





![Les correctifs pour la mise à jour de Windows 7/10 continuent d'installer les mêmes mises à jour [MiniTool News]](https://gov-civil-setubal.pt/img/minitool-news-center/26/fixes-windows-7-10-update-keeps-installing-same-updates.png)





![Top 8 des solutions au fil d’erreur bloqué dans le pilote de périphérique [MiniTool News]](https://gov-civil-setubal.pt/img/minitool-news-center/28/top-8-solutions-error-thread-stuck-device-driver.png)
![Qu'est-ce que le boîtier de disque dur et comment l'installer sur votre PC? [MiniTool Wiki]](https://gov-civil-setubal.pt/img/minitool-wiki-library/04/what-is-hard-drive-enclosure.jpg)
![[Résolu] Comment réparer le code d'erreur Roblox 110 sur Xbox One? [Actualités MiniTool]](https://gov-civil-setubal.pt/img/minitool-news-center/57/how-fix-roblox-error-code-110-xbox-one.jpg)