La ressource de partage de fichiers et d’imprimantes est en ligne mais ne répond pas [MiniTool News]
File Print Sharing Resource Is Online Isn T Responding
Sommaire :
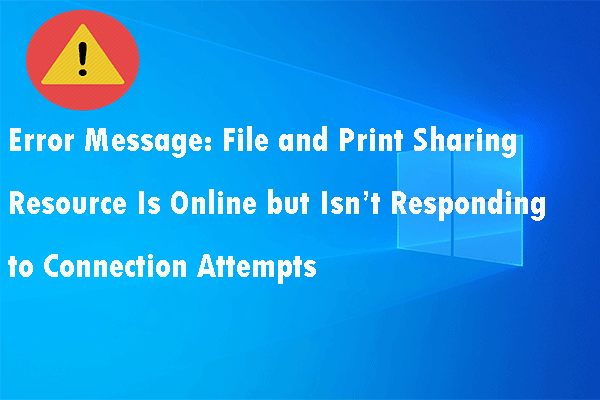
Si vous recevez un message d'erreur indiquant que 'la ressource de partage de fichiers et d'imprimantes est en ligne mais ne répond pas' mais que vous ne savez pas quoi faire, vous pouvez lire ce message. Il vous montrera 3 solutions viables à ce problème. En ce moment, vous pouvez les obtenir du MiniTool site Internet.
Lorsque vous essayez d'accéder à une ou plusieurs connexions ou dossiers partagés sur le réseau local, vous pouvez recevoir le message d'erreur 'La ressource de partage de fichiers et d'imprimantes est en ligne mais ne répond pas aux tentatives de connexion'.
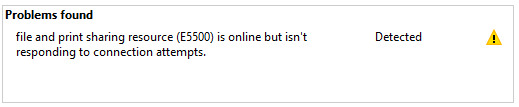
Cette erreur peut apparaître sur les ordinateurs exécutant la dernière version de Windows 10 et une version antérieure de Windows 7. Si le PC ne parvient pas à découvrir le réseau ou si PeerBlock bloque la connexion au réseau local, cette erreur peut être déclenchée. Dans la communauté Microsoft, de nombreux utilisateurs ont signalé des problèmes similaires.
Si vous êtes également troublé par ce problème, vous pouvez essayer les solutions ci-dessous pour corriger cette erreur sur les ordinateurs Windows.
Correction: la ressource de partage de fichiers et d'imprimantes est en ligne mais ne répond pas aux tentatives de connexion
Solution 1: vérifier si les ordinateurs sont détectables
Voici deux façons de rendre un ordinateur détectable sur le réseau.
Connectez-vous via un adaptateur Wi-Fi
Étape 1: cliquez sur le Début menu et sélectionnez Réglages .
Étape 2: cliquez sur Réseau et Internet puis cliquez sur le Wifi onglet sur le côté gauche.
Étape 3: Dans la partie droite, cliquez sur votre réseau Wi-Fi.
Étape 4: Sélectionnez le Privé option sous Profil réseau .
Étape 5: Répétez la procédure ci-dessus avec chaque ordinateur du réseau qui utilise la connexion Wi-Fi.
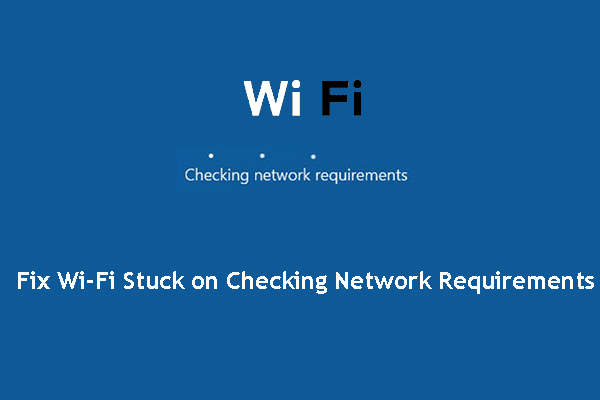 Wi-Fi bloqué lors de la vérification des exigences du réseau! Répare le maintenant!
Wi-Fi bloqué lors de la vérification des exigences du réseau! Répare le maintenant! Wi-Fi bloqué sur la vérification des exigences du réseau? Deux solutions efficaces peuvent être utilisées pour résoudre ce problème et elles sont présentées dans cet article. Obtenez ces correctifs maintenant.
Lire la suiteSe connecter via un adaptateur Ethernet
Étape 1: cliquez sur le Début menu et sélectionnez Réglages .
Étape 2: cliquez sur Réseau et Internet puis cliquez sur le Ethernet onglet sur le côté gauche.
Étape 3: cliquez sur l'adaptateur que vous souhaitez rendre détectable.
Étape 4: Sélectionnez le Privé option sous Profil réseau .
Étape 5: répétez ces étapes avec chaque ordinateur disponible sur le réseau.
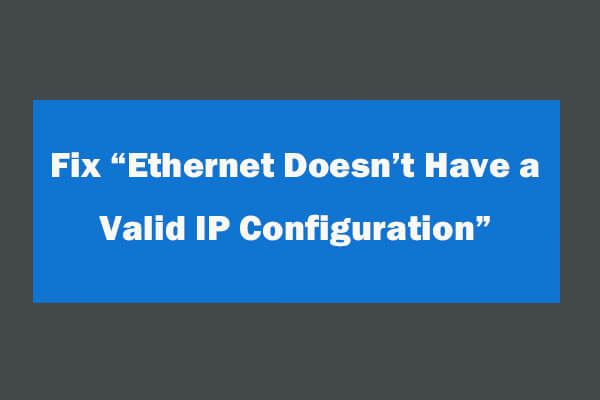 4 façons de réparer Ethernet n'a pas de configuration IP valide
4 façons de réparer Ethernet n'a pas de configuration IP valide Comment réparer Ethernet n'a pas d'erreur de configuration IP valide après avoir utilisé Windows Network Diagnostics pour résoudre les problèmes de réseau. 4 solutions sont ici.
Lire la suiteAprès avoir terminé les étapes ci-dessus, vous pouvez configurer avec succès tous les ordinateurs pour qu'ils soient détectables. Vous pouvez essayer d'accéder au dossier partagé et vérifier si l'erreur 'La ressource de partage de fichiers et d'imprimantes est en ligne mais ne répond pas' est résolue.
Solution 2: installer les mises à jour Windows en attente
Si vous rencontrez cette erreur de diagnostic réseau sous Windows 10, vous avez peut-être affaire à un bogue bien connu qui affecte la version 1703 et les versions antérieures.
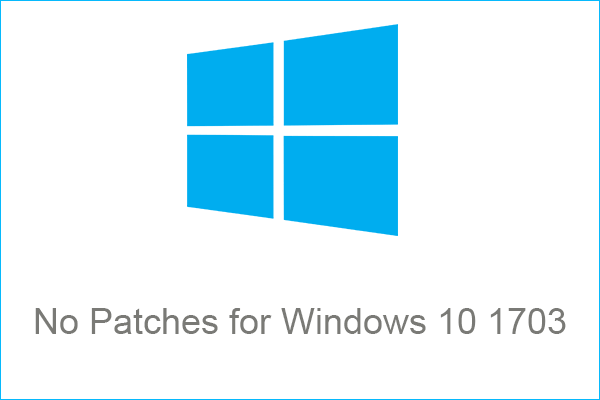 Microsoft avertit: aucun correctif pour Windows 10 1703 après le 9 octobre
Microsoft avertit: aucun correctif pour Windows 10 1703 après le 9 octobre Microsoft a déclaré qu'il ne prendrait en charge aucun correctif pour toutes les éditions de Windows 10 version 1703 après le 9 octobre et qu'aucune version de Windows 10 1703 ne bénéficierait d'une prise en charge étendue.
Lire la suiteVous devez installer toutes les mises à jour Windows en attente pour résoudre ce problème. Voici un petit guide.
Étape 1: cliquez sur le Début menu et sélectionnez Réglages .
Étape 2: cliquez sur Mise à jour et sécurité puis cliquez sur le Windows Update onglet sur le côté gauche.
Étape 3: cliquez sur Rechercher des mises à jour puis suivez les invites pour installer toutes les mises à jour Windows en attente.
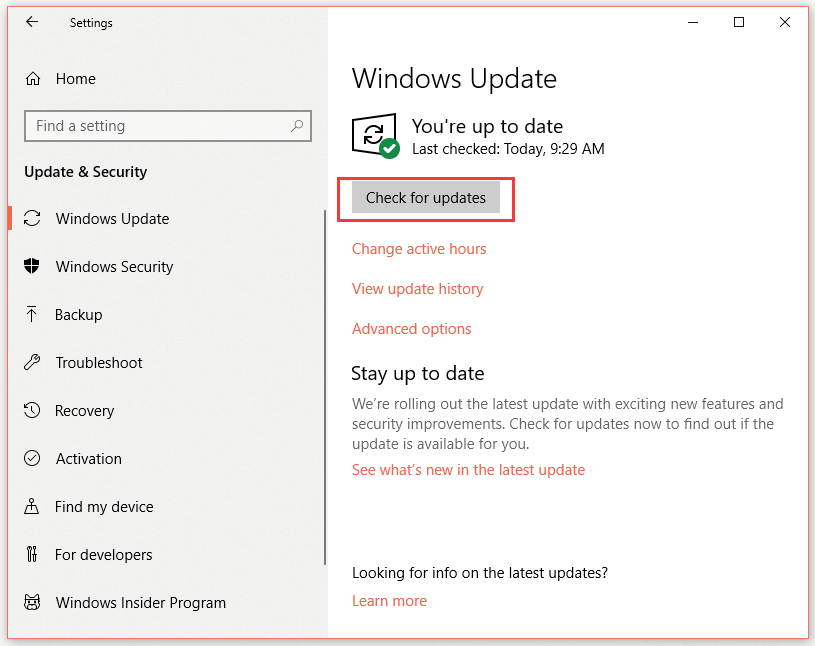
Étape 4: Une fois toutes les mises à jour en attente installées, redémarrez votre ordinateur.
Vérifiez maintenant si l'erreur 'La ressource de partage de fichiers et d'imprimantes est en ligne mais ne répond pas' existe toujours.
Solution 3: désactivez le pare-feu Windows Defender
Parfois, le pare-feu Windows Defender peut bloquer la connexion qu'il marque comme dangereuse. Vous pouvez essayer de le désactiver temporairement pour résoudre ce problème.
Étape 1: cliquez sur le Début menu et sélectionnez Réglages .
Étape 2: cliquez sur Mise à jour et sécurité puis cliquez sur le Sécurité Windows onglet sur le côté gauche.
Étape 3: cliquez sur Pare-feu et protection du réseau .
Étape 4: Cliquez sur le réseau actuellement actif.
Étape 5: Sous le Pare-feu Windows Defender partie, basculez la bascule sur De pour désactiver le pare-feu Windows Defender.
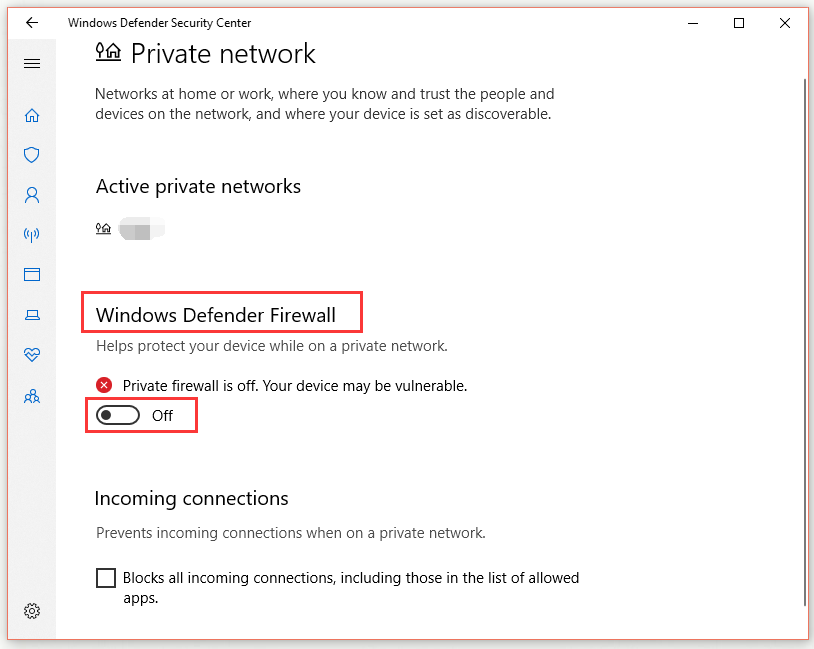
Une fois toutes les étapes terminées, vous pouvez essayer d'accéder au dossier partagé et vérifier si l'erreur 'La ressource de partage de fichiers et d'imprimantes est en ligne mais ne répond pas' disparaît.
Pointe: N'oubliez pas d'activer le pare-feu Windows Defender une fois l'erreur résolue.Conclusion
Cet article vous a montré comment corriger l'erreur 'La ressource de partage de fichiers et d'imprimantes est en ligne mais ne répond pas' avec 3 solutions possibles. Si vous rencontrez cette erreur, vous pouvez essayer ces méthodes.




![2 façons efficaces de désactiver Credential Guard Windows 10 [MiniTool News]](https://gov-civil-setubal.pt/img/minitool-news-center/61/2-effective-ways-disable-credential-guard-windows-10.png)
![Résoudre les problèmes de Google Voice ne fonctionnant pas 2020 [MiniTool News]](https://gov-civil-setubal.pt/img/minitool-news-center/91/fix-problems-with-google-voice-not-working-2020.jpg)



![Le meilleur lecteur optique en 2019 que vous voudrez peut-être acheter [MiniTool News]](https://gov-civil-setubal.pt/img/minitool-news-center/86/best-optical-drive-2019-you-may-want-buy.jpg)






![Voici quatre méthodes simples pour planifier l’arrêt de Windows 10 [MiniTool News]](https://gov-civil-setubal.pt/img/minitool-news-center/50/here-are-four-easy-methods-schedule-shutdown-windows-10.jpg)


