Windows 11 21H2 vs 22H2 : quelles sont les différences entre eux ?
Windows 11 21h2 Vs 22h2 What Are The Differences Between Them
Windows 11 est le dernier système d'exploitation de Microsoft, les versions 21H2 et 22H2 étant ses deux mises à jour les plus récentes. Ce message de Mini-outil fournit des détails sur Windows 21H2 vs 22H2. Maintenant, continuez votre lecture.
Windows 11 22H2 est la dernière mise à jour de fonctionnalités pour Windows 11. Elle contient toutes les fonctionnalités et tous les correctifs des mises à jour cumulatives antérieures à Windows 11 21H2 (la version d'origine de Windows 11). Certains utilisateurs souhaitent obtenir des informations sur Windows 11 21H2 vs 22H2.
Windows 11 21H2 est sorti le 20 octobre 2021 et atteindra la fin de la maintenance le 4 octobre 2023. Windows 11 22H2 est sorti le 20 septembre 2022 et selon Microsoft, il mettra fin à son support le 8 octobre 2023. 2024.
Dans la partie suivante, vous pouvez voir les différences entre Windows 11 21H2 et 22H2 sous 8 aspects.
Windows 11 21H2 contre 22H2
Windows 11 21H2 contre 22h2 : Menu Démarrer
Windows 11 22H2 prend désormais en charge des CSP (fournisseurs de services de configuration) supplémentaires pour personnaliser la disposition du menu Démarrer. Ces CSP vous permettent de masquer la liste des applications et de désactiver le menu contextuel. En d'autres termes, vous pouvez gérer les applications recommandées dans le menu Démarrer avec l'application Paramètres par vous-même dans Windows 11 22H2.
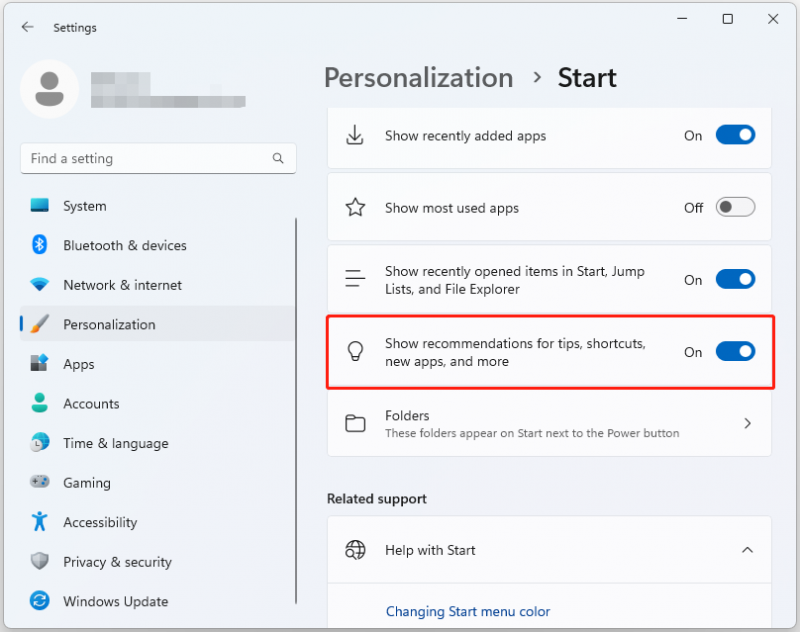
Windows 11 21H2 vs 22H2 : Explorateur de fichiers à onglets
Windows 11 22H2 a augmenté l'explorateur de fichiers à onglets. Cette fonctionnalité vous permet d'afficher plusieurs dossiers et documents en même temps, ce qui facilite la comparaison, l'organisation et la navigation. En outre, Windows 11 22H2 actualise également la disposition du volet de navigation de gauche.
Explorateur de fichiers dans Windows 22 H2 comme l'image suivante :
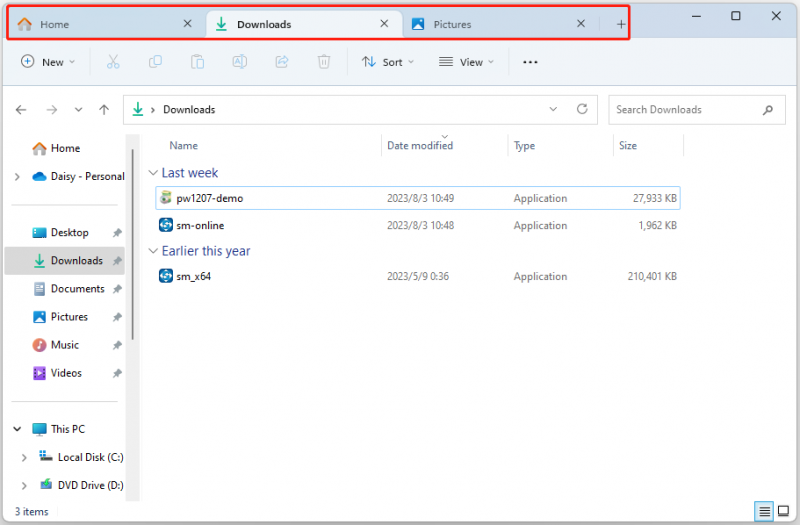
Explorateur de fichiers dans Windows 11 21H2 comme l'image suivante :
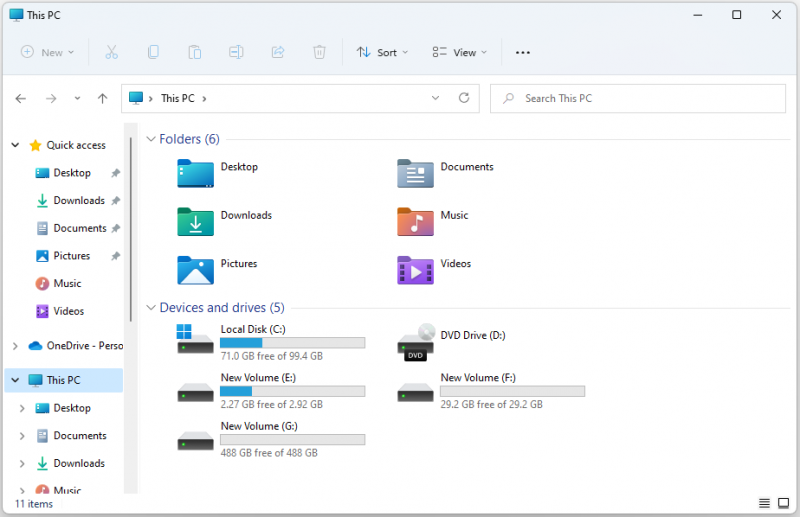
Windows 11 21H2 vs 22H2 : nouveau gestionnaire de tâches
Le deuxième aspect de Windows 11 21H2 vs 22H2 est le Gestionnaire des tâches. Windows 11 21H2 utilise toujours le gestionnaire de tâches classique.
Le gestionnaire de tâches Windows 11 22H2 a ajouté une nouvelle barre de commandes à chaque page pour un accès facile aux actions courantes et il correspondra automatiquement au thème à l'échelle du système configuré dans les paramètres Windows. En outre, il a ajouté un mode d'efficacité, vous permettant de limiter l'utilisation des ressources des processus. Vous pouvez avoir une expérience utilisateur mise à jour pour le Gestionnaire des tâches !
Gestionnaire des tâches dans Windows 11 22H2 :
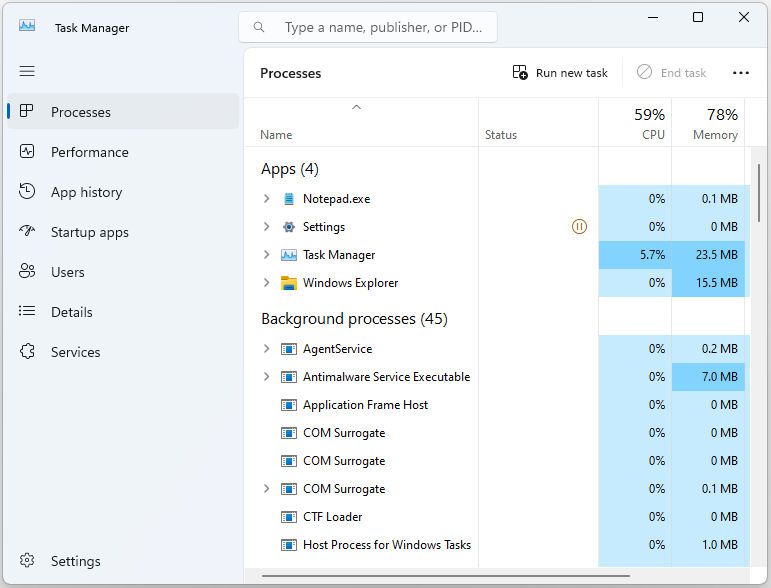
Gestionnaire des tâches dans Windows 11 21H2 :
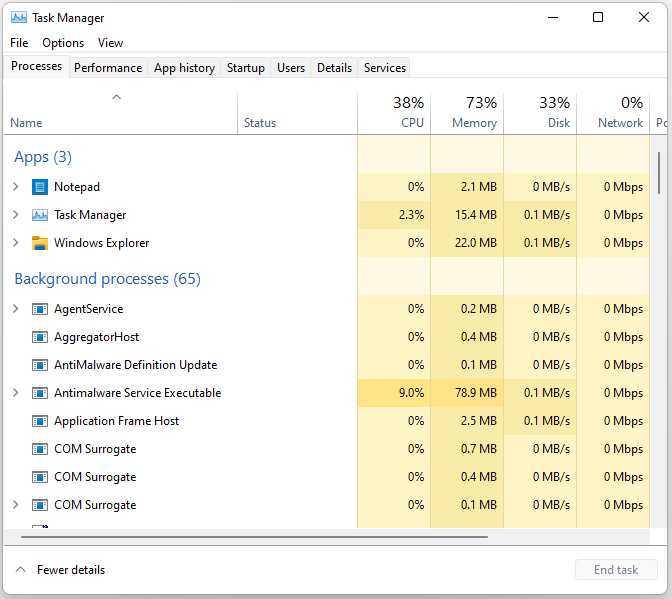
Windows 11 21H2 vs 22H2 : l'application Phone Link prend en charge iOS
Windows 11 21H2 ne prend en charge que Phone Link avec les appareils Andriod. Windows 11 22H2 prend en charge votre Android et Appareils iOS se connectant à l'application Phone Link , ce qui offre plus de contrôle et de flexibilité. L'application vous permet de transférer rapidement des données d'un appareil à un autre. Il offre également un support pour plusieurs comptes, vous permettant d'accéder à tous vos comptes à partir d'un seul endroit.
Windows 11 21H2 contre 22H2 : chiffrement
Windows 11 22H2 offre un meilleur cryptage que Windows 11 21H2 et protège davantage vos informations contre les acteurs malveillants. Il dispose d'une nouvelle fonctionnalité appelée Personal Data Encryption (PDE), qui diffère de BitLocker car il chiffre des fichiers individuels plutôt que des volumes et des disques entiers.
PDE exploite Windows Hello Entreprise pour lier les clés de chiffrement des données aux informations d'identification de l'utilisateur et minimiser le nombre d'informations d'identification dont les utilisateurs doivent se souvenir.
Windows 11 21H2 contre 22H2 : Sécurité
Windows 11 22H2 fournit non seulement une connexion sécurisée entre deux appareils exécutant des systèmes d'exploitation différents, mais offre également plusieurs autres fonctionnalités de sécurité conçues pour protéger les données des utilisateurs.
- Microsoft Pluton est une technologie de sécurité puce-à-cloud qui fournit une racine de confiance basée sur le matériel, une identité sécurisée, une attestation sécurisée et des services de chiffrement.
- La protection améliorée contre le phishing dans Microsoft Defender SmartScreen aide à protéger les mots de passe scolaires ou professionnels contre les attaques de phishing et l'utilisation non sécurisée sur les sites Web et les applications.
- Garde d'application Windows Defender arrête les applications potentiellement malveillantes avant qu'elles ne puissent causer des dommages, ce qui améliore considérablement la protection contre les logiciels malveillants.
- Windows 11 22H2 prend en charge une protection supplémentaire pour le processus de l'autorité de sécurité locale (LSA) afin d'empêcher l'injection de code qui pourrait compromettre les informations d'identification.
Article similaire: Nouvelles fonctionnalités de sécurité dans Windows 11 22H2 : la protection des données est importante
Windows 11 21H2 contre 22H2 : prise en charge HEVC
À partir de Windows 11 22H2, il prend en charge le codage vidéo à haute efficacité (HEVC). Vous pouvez lire des vidéos HEVC dans n'importe quelle application vidéo sur votre appareil Windows 11.
HEVC est conçu pour tirer parti des capacités matérielles de certains appareils plus récents pour prendre en charge le contenu 4K et Ultra HD. Pour les appareils sans prise en charge matérielle vidéo HEVC, une prise en charge logicielle est disponible, mais l'expérience de lecture peut varier en fonction de la résolution vidéo et des performances de l'appareil.
Windows 11 21H2 contre 22H2 : autres fonctionnalités
Il existe d'autres améliorations sur Windows 22H2.
- Windows 11 22H2 vous permet de bloquer les notifications des utilisateurs pour Windows Update pendant les heures actives. Ce paramètre est particulièrement utile pour les établissements d'enseignement qui souhaitent empêcher l'affichage des notifications Windows Update pendant les heures de cours.
- Les noms d'organisation sont désormais affichés dans les notifications Windows Update lorsque les clients Windows sont associés à un locataire Azure Active Directory.
- Les étudiants peuvent déployer des thèmes éducatifs sur leurs appareils sous Windows 22 H2. L'autocollant est également une nouvelle fonctionnalité qui permet aux étudiants de décorer leur bureau avec des autocollants numériques. Les élèves peuvent choisir parmi plus de 500 autocollants numérotés joyeux et pédagogiquement appropriés. Les autocollants peuvent être disposés, redimensionnés et personnalisés sur l'arrière-plan du bureau.
- Windows 11 22H2 inclut d'autres améliorations pour les personnes handicapées : Live Caption à l'échelle du système, Focus Conversation, Voice Access et une voix Narrator plus naturelle.
Devriez-vous mettre à jour Windows 11 21H2 vers 22H2 ?
Faut-il mettre à jour Windows 11 de 21H2 à 22H2 ? Selon Microsoft, il est recommandé de mettre à jour votre Windows vers la dernière version (22H2) car Windows 11 22H2 est stable et offre une meilleure sécurité. Cependant, certains problèmes inconnus peuvent survenir dans Windows 11 22H2, tels que L'historique de recherche de l'explorateur de fichiers ne s'affiche pas , le système devient lent après la mise à jour, et plus encore.
Ainsi, vous pouvez prendre la décision en fonction de vos besoins réels.
Si vous décidez de mettre à niveau de Windows 11 21H2 vers 22H2, vous feriez mieux de sauvegarder votre système à l'avance car vous pouvez restaurer le PC à l'état précédent avec la sauvegarde lorsque vous ne souhaitez pas utiliser Windows 22 H2 ou rencontrez des problèmes. De plus, si vous souhaitez revenir à Windows 11 21H2 après 10 jours, la sauvegarde du système PC peut vous rendre service.
Sauvegardez votre système à l'avance
Pour terminer la tâche, vous pouvez essayer Minitool ShadowMaker Gratuit . Il prend en charge la sauvegarde des systèmes, fichiers, dossiers, disques et partitions sous Windows 11/10/8/7. En outre, il prend en charge la synchronisation des fichiers et dossiers et le clonage des disques. Maintenant, vous pouvez télécharger son édition d'essai pour sauvegarder votre système.
Version d'essai de MiniTool ShadowMaker Cliquez pour télécharger 100% Propre et sûr
1. Après avoir téléchargé et installé MiniTool ShadowMaker, double-cliquez sur le fichier exe pour l'exécuter afin d'accéder à l'interface principale.
2. Allez à la Sauvegarde et vous pouvez voir que le système a été sélectionné par défaut dans l'onglet SOURCE partie. Ensuite, il vous suffit de cliquer sur le DESTINATION partie pour choisir un emplacement pour stocker votre sauvegarde. Il est fortement recommandé de choisir le disque dur externe comme destination de sauvegarde.
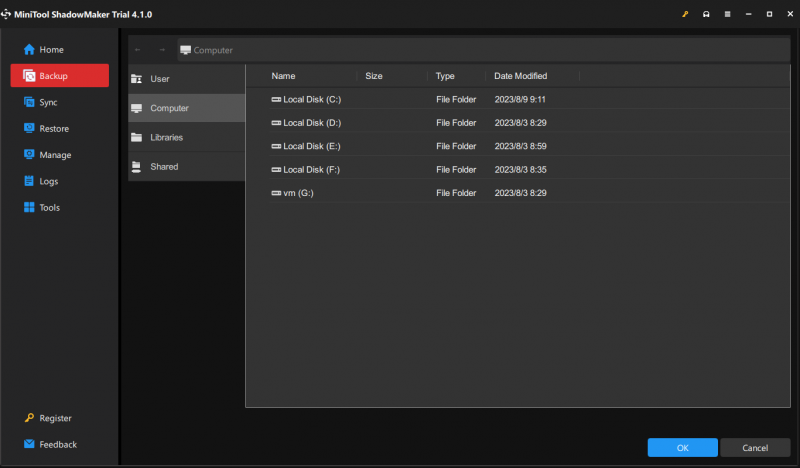
3. Ensuite, vous pouvez cliquer sur le Choix bouton pour définir certains paramètres avancés.
- Options de sauvegarde : Vous pouvez compresser vos fichiers de sauvegarde, choisir le mode de création d'image, définir le mot de passe de votre image, etc.
- Schéma de sauvegarde : Il y a 3 façons - sauvegarde complète, sauvegarde incrémentielle et sauvegarde différentielle .
- Paramètres de sauvegarde : Vous pouvez définir la sauvegarde automatique - tous les jours , hebdomadaire, mensuel , et sur événement .
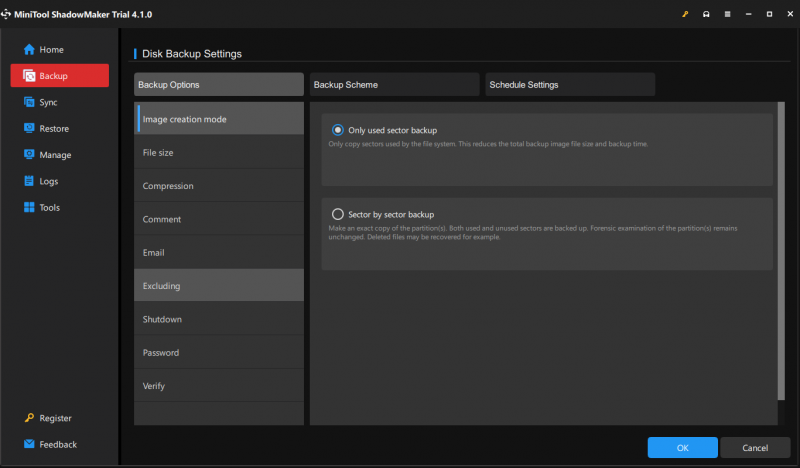
4. Ensuite, vous pouvez cliquer sur Sauvegarder maintenant pour démarrer immédiatement la tâche de sauvegarde ou cliquez sur Sauvegarder plus tard retarder la tâche. Si vous choisissez Sauvegarder plus tard, vous pouvez rechercher et démarrer la tâche dans le Gérer languette.
5. Une fois le processus de sauvegarde terminé, vous pouvez accéder à Outils > Créateur de médias pour créer un support de démarrage. Une fois que votre système ne peut pas démarrer, vous pouvez restaurer votre système à l'état normal avec le support.
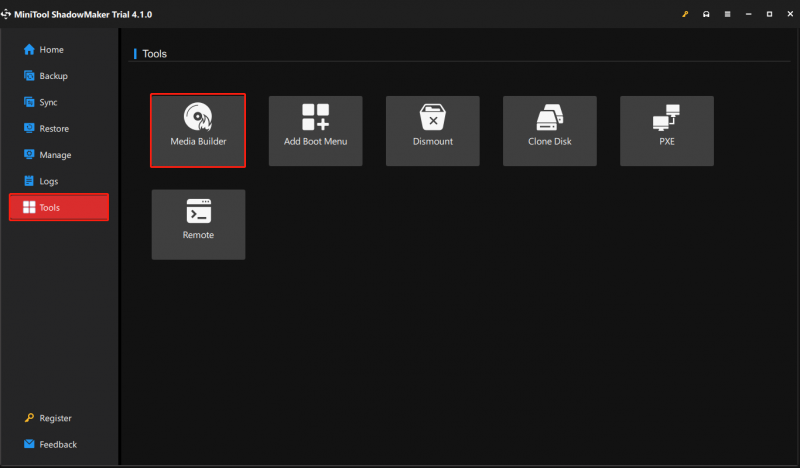
Mettre à jour Windows 11 21H2 vers 22H2
Voici deux façons de mettre à jour Windows 21H2 vers 22H2. Avant de commencer, vous devez vérifiez si votre Windows 11 est compatible avec 22H2 .
Méthode 1 : Via Windows Update
1. Appuyez sur Windows + je pour ouvrir le Paramètres application.
2. Cliquez sur Windows Update dans le menu de gauche et cliquez sur Vérifier les mises à jour .
3. Vérifiez s'il y a un message 'Windows 11, la version 22H2 est disponible'. Si oui, vous pouvez cliquer sur le Télécharger et installer bouton pour lancer l'installation.
Méthode 2 : via le fichier ISO Windows 11 22H2
S'il n'y a pas de message 'Windows 11 22H2 est disponible' sur Windows Update, vous pouvez choisir de mettre à jour vers Windows 22H2 via le fichier ISO. Suivez le guide ci-dessous :
1. Accédez à la Site Web officiel de Microsoft pour télécharger le fichier ISO Windows 11 22H2.
2. Sous le Télécharger l'image disque Windows 11 (ISO) section, choisissez Windows 11 et cliquez sur Télécharger .
3. Ensuite, cliquez sur le menu déroulant pour choisir Windows 11 (ISO multi-édition pour les appareils x64) .
4. Choisissez une langue pour continuer et cliquez sur le Téléchargement 64 bits bouton pour obtenir le fichier ISO.
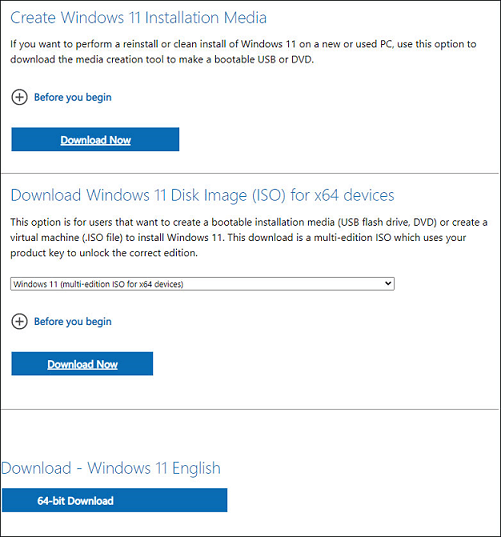
5. Recherchez le fichier ISO Windows 11 22H2 et cliquez dessus avec le bouton droit pour choisir Monter .
6. Ensuite, cliquez sur le setup.exe fichier pour obtenir l'interface de configuration de Windows 11. Commencez simplement une mise à jour en suivant les instructions à l'écran.
Pouvez-vous rétrograder Windows 11 22H2 vers 21H2 ?
Pouvez-vous rétrograder Windows 11 22H2 vers 21H2 ? La réponse est oui! Windows vous offre une option pour une restauration de mise à jour qui n'est disponible que 10 jours après la mise à jour/installation.
Si vous avez mis à niveau vers Windows 11 22H2 et que la période est toujours inférieure à 10 jours. Découvrez comment rétrograder Windows 11 22H2 vers 21H2/Windows 10 :
Remarque : Avant de rétrograder Windows 11 22H2 vers 21H2, vous devez sauvegarder vos fichiers importants, en particulier les fichiers sur le bureau pour éviter la perte de données. Pour effectuer cette tâche, MiniTool ShadowMaker peut également vous aider à sauvegardez vos données critiques .
Version d'essai de MiniTool ShadowMaker Cliquez pour télécharger 100% Propre et sûr
Voici les étapes pour rétrograder Windows 11 22H2 vers 21H2.
1. Appuyez sur Windows + je clés ensemble pour ouvrir le Paramètres page.
2. Allez à Système > Récupération et cliquez sur le Retourner bouton sous le Options de récupération section.
3. Choisissez la raison de la désinstallation de la mise à jour Windows 11 2022 (22H2) et cliquez sur Suivant continuer.
4. Lorsque vous êtes invité à vérifier à nouveau les mises à jour, cliquez sur Non merci .
5. Suivez les instructions à l'écran pour terminer les étapes de repos. Une fois les opérations terminées, votre Windows sera ramené à Windows 11 21H2.
Conclusion
Cet article a présenté Windows 11 21H2 vs 22H2 sous 8 aspects. En outre, vous pouvez savoir comment mettre à jour Windows 11 21H2 vers 22H2 et comment rétrograder Windows 22H2 vers 21H2. Avant d'effectuer les actions, vous feriez mieux de sauvegarder vos données importantes ou l'ensemble du système avec le logiciel MiniTool. J'espère que ce post pourra vous être utile.

![[Résolu !] Comment réparer le ping élevé de Rocket League sur Windows 10 11 ?](https://gov-civil-setubal.pt/img/news/D0/solved-how-to-fix-rocket-league-high-ping-on-windows-10-11-1.png)
![4 correctifs pour l'utilisation élevée du processeur par Svchost.exe (100%) dans Windows 10 [MiniTool News]](https://gov-civil-setubal.pt/img/minitool-news-center/51/4-fixes-svchost-exe-high-cpu-usage-windows-10.jpg)
![Correction de la luminosité adaptative de Windows 10 manquante / ne fonctionnant pas [MiniTool News]](https://gov-civil-setubal.pt/img/minitool-news-center/96/fix-windows-10-adaptive-brightness-missing-not-working.jpg)



![[Guide facile] Utilisation élevée de la mémoire du disque CPU par indexation de Windows](https://gov-civil-setubal.pt/img/news/1F/easy-guide-windows-indexing-high-cpu-disk-memory-usage-1.png)






![Comment utiliser un clavier magique Apple sous Windows ? [Astuces MiniTool]](https://gov-civil-setubal.pt/img/news/79/how-to-use-an-apple-magic-keyboard-on-windows-minitool-tips-1.png)
![3 méthodes pour corriger l'erreur de restauration du système 0xc0000020 sur Windows 10 [MiniTool News]](https://gov-civil-setubal.pt/img/minitool-news-center/42/3-methods-fix-system-restore-error-0xc0000020-windows-10.png)
![Fix CHKDSK ne peut pas verrouiller le lecteur actuel Windows 10 - 7 conseils [MiniTool Tips]](https://gov-civil-setubal.pt/img/data-recovery-tips/20/fix-chkdsk-cannot-lock-current-drive-windows-10-7-tips.png)

![L'autonomie de la batterie de Microsoft Edge bat celle de Chrome dans la version 1809 de Win10 [MiniTool News]](https://gov-civil-setubal.pt/img/minitool-news-center/63/microsoft-edge-s-battery-life-beats-chrome-win10-version-1809.png)