Comment formater un SSD NVMe sous Windows ? Un guide complet ici
How To Format An Nvme Ssd In Windows A Full Guide Here
Comment formater un SSD NVMe rapidement et en toute sécurité ? Si vous recherchez un moyen sûr de formater NVMe, vous êtes au bon endroit sur le site. Site Web MiniTool . Nous fournirons plusieurs méthodes pour terminer la tâche et présenterons comment mieux protéger vos données lors de l'application d'un format de lecteur.Vous souhaiterez peut-être formater un SSD NVMe lorsque vous recevez un nouveau disque dur, lorsqu'un disque dur est plein ou en cas de problème avec le disque dur. Pour savoir comment formater un SSD NVMe, vous devez d'abord vérifier quelques avis.
Sauvegarder avant de formater un SSD NVMe ?
Le formatage d'un disque NVMe est un processus de préparation d'un périphérique de stockage de données pour une utilisation initiale. Certains utilitaires proposent des options permettant de distinguer un format rapide et un format complet . Le formatage rapide n'efface pas toutes les données existantes mais le formatage complet le fait. Par conséquent, si vous disposez de données importantes dans le SSD NVMe, vous pouvez fichiers de sauvegarde d'abord avant le début du formatage.
Vous pouvez utiliser MiniTool ShadowMaker – logiciel de sauvegarde gratuit – ce qui peut aider système de sauvegarde s, fichiers et dossiers, ainsi que partitions et disques. C'est également un cloneur de disque qui prend en charge cloner un disque dur sur un SSD et clonage secteur par secteur . En outre, MiniTool permet des sauvegardes automatiques et enregistre vos ressources de sauvegarde en sauvegardant uniquement les fichiers ajoutés ou modifiés.
Pour essayer ce logiciel, vous pouvez cliquer sur le bouton suivant et télécharger et installer le programme.
Essai de MiniTool ShadowMaker Cliquez pour télécharger 100% Propre et sûr
Étape 1 : Ouvrez le programme et cliquez sur Continuer l'essai pour entrer dans l'interface.
Étape 2 : Accédez au Sauvegarde onglet où vous pouvez choisir SOURCE > Dossiers et fichiers . Dans le Ordinateur , choisissez le lecteur NVMe que vous souhaitez formater et cochez les fichiers que vous souhaitez sauvegarder. Puis clique D'ACCORD .
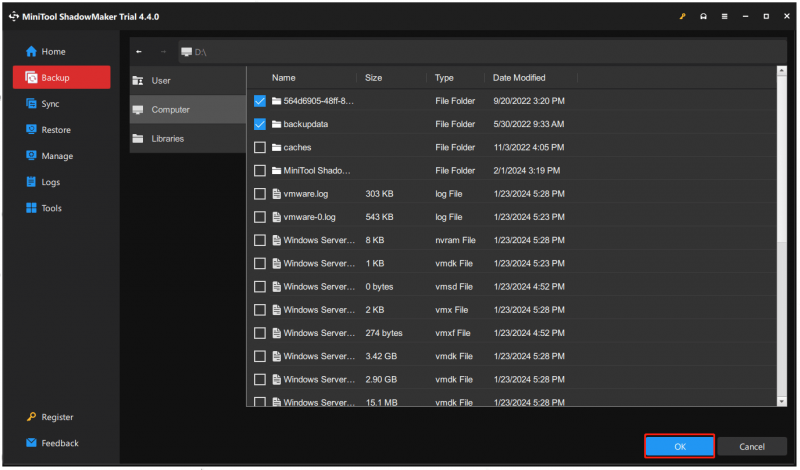
Étape 3 : Accédez à DESTINATION et choisissez l'emplacement où vous souhaitez stocker la sauvegarde. Puis clique Possibilités pour configurer les paramètres de sauvegarde.
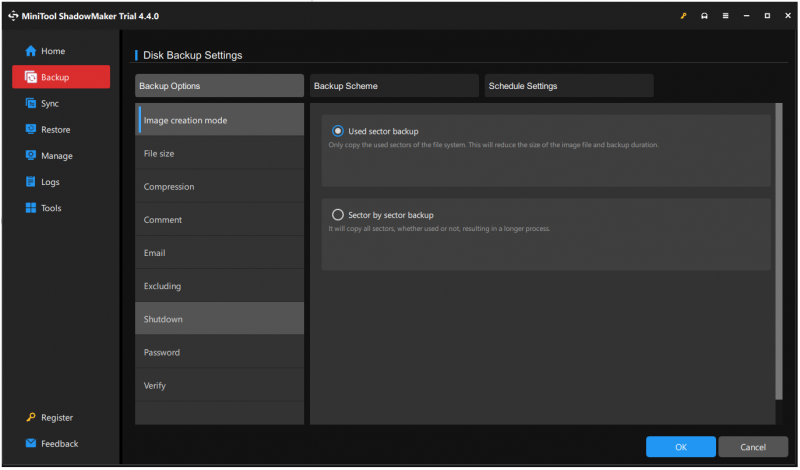
Étape 4 : Cliquez Sauvegarder maintenant pour démarrer la tâche immédiatement ou Sauvegarder plus tard de reporter la tâche.
Comment formater un SSD NVMe ?
Après la sauvegarde des données, vous pouvez démarrer le format NVMe et quatre méthodes s'offrent à vous.
Méthode 1 : formater NVMe par l'explorateur de fichiers
Vous pouvez formater rapidement le lecteur NVMe sous Windows via l'Explorateur de fichiers.
Étape 1 : Ouvrir Explorateur de fichiers en appuyant Gagner + E et sélectionnez Ce PC du volet de gauche.
Étape 2 : Sous Appareils et lecteurs , faites un clic droit sur le disque que vous souhaitez formater et choisissez Format… .
Étape 3 : Lorsqu'une nouvelle fenêtre apparaît, configurez les informations spécifiques et cliquez sur Commencer pour lancer la tâche.
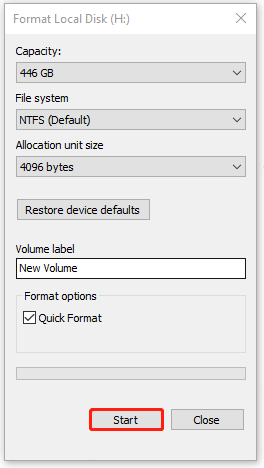
Méthode 2 : formater NVMe par gestion des disques
La gestion des disques est un outil Windows intégré dans lequel vous pouvez formater, étendre, réduire et supprimer des volumes.
Étape 1 : faites un clic droit sur Commencer icône et sélectionnez Gestion de disque de la liste.
Étape 2 : cliquez avec le bouton droit sur le lecteur SSD NVMe et choisissez Format… .
Étape 3 : Dans la boîte de dialogue contextuelle, choisissez le nom de volume et le système de fichiers. Si vous souhaitez supprimer définitivement toutes les données du disque, décochez la case à côté de Effectuer un formatage rapide et cliquez D'ACCORD .
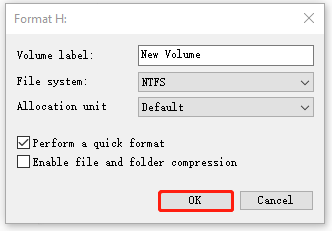
Méthode 3 : Formater NVMe par Diskpart
Un autre outil pour formater un SSD NVMe consiste à utiliser DiskPart. Si vous préférez exécuter diverses lignes de commande à l'aide de l'invite de commande, DiskPart est une bonne solution à essayer. Les étapes détaillées sont les suivantes.
Étape 1 : Tapez Invite de commande dans Recherche et choisissez Exécuter en tant qu'administrateur .
Étape 2 : Tapez les commandes suivantes et appuyez sur Entrer après chacun d'eux.
partie disque
disque de liste
sélectionner le disque * (* signifie le numéro de disque dont vous souhaitez formater)
faire le ménage (effacer toutes les données du lecteur)
créer une partition principale
formater fs=* (remplacez * par le système de fichiers qui correspond à votre ordinateur)
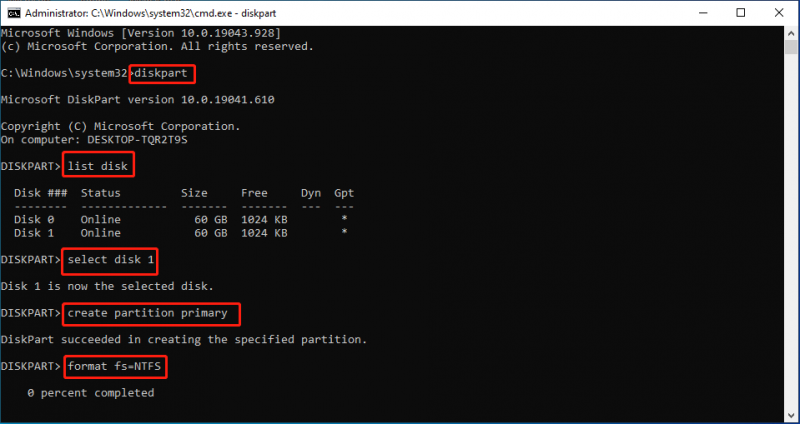
Méthode 4 : formater NVMe par un gestionnaire de partition tiers
Outre les outils intégrés ci-dessus conçus pour formater un SSD NVMe, nous aimerions présenter un autre outil tiers. gestionnaire de partitions – Assistant de partition MiniTool.
MiniTool Partition Wizard est conçu pour maximiser les performances du disque et aider à créer/redimensionner/formater des partitions de manière flexible. Il offre également d'excellentes solutions pour récupération de données et donne un diagnostic de disque saisissant. Visant à devenir à terme le gestionnaire de partitions gratuit le plus puissant, il ne cesse de proposer de nouvelles fonctionnalités toujours plus nombreuses.
Téléchargez et installez le programme pour un essai.
Démo de l'assistant de partition MiniTool Cliquez pour télécharger 100% Propre et sûr
Étape 1 : Lancez le programme et faites un clic droit sur le lecteur pour choisir Format du menu.
Étape 2 : Vous verrez alors une boîte apparaître pour vous demander de choisir Étiquette de partition , Système de fichiers , et Taille de cluster . Lorsque vous les configurez, cliquez sur D'ACCORD .
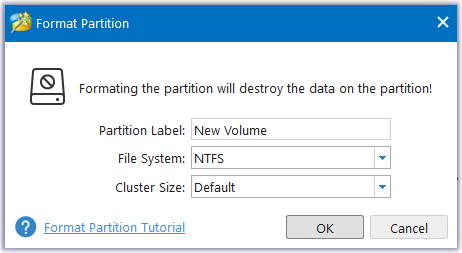
Étape 3 : Revenez ensuite à l’interface principale et cliquez sur Appliquer dans le volet de gauche pour confirmer la tâche.
Plus d'articles sur le formatage d'un SSD :
- Comment formater un SSD sans système d'exploitation (2 méthodes)
- Comment formater un SSD avec un système d'exploitation (2 méthodes fiables)
Conclusion :
Comment formater un SSD NVMe ? Les méthodes ci-dessus peuvent vous aider à formater rapidement et en toute sécurité le lecteur NVMe sous Windows et vous pouvez en choisir une en fonction de vos demandes. Si vous avez des données importantes sur le SSD NVMe, sauvegardez-les d'abord, s'il vous plaît.
MiniTool ShadowMaker est un bon choix en tant que logiciel de sauvegarde gratuit et vous pouvez l'essayer pour une version d'essai gratuite de 30 jours. Si vous rencontrez des problèmes avec ce logiciel, vous pouvez nous contacter via [e-mail protégé] .
![La RAM peut-elle affecter le FPS? La RAM augmente-t-elle le FPS? Obtenez des réponses! [Actualités MiniTool]](https://gov-civil-setubal.pt/img/minitool-news-center/00/can-ram-affect-fps-does-ram-increase-fps.jpg)





![[RÉSOLU !] La caméra est utilisée par une autre application [MiniTool News]](https://gov-civil-setubal.pt/img/minitool-news-center/08/camera-is-being-used-another-application.png)


![Comment réparer lorsque le changement de clé de produit ne fonctionne pas [MiniTool News]](https://gov-civil-setubal.pt/img/minitool-news-center/05/how-fix-when-change-product-key-does-not-work.png)

![[7 façons] Comment résoudre le problème de moniteur Windows 11 non plein écran ?](https://gov-civil-setubal.pt/img/news/84/how-fix-windows-11-monitor-not-full-screen-issue.png)

![13 astuces pour Windows 10 très lent et qui ne répond pas [2021 Update] [MiniTool Tips]](https://gov-civil-setubal.pt/img/backup-tips/25/13-tips-windows-10-very-slow.png)


![M4V en MP3 : meilleurs convertisseurs gratuits et en ligne [Convertisseur vidéo]](https://gov-civil-setubal.pt/img/video-converter/09/m4v-mp3-best-free-online-converters.png)

![Comment réparer l'erreur «Windows ne peut pas trouver» sous Windows 10 [MiniTool News]](https://gov-civil-setubal.pt/img/minitool-news-center/15/how-fix-windows-cannot-find-error-windows-10.jpg)
![Voici des solutions à l'erreur critique du menu Démarrer de Windows 10! [Astuces MiniTool]](https://gov-civil-setubal.pt/img/backup-tips/02/here-are-solutions-windows-10-start-menu-critical-error.jpg)