Correction : l'ordinateur s'éteint lorsque vous regardez des vidéos – Guide complet
Fix Computer Shuts Down When Watching Videos Full Guide
Avez-vous déjà constaté que l'ordinateur s'éteignait lorsque vous regardiez des vidéos ? C'est ennuyeux d'interrompre l'immersion dans le divertissement. Même si vous pouvez redémarrer le PC, le problème peut se reproduire. Donc, si vous souhaitez vous débarrasser complètement de cette erreur, vous pouvez vous référer aux correctifs de cet article sur Mini-outil .L'ordinateur s'éteint lorsque vous regardez des vidéos
Les utilisateurs profitent du moment présent lorsqu'ils diffusent des vidéos sur YouTube, mais parfois un crash soudain peut interrompre ce moment de loisir agréable. Alors, que devez-vous faire pour faire face à « l'ordinateur s'éteint en regardant des vidéos » ?
Si votre ordinateur s'éteint lors de la diffusion de vidéos, vous pouvez envisager des problèmes matériels ou surchauffe . La lecture vidéo consommera beaucoup d'énergie et une utilisation prolongée fera monter la température, surtout lorsque les bouches d'aération de l'ordinateur ont été bloquées.
Les problèmes matériels sont un autre facteur important qui peut entraîner l’arrêt d’un PC lors de la diffusion de vidéos. Les pilotes de la carte graphique sont déterminants et vous devez vous assurer qu’ils ne sont pas défectueux ou obsolètes.
De plus, d'autres facteurs peuvent également affecter « l'ordinateur s'éteint lorsque vous regardez des vidéos ». Veuillez suivre les méthodes suivantes pour résoudre ce problème.
Correction : l'ordinateur s'éteint lorsque vous regardez des vidéos
Correctif 1 : mettre à jour les pilotes de la carte vidéo
Tout d'abord, vérifiez si les pilotes de la carte graphique sont les derniers.
Étape 1 : faites un clic droit sur Commencer icône et choisissez Gestionnaire de périphériques .
Étape 2 : Développer Prises d'écran et faites un clic droit sur le pilote pour choisir Mettre à jour le pilote .
Étape 3 : Sélectionnez Rechercher automatiquement des pilotes et attendez la fin de la numérisation.
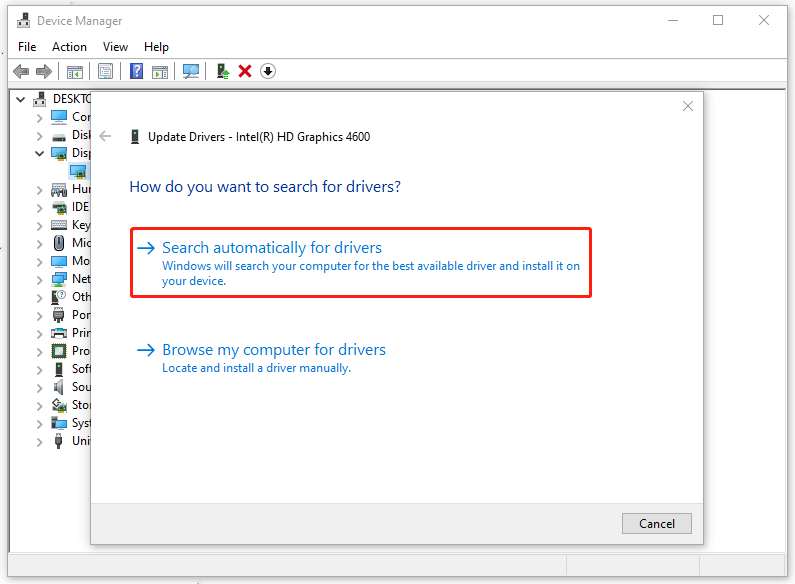
Une fois la mise à jour terminée, vérifiez si le problème réapparaît.
Correctif 2 : analyser le PC à la recherche de logiciels malveillants
Une infection par un virus ou un logiciel malveillant peut entraîner un arrêt forcé lors du visionnage de vidéos. Vous pouvez analyser votre PC pour détecter les dangers potentiels.
Étape 1 : Ouvrir Paramètres en appuyant Gagner + je et choisissez Mise à jour et sécurité .
Étape 2 : Dans le Sécurité Windows onglet, cliquez sur Protection contre les virus et les menaces .
Étape 3 : Lorsque la nouvelle fenêtre apparaît, choisissez Options d'analyse > Analyse hors ligne de Microsoft Defender > Analyser maintenant .
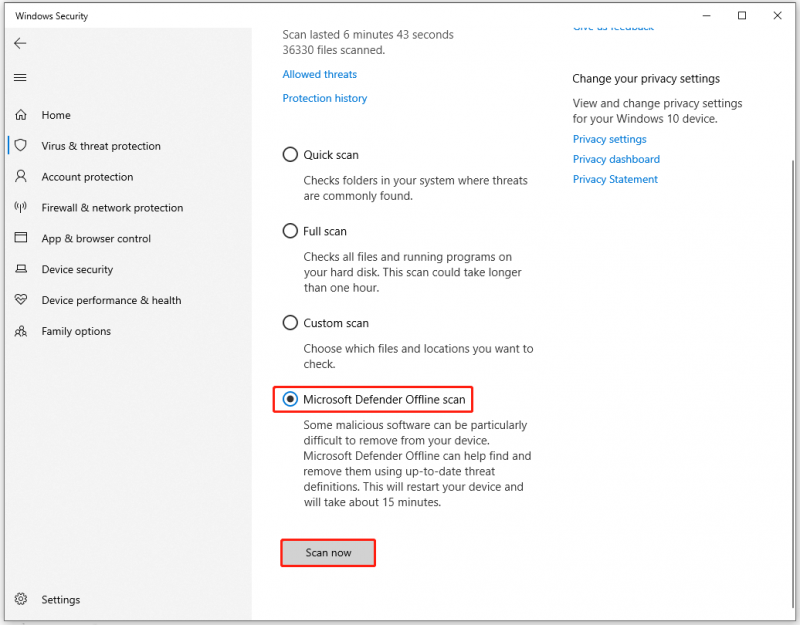
Correctif 3 : Remplacer le bloc d’alimentation (PSU)
Unité d'alimentation (PSU) est un périphérique matériel utilisé pour convertir l'électricité CA en électricité CC et la distribuer au reste de l'ordinateur. Si ce composant est endommagé, votre PC subira un arrêt aléatoire ou un écran bleu. Vous pouvez tester le bloc d'alimentation à l'aide d'un multimètre professionnel ou d'un testeur.
Alternativement, vous pouvez juger de son état par les signaux suivants.
- Y a-t-il une odeur de brûlé provenant de votre ordinateur ?
- Arrêts aléatoires et écran bleu ;
- Erreurs ou plantages de démarrage intermittents ;
- Bruit provenant du bloc d'alimentation (PSU).
Si vous ignorez le composant depuis longtemps, il est peut-être temps d’en choisir un nouveau à remplacer.
Note: Pour éviter la perte de données causée par les problèmes ci-dessus, nous vous recommandons sauvegarder les données lorsque vous rencontrez « L'ordinateur s'éteint lorsque vous regardez des vidéos ». Vous pouvez utiliser MiniTool ShadowMaker, logiciel de sauvegarde gratuit , à fichiers de sauvegarde , dossiers, partitions, disques et votre système. En outre, vous pouvez définir un moment précis pour démarrer les sauvegardes automatiques.Plus de fonctionnalités vous permettent d'améliorer l'expérience de sauvegarde. Ici, nous avons préparé pour vous une version d’essai gratuite de 30 jours.
Essai de MiniTool ShadowMaker Cliquez pour télécharger 100% Propre et sûr
Correctif 4 : surveiller la température du CPU/GPU
Habituellement, les fabricants fournissent la plage de température optimale et vous pouvez la vérifier en visitant le site officiel du fabricant de votre ordinateur ou du fabricant du CPU et du GPU. Vous pouvez ensuite trouver un logiciel tiers pour vérifier la température du CPU et celle du GPU.
Vous pouvez également envoyer votre ordinateur à un technicien de réparation ou à un centre de service pour effectuer une meilleure vérification.
Voici quelques articles connexes qui peuvent aider à résoudre la surchauffe :
- Comment réduire la température du GPU sous Windows 10
- Voici le moniteur de température du processeur Windows 10 – Essayez-le
- [Réponse] Comment vérifier la température du processeur sous Windows 11
Conclusion :
L'ordinateur s'éteint lorsque vous regardez des vidéos ? De nombreux utilisateurs s'en plaignent, mais les méthodes de dépannage sont désormais à votre disposition. J'espère que cet article a résolu votre problème.

![Comment modifier facilement le son de démarrage de Windows 10 [MiniTool News]](https://gov-civil-setubal.pt/img/minitool-news-center/08/how-change-windows-10-startup-sound-with-ease.jpg)


![(11 correctifs) Les fichiers JPG ne peuvent pas être ouverts dans Windows 10 [MiniTool]](https://gov-civil-setubal.pt/img/tipps-fur-datenwiederherstellung/26/jpg-dateien-konnen-windows-10-nicht-geoffnet-werden.png)
![Comment faire une capture d'écran complète et partielle sous Windows 10 ? [Nouvelles MiniTool]](https://gov-civil-setubal.pt/img/minitool-news-center/15/how-take-full-partial-screenshot-windows-10.jpg)


![Comment résoudre le problème «En-tête de demande ou cookie trop volumineux» [MiniTool News]](https://gov-civil-setubal.pt/img/minitool-news-center/75/how-fix-request-header.jpg)





![Comment pouvez-vous récupérer des données à partir d'un téléphone Android verrouillé? [Astuces MiniTool]](https://gov-civil-setubal.pt/img/android-file-recovery-tips/91/how-can-you-recover-data-from-locked-android-phone.jpg)



![Si votre PS4 continue d'éjecter des disques, essayez ces solutions [MiniTool News]](https://gov-civil-setubal.pt/img/minitool-news-center/23/if-your-ps4-keeps-ejecting-discs.jpg)
