Le correctif n'a pas pu localiser l'erreur EFIBOOTBOOTX64.EFI : guide complet
Fix Could Not Locate Efibootbootx64 Efi Error Full Guide
Quel est le message d'erreur « Impossible de localiser efibootbootx64.efi » ? Que faire lorsque ce message d'erreur apparaît ? Quelles sont les causes qui déclenchent cette erreur ? Ce message de Mini-outil vous guidera à travers plusieurs méthodes réalisables pour résoudre ce problème sous Windows et trouvera les raisons de cette erreur.
À propos de Impossible de localiser EFIBOOTBOOTX64.EFI
Aide : J'ai essayé d'installer Windows via une clé USB amorçable et cela montre que efi\boot\bootx64.efi est manquant. J'ai vérifié la clé USB et son nom est bootaa64.efi. Ai-je téléchargé la mauvaise version de Windows ou le nom du fichier est tout simplement erroné ? Une aide pour résoudre le problème n'a pas pu localiser efibootbootx64.efi ? www.windowsphoneinfo.com
L'erreur «Impossible de localiser efibootbootx64.efi» signifie un problème de communication entre votre périphérique amorçable et le UEFI paramètres de votre système. Ce problème survient souvent lors de processus tels que l'installation ou la réparation du système d'exploitation Windows.
Si efibootbootx64.efi est introuvable, corrompu ou si le système n'est pas correctement configuré pour reconnaître le périphérique de démarrage, par exemple les paramètres de démarrage sécurisé qui limitent l'accès au chargeur de démarrage, vous rencontrerez cette erreur. Cela indique que le système ne peut pas accéder aux fichiers nécessaires pour démarrer le processus d'installation ou de réparation, vous empêchant finalement de poursuivre l'opération prévue.
Informations importantes avant d'aller de l'avant
Avant d'essayer les correctifs, vous devez effectuer quelques vérifications pour vous aider à mieux résoudre le problème impossible de localiser efibootbootx64.efi.
Vérifiez 1. Vérifiez le mode BIOS (UEFI ou Legacy)
Il est essentiel de reconnaître que l’UEFI a largement remplacé le BIOS conventionnel dans les systèmes contemporains. Le mode hérité (ou CSM) est présent dans les systèmes UEFI pour prendre en charge les systèmes d'exploitation et le matériel plus anciens. Savoir si le mode BIOS actuel de votre système est actuellement en UEFI ou hérité Le mode est crucial pour dépanner l’erreur de démarrage EFI.
Vérifiez 2. Vérifiez les spécifications matérielles
De plus, vous devez effectuer un Vérification du matériel PC . Vérifiez une option concernant le mode UEFI ou BOOT. Si UEFI est disponible, votre carte mère est compatible avec celui-ci. S'il n'est pas présent, votre système peut ne prendre en charge que l'ancien BIOS.
Contrôle 3. Vérifiez le format de partition actuel (GPT ou MBR)
De plus, vous devez vérifier le style de partition pour vérifier si votre disque est formaté comme MBR ou Google Tag . Comprendre le style de partition est crucial car il influence la façon dont le système démarre et la manière dont les fichiers de démarrage EFI sont accessibles. En vous assurant que le style de partition correspond aux exigences de votre système d'exploitation, vous pouvez prendre les mesures nécessaires pour corriger efficacement l'erreur de démarrage.
Comment réparer l'erreur EFIBOOTBOOTX64.EFI impossible à localiser
Après avoir obtenu les trois informations ci-dessus, vous pouvez, en fonction de votre système, déterminer la méthode pour corriger cette erreur. Passons aux méthodes permettant de corriger l'erreur efibootbootx64.efi impossible à localiser.
Solution de contournement 1. Convertissez MBR en GPT à l'aide d'un logiciel tiers professionnel
Si votre système est compatible avec UEFI après vérification comme mentionné précédemment, vous devez modifier le style de partition de MBR à GPT s'il s'agit actuellement de MBR.
MiniTool Partition Wizard est un outil intuitif et professionnel pour gérer les partitions. Il a la capacité de convertir MBR en GPT sans perdre de données, et l'inverse est également possible. De plus, cela peut formater FAT32 sur les partitions qui dépassent 32 Go, cloner des disques durs , et plus encore.
Assistant de partition MiniTool gratuit Cliquez pour télécharger 100% Propre et sûr
Note: Ne poursuivez pas la conversion vers GPT à moins que votre matériel ne prenne spécifiquement en charge le mode UEFI. Essayer de démarrer un disque GPT sur un système uniquement compatible avec Legacy/BIOS empêchera Windows de démarrer. Vérifiez la compatibilité UEFI de votre système pour éviter les problèmes d'accès après la conversion.Suivez les instructions à l'aide de MiniTool Partition Wizard :
Étape 1 : Ouvrez l'assistant de partition MiniTool. Faites un clic droit sur le disque système et sélectionnez l'option pour Convertir le disque MBR en disque GPT dans le menu qui apparaît. Un message d'avertissement s'affichera. Vérifiez les informations et cliquez sur D'ACCORD .

Étape 2 : Appuyez sur le Appliquer bouton pour lancer le processus. Une fenêtre de confirmation apparaîtra. Cliquez Oui pour procéder à l'opération. Pendant la conversion, votre ordinateur devra peut-être redémarrer. Suivez simplement les instructions données.
Solution de contournement 2. Convertissez MBR en GPT à l'aide de l'invite de commande Windows
MBR2GPT est un utilitaire conçu pour Windows 10 64 bits version 1703 ou ultérieure. Il permet la conversion d'un disque de démarrage de MBR en GPT sans perdre aucune donnée. Voici le guide étape par étape :
Étape 1 : Appuyez sur le Fenêtres touche + S pour lancer la fonctionnalité de recherche Windows. Taper cmd dans la zone de recherche et l'application d'invite de commande apparaîtra dans la liste des résultats. Faites un clic droit sur l'application et sélectionnez Exécuter en tant qu'administrateur pour l'ouvrir.
Étape 2 : Dans la fenêtre d'invite de commande, entrez mbr2gpt /convert /disque : 0 /allowfullOS et frappé Entrer . En règle générale, le disque 0 est le disque système. Une fois la conversion terminée, vous pouvez vérifier que le disque système est bien GPT en utilisant le Partie Disque commande ' disque de liste « . Un disque GPT affichera un astérisque dans la colonne Gpt.
Conseils: Si vous exécutez MBR2GPT dans WinPE, vous pouvez directement utiliser la commande mbr2gpt /convertir .Ceux qui n'utilisent pas Windows 10 version 1703 ou ultérieure peuvent suivre les instructions suivantes pour exécuter des commandes :
Note: La conversion d'un disque de MBR en GPT nécessite la commande « clean », qui efface toutes les données et partitions du disque. Cette action est irréversible, alors assurez-vous de sauvegarder toutes les données importantes avant de continuer. MiniTool ShadowMaker se présente sous vos yeux.Essai de MiniTool ShadowMaker Cliquez pour télécharger 100% Propre et sûr
Étape 1 : Appuyez sur Gagner + S pour lancer la fonctionnalité de recherche Windows. Taper cmd dans la zone de recherche, cliquez avec le bouton droit sur Invite de commandes et sélectionnez Exécuter en tant qu'administrateur pour l'ouvrir.
Étape 2 : Tapez les commandes suivantes une par une et appuyez sur Entrer après chacun :
- partie disque
- Liste des disques
- sélectionner le disque X (Remplacez « X » par le numéro du disque que vous souhaitez convertir)
- faire le ménage
- convertir GPT
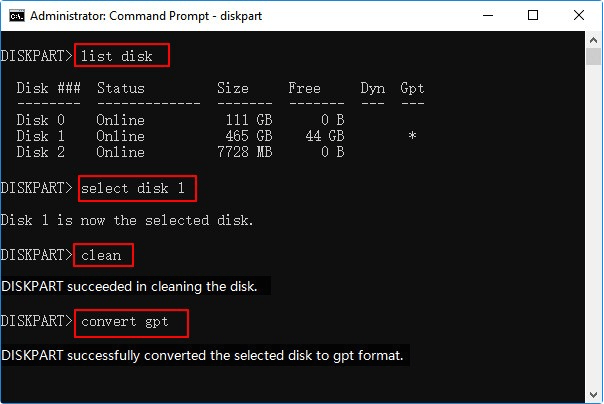
Solution de contournement 3. Définir le mode UEFI
Après avoir transformé votre disque de MBR en GPT, il est essentiel de vous assurer que votre système est configuré en mode UEFI afin de corriger l'erreur « Impossible de localiser efibootbootx64.efi ». Assurez-vous de choisir cette option pour permettre à UEFI d'accéder au format de partition de disque GPT. Suivez les étapes pour activer UEFI :
Étape 1 : Accéder au BIOS /UEFI en appuyant sur De la , F2 , ou ÉCHAP (vérifiez le modèle de votre carte mère pour la bonne clé).
Étape 2 : Accédez au Botte , Options de démarrage , Ordre de démarrage , ou Démarrage avancé menu.
Étape 3 : Sélectionnez UEFI pour lire le style de partition de disque GPT.
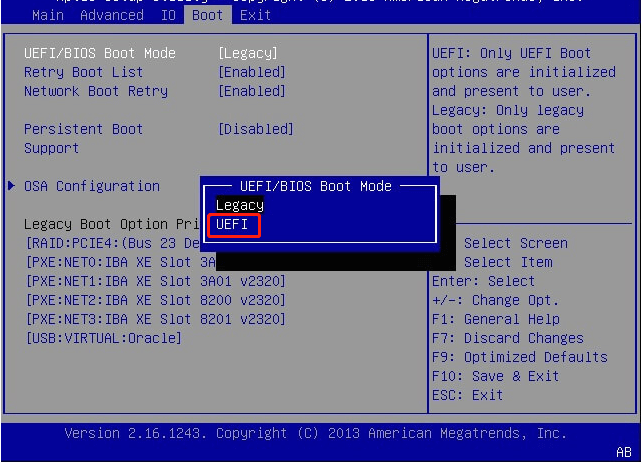
Étape 4 : Enregistrez les modifications et quittez en appuyant sur la touche appropriée ou en sélectionnant l'option de sortie.
Étape 5 : Confirmez les modifications et redémarrez votre système.
Conseil recommandé : récupérez le fichier EFI à l'aide de MiniTool Power Data Recovery
Si vous constatez que le fichier efibootbootx64.efi est perdu, envisagez d'utiliser un outil de récupération de données professionnel et robuste pour le récupérer. MiniTool Power Data Recovery pour votre conférence. Ce puissant logiciel de récupération de données vous permet de récupérer des fichiers de 1 Go gratuitement.
Récupération de données MiniTool Power gratuite Cliquez pour télécharger 100% Propre et sûr
Derniers mots
Suivez les étapes mentionnées ci-dessus pour corriger l'erreur efibootbootx64.efi impossible à localiser. J'espère que les informations pourront vous être utiles.
![Comment importer un disque étranger sans perdre de données [Mise à jour 2021] [Conseils MiniTool]](https://gov-civil-setubal.pt/img/disk-partition-tips/34/how-import-foreign-disk-without-losing-data.jpg)
![Comment accélérer les téléchargements PS4? Plusieurs méthodes sont là! [Actualités MiniTool]](https://gov-civil-setubal.pt/img/minitool-news-center/84/how-speed-up-ps4-downloads.jpg)
![Comment réparer un appareil non migré dans Windows 10 (6 façons simples) [MiniTool News]](https://gov-civil-setubal.pt/img/minitool-news-center/08/how-fix-device-not-migrated-windows-10.png)



![Comment résoudre le problème de scintillement de l'écran Chrome sous Windows 10 [MiniTool News]](https://gov-civil-setubal.pt/img/minitool-news-center/21/how-fix-chrome-screen-flickering-issue-windows-10.png)





![Téléchargement/installation/mise à jour de Mozilla Thunderbird pour Windows/Mac [MiniTool Tips]](https://gov-civil-setubal.pt/img/news/5D/mozilla-thunderbird-download/install/update-for-windows/mac-minitool-tips-1.png)


![Time Machine bloqué sur la préparation de la sauvegarde ? Problème résolu [Conseils MiniTool]](https://gov-civil-setubal.pt/img/data-recovery-tips/41/time-machine-stuck-preparing-backup.png)



![Comment déplacer Overwatch vers un autre lecteur sans installation? [Actualités MiniTool]](https://gov-civil-setubal.pt/img/minitool-news-center/95/how-move-overwatch-another-drive-without-installation.jpg)