Correction: veuillez attendre la fin de la désinstallation du programme en cours [MiniTool News]
Fixed Please Wait Until Current Program Finished Uninstalling
Sommaire :
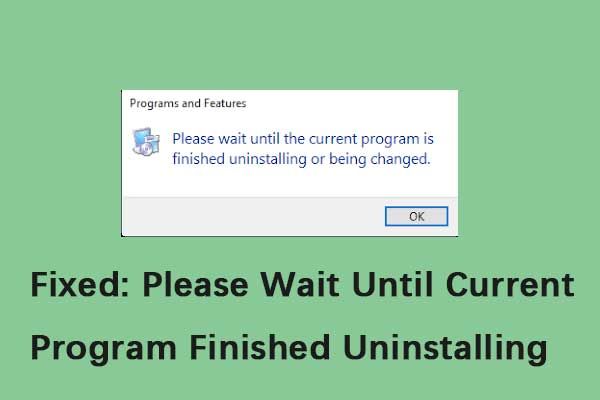
Lorsque vous essayez de modifier l'application via Programmes et fonctionnalités sous Windows 10, vous pouvez rencontrer l'erreur «Veuillez patienter jusqu'à ce que le programme actuel ait terminé la désinstallation ou la notification de modification». Ce message de MiniTool vous propose des méthodes pour y remédier.
Veuillez attendre la fin de la désinstallation du programme actuel
Le problème «Veuillez patienter jusqu'à ce que la désinstallation du programme en cours soit terminée» peut être assez grave car il vous empêche d'installer ou de désinstaller des programmes, et parfois l'erreur persiste, même après le redémarrage de l'ordinateur.
Si le processus est déjà utilisé par un autre programme, l'erreur se produira afin d'éviter tout dommage aux programmes ou fichiers. De plus, l'installation incomplète de l'application peut entraîner plusieurs conflits et davantage d'erreurs.
Dans la partie suivante, je présenterai comment corriger l'erreur «Veuillez patienter jusqu'à ce que le programme actuel ait fini de désinstaller ou d'être modifié».
Comment résoudre le problème
Correction 1: Désinstaller le programme en mode sans échec
La première méthode pour vous consiste à désinstaller le programme en mode sans échec. Les instructions sont les suivantes:
Étape 1: Rechercher Panneau de configuration dans le Chercher boîte pour l'ouvrir.
Étape 2: Accédez au Programmes et fonctionnalités et cliquez dessus.
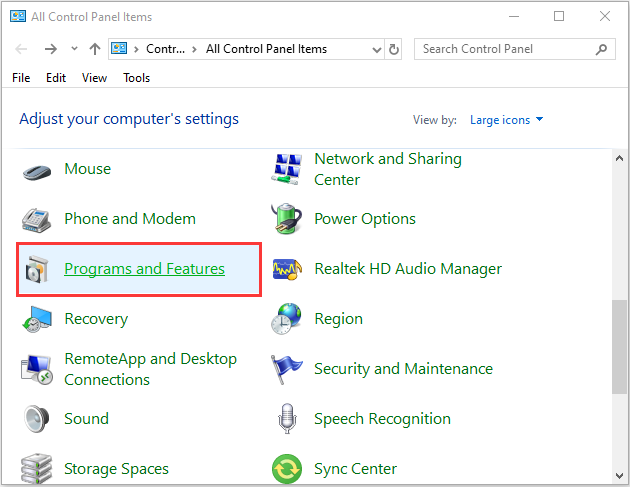
Étape 3: Recherchez le programme dans la liste et cliquez dessus avec le bouton droit pour choisir Désinstaller / Modifier .
Étape 4: Suivez les instructions à l'écran pour le désinstaller.
Une fois la désinstallation terminée, redémarrez le PC et vérifiez si le problème a été résolu.
Correction 2: redémarrer Explorer.exe
Ensuite, vous pouvez essayer de redémarrer explorer.exe pour corriger le message «Veuillez patienter jusqu'à ce que la désinstallation du programme actuel soit terminée». Les étapes sont les suivantes:
Étape 1: appuie sur le Ctrl + Maj + Echap touches simultanément pour ouvrir Gestionnaire des tâches .
Étape 2: Trouvez le Windows Explorer processus.
Étape 3: Faites un clic droit dessus pour sélectionner Redémarrer .
Ensuite, vous pouvez vérifier si le problème a disparu.
Fix 3: effectuer une restauration du système
Vous pouvez également essayer d'effectuer une restauration du système pour résoudre le problème. Voici comment procéder:
Pointe: Vous ne pouvez essayer cette solution que si vous avez créé un point de restauration système à l’avance.Étape 1: dans le chercher menu, entrée Panneau de configuration et recherchez-le, puis ouvrez-le.
Étape 2: Cliquez sur Récupération continuer.
Étape 3: Dans l'interface contextuelle, veuillez choisir Ouvrir la restauration du système continuer.
Étape 4: dans le Restaurer les fichiers système et les paramètres interface, vous pouvez cliquer Prochain continuer.
Étape 5: Choisissez l'heure de restauration de votre ordinateur dans l'état dans lequel il se trouvait dans l'événement sélectionné et cliquez sur Prochain continuer.
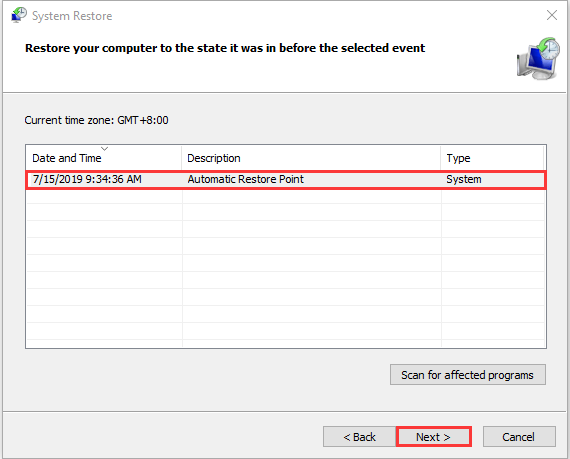
Étape 6: Vous devez confirmer le point de restauration et cliquer sur terminer . Une fois la restauration du système terminée, essayez à nouveau d'arrêter votre ordinateur.
 Qu'est-ce que le point de restauration du système et comment le créer? Regardez ici!
Qu'est-ce que le point de restauration du système et comment le créer? Regardez ici! Qu'est-ce qu'un point de restauration système et comment créer un point de restauration Windows 10? Cet article vous montrera les réponses.
Lire la suiteFix 4: utiliser l'utilitaire de résolution des problèmes d'installation et de désinstallation de programmes
Troubleshooter est un excellent programme développé par Microsoft qui peut diagnostiquer et réparer les problèmes automatiquement. Vous devez suivre ces étapes:
Étape 1: Télécharger Outil de résolution des problèmes d'installation et de désinstallation de programmes et installez-le sur votre ordinateur.
Étape 2: Clique le Prochain pour permettre à cet outil de dépannage de détecter les problèmes.
Étape 3: Lorsque le processus de détection est terminé, le dépanneur vous pose une question - Avez-vous un problème lors de l'installation ou de la désinstallation d'un problème . Selon votre situation, sélectionnez Installation ou désinstallation .
Étape 4: Attendez la vérification de l'outil. Il détectera et réparera les problèmes, y compris les valeurs de registre corrompues et les clés de registre endommagées.
Ensuite, le problème «veuillez attendre que le programme actuel soit terminé» devrait être résolu.
La fin
À partir de cet article, vous pouvez connaître 4 méthodes pour résoudre le problème «Veuillez patienter jusqu'à ce que la désinstallation du programme actuel soit terminée». Si vous rencontrez le même problème, vous pouvez essayer les méthodes ci-dessus.





![Comment récupérer des programmes désinstallés sur Windows 10 (2 façons) [Conseils MiniTool]](https://gov-civil-setubal.pt/img/data-recovery-tips/65/how-recover-uninstalled-programs-windows-10.png)
![2 façons d'activer Windows Installer en mode sans échec Windows 10 [MiniTool News]](https://gov-civil-setubal.pt/img/minitool-news-center/42/2-ways-enable-windows-installer-safe-mode-windows-10.jpg)

![Comment modifier les paramètres de recherche Google Chrome [MiniTool News]](https://gov-civil-setubal.pt/img/minitool-news-center/87/how-change-google-chrome-search-settings.png)

![Comment modifier facilement le son de démarrage de Windows 10 [MiniTool News]](https://gov-civil-setubal.pt/img/minitool-news-center/08/how-change-windows-10-startup-sound-with-ease.jpg)

![Erreur TVAPP-00100 sur Xfinity Stream: 4 méthodes simples sont ici! [Actualités MiniTool]](https://gov-civil-setubal.pt/img/minitool-news-center/01/error-tvapp-00100-xfinity-stream.jpg)

![Vous cherchez un mini ordinateur portable ? Voici les 6 meilleurs [Conseils MiniTool]](https://gov-civil-setubal.pt/img/disk-partition-tips/89/are-you-looking-mini-laptop.png)




