Comment réparer 'Le disque dur ne s'affiche pas' sans perte de données (RÉSOLU) [MiniTool Tips]
How Fixhard Drive Not Showing Upwithout Data Loss
Sommaire :

Êtes-vous toujours préoccupé par le problème «le disque dur ne s'affiche pas»? Cet article vous montrera comment slove le problème «disque dur ne s'affiche pas». De plus, le problème «le disque dur ne s'affiche pas» peut entraîner une perte de données. Mais ne t'inquiète pas! MiniTool Power Data Recover, un logiciel de récupération de données professionnel, peut vous aider à récupérer les données perdues.
Navigation Rapide :
Le disque dur ne s'affiche pas
Le disque dur contenant des données importantes ne s'affiche pas dans Mon ordinateur ou dans l'Explorateur Windows? Avez-vous déjà rencontré ce problème?
On pense que de nombreux utilisateurs ont rencontré la situation mentionnée ci-dessus. Voyons un vrai exemple de answers.microsoft.com:
Mon deuxième disque dur n'apparaît pas sur mon ordinateur. Le disque dur était un esclave que j'ai sorti de mon ancienne machine XP après son crash. Je l'avais déjà installé dans ma nouvelle machine Vista et cela fonctionnait, mais j'ai dû réinstaller le système d'exploitation et depuis lors, il ne s'est pas affiché. J'ai vérifié deux fois pour m'assurer qu'il était défini comme lecteur esclave et qu'il l'est. Il apparaît dans le Bios, le gestionnaire de périphériques et dans la gestion des disques, mais pas sur mon ordinateur. Rien n'apparaît comme non alloué dans la gestion des disques et le lecteur indique qu'il est sain. Dans le gestionnaire de périphériques, il indique que le périphérique fonctionne correctement. J'ai essayé de lui donner une lettre de lecteur dans la gestion des disques, mais lorsque je fais un clic droit dessus, la seule option que j'ai est l'aide. J'ai également essayé de mettre à jour les pilotes, et cela indique qu'ils sont à jour. J'ai essayé de désactiver et d'activer le disque dur. J'ai même essayé de le désinstaller. Lorsque j'ai redémarré, il l'a détecté et réinstallé les pilotes, mais je n'arrive toujours pas à le faire apparaître sur mon ordinateur. answers.microsoft.com
Pourquoi le disque dur (y compris le disque dur externe ou le disque dur USB) n'apparaît-il pas dans Poste de travail ou dans l'Explorateur Windows? Savez-vous comment gérer ce problème? En outre, pouvons-nous récupérer les données du disque dur lorsqu'il ne s'affiche pas?
Vous voulez connaître les réponses à ces questions? Nous voilà!
Pourquoi le disque dur ne s'affiche pas et comment le réparer
Selon l'enquête par questionnaire et le résultat de l'expérience, nous constatons que de nombreux facteurs peuvent causer le problème du `` disque dur non affiché '', notamment une erreur de fonctionnement, une invasion de virus informatique et une lettre de disque dur manquante, etc.
Discutons des détails.
Cas 1 - Le disque dur n'est pas initialisé
Comme nous le savons, une fois que le disque dur apparaît comme non initialisé, nous ne pouvons pas le voir dans l'Explorateur Windows et ne pouvons pas accéder à ses fichiers. Et de nombreuses raisons (telles que l'invasion de virus, la corruption de l'enregistrement de démarrage principal, les secteurs défectueux, etc.) peuvent entraîner un problème de disque non initialisé.
Solution
Pour résoudre ce problème, vous pouvez cliquer avec le bouton droit sur le disque non initialisé, puis choisir Initialiser le disque pour l'initialiser et l'utiliser à nouveau.
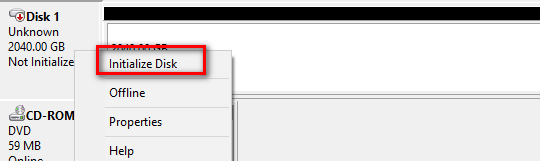
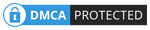
Si votre disque n'est plus initialisé en raison d'un changement soudain, nous ne vous suggérons pas d'initialiser le disque immédiatement. Inversement, vous feriez mieux de récupérer toutes vos données manquantes à partir de celui-ci, puis de l'initialiser pour le rendre à nouveau utilisable. Sinon, les données d'origine seront perdues à jamais. Ici, si vous ne savez pas comment récupérer parfaitement les données perdues, vous pouvez essayer d'utiliser Récupération de données MiniTool Power en raison de ses excellentes performances, de son fonctionnement simple et de sa haute sécurité.
En relation: Problème résolu-disque inconnu non initialisé sur le disque dur externe
Cas 2 - La lettre du disque dur est manquante
Une lettre de lecteur est un seul caractère alphabétique A à Z qui a été attribué à un lecteur physique ou à une partition de lecteur de l'ordinateur. Et si vous souhaitez voir votre disque dur dans Poste de travail ou dans l'Explorateur Windows, vous devez lui attribuer une lettre de lecteur. Une fois la lettre de lecteur manquante, vous rencontrerez le problème du `` disque dur ne s'affiche pas ''.

Solution
Pour résoudre ce problème, vous pouvez lui attribuer une lettre de lecteur. La gestion de disque intégrée à Windows ainsi que les logiciels de partitionnement comme MiniTool Partition Wizard peuvent aider à ajouter une nouvelle lettre de lecteur.
Cliquez sur ici pour découvrir plusieurs façons de récupérer les lettres de lecteur manquantes dans Windows.
Cas 3 - Le disque dur est caché
Désormais, certains utilisateurs souhaitent se tourner vers des logiciels tiers tels que MiniTool Partition Wizard pour masquer leur disque dur afin de protéger les données. Cependant, une fois que vous avez accidentellement masqué un lecteur contenant des données importantes, que devons-nous faire puisque ce lecteur ne s'affiche pas dans l'Explorateur Windows?
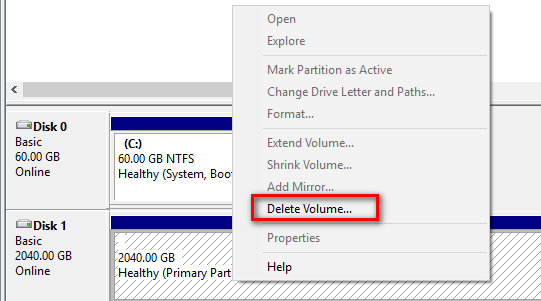
Solution
Si le lecteur est masqué par erreur, que devons-nous faire puisque la gestion des disques ne propose que Supprimer le volume fonctionnalité ainsi que Aidez-moi fonctionnalité, comme indiqué ci-dessus? Pouvons-nous supprimer le volume caché et en créer un nouveau? Bien sûr on peut! Mais, cette méthode entraînera une perte de données.
Attention: Vous feriez mieux de récupérer les données du lecteur caché avant de le supprimer pour en créer un nouveau. Remarque: Vous pouvez également essayer d'utiliser MiniTool Partition Wizard pour afficher le disque dur caché dans Windows sans perdre de données car cet outil peut vous aider masquer / afficher le lecteur commodément et en toute sécurité.Cas 4 - Le disque dur devient non alloué
Commençons par un vrai exemple:
Mon USB 3.0 HD externe fonctionnait parfaitement bien hier. Cependant, aujourd'hui est soudainement devenu un lecteur «non alloué» sans même un nom de lecteur. Je suis capable de détecter le lecteur mais je n'ai aucun moyen d'y accéder.
La seule solution que j'ai essayée jusqu'à présent est d'accéder au HD avec un autre ordinateur. Mais les résultats sont les mêmes avec ces ordinateurs. Je n'ai rien fait d'autre ...
Voici une capture d'écran du problème:
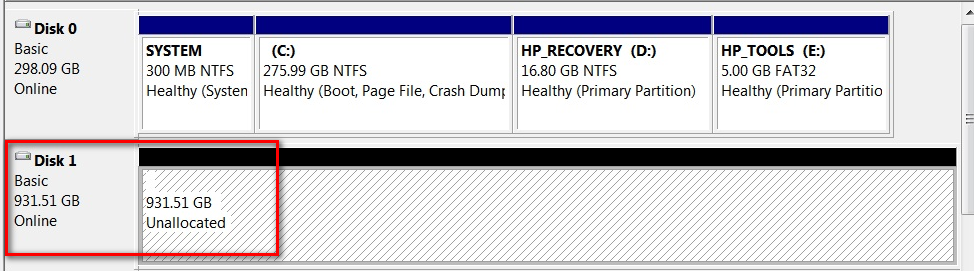
Dans ce cas, que devons-nous faire? Pouvons-nous résoudre efficacement ce problème sans perdre les données d'origine?
Solution
Si votre espace disque dur devient non alloué, vous êtes autorisé à créer un nouveau volume sur ce disque et à le faire apparaître dans l'Explorateur Windows. Cependant, cette solution entraînera une perte de données pour toujours.
De plus, il est fortement recommandé de récupérer des données à partir d'un lecteur non alloué avant de faire autre chose. MiniTool Power Data Recovery est recommandé ici car cet outil tout-en-un a été récompensé comme le top 10 des logiciels de récupération de données sur TOPTENREVIEWS.
Cas 5 - Le disque dur externe n'est pas reconnu
Il existe également une autre situation où le disque dur (en particulier le disque dur externe comme le disque dur USB) n'apparaît pas dans Poste de travail ou Explorateur Windows. Et, vous recevrez un avertissement indiquant que l'appareil n'est pas reconnu.
En fait, ce problème peut être causé par diverses raisons, y compris le pilote USB actuellement chargé est devenu instable ou corrompu. Pour plus d'informations sur l'erreur de périphérique non reconnu, veuillez consulter Erreur: `` Périphérique USB non reconnu '' lorsque vous essayez d'accéder à un disque dur externe USB .
Solution
Ici, pour corriger l'erreur `` disque dur externe non reconnu '', vous pouvez essayer les méthodes ci-dessous.
Méthode 1: redémarrer l'ordinateur
Débranchez votre clé USB, redémarrez votre ordinateur et branchez-le et voyez si cela fonctionne maintenant.
Méthode 2: mettre à jour le pilote de périphérique
Ouvrez Panneau de configuration> Imprimantes et périphériques. Vérifiez si vous pouvez voir une entrée pour Périphérique USB non identifié ou Périphérique inconnu. Ouvrez ses propriétés et mettez à jour son pilote, si une mise à jour s'avère disponible.
......
Pointe: Notre article précédent Clé USB non reconnue - Ne vous inquiétez pas trop est recommandé ici pour vous aider à obtenir plus de détails sur ce problème.Cas 6 - Le disque dur a un système de fichiers incorrect
Enfin, si votre disque dur est partitionné avec le mauvais système de fichiers, vous ne pouvez pas le voir dans Poste de travail ou dans l'Explorateur Windows. Par exemple, vous avez peut-être formaté le lecteur avec le ext4 système de fichiers depuis Linux ou HFS Plus système de fichiers depuis un Mac. Windows ne peut pas lire ces systèmes de fichiers. Mais vous pouvez voir ce lecteur dans Gestion des disques comme indiqué ci-dessous:
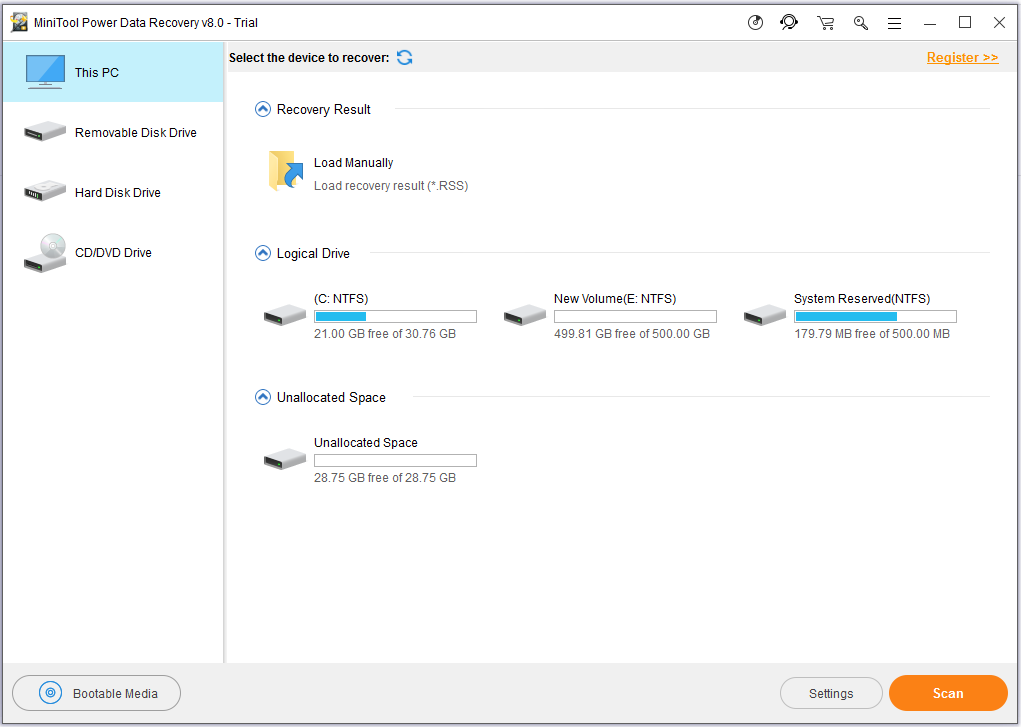
Solution
Pour résoudre ce problème, vous pouvez supprimer ce lecteur, puis créer une nouvelle partition avec le système de fichiers NTFS plus récent ou un système de fichiers FAT32 plus ancien afin que Windows puisse le reconnaître.
Remarque: Il est fortement conseillé de récupérer les données du lecteur avec des systèmes de fichiers incorrects dans un premier temps. Sinon, les données d'origine pourraient être perdues à jamais.Ici, nous souhaitons vous partager un autre cas.
Parfois, vous constaterez que vous ne pouvez pas accéder à votre lecteur NTFS à partir d'un autre appareil, tel qu'un lecteur DVD, une Smart TV, une console de jeu ou un périphérique Media Center. En effet, de nombreux appareils, même la Xbox 360 de Microsoft, ne peuvent pas lire le système de fichiers Windows NTFS. Et, ils ne peuvent accéder qu'aux lecteurs formatés avec l'ancien système de fichiers FAT32. Pour résoudre ce problème, convertissez-le simplement en FAT32.








![5 façons - Ce fichier multimédia n'existe pas (carte SD / stockage interne) [MiniTool Tips]](https://gov-civil-setubal.pt/img/android-file-recovery-tips/07/5-ways-this-media-file-doesnt-exist.jpg)



![[Revue] CDKeys est-il légitime et sûr pour acheter des codes de jeux bon marché ?](https://gov-civil-setubal.pt/img/news/90/is-cdkeys-legit.png)

![FIXE: des photos ont disparu soudainement de l'iPhone? (Meilleure solution) [MiniTool Tips]](https://gov-civil-setubal.pt/img/ios-file-recovery-tips/28/fixed-photos-disappeared-from-iphone-suddenly.jpg)


![[Guide facile] Comment réparer le crash de l'héritage de Poudlard sous Windows 10 11](https://gov-civil-setubal.pt/img/news/6B/easy-guide-how-to-fix-hogwarts-legacy-crashing-on-windows-10-11-1.png)
![La carte SD n'est pas pleine mais dit pleine? Récupérez des données et réparez-les maintenant! [Astuces MiniTool]](https://gov-civil-setubal.pt/img/data-recovery-tips/93/sd-card-not-full-says-full.jpg)