Télécharger Google Play Store pour PC et installer sous Windows 11/10
Google Play Store Download
Si vous souhaitez utiliser Google Play Store sur votre PC, comment l'obtenir et l'utiliser ? Cet article de MiniTool se concentre sur le téléchargement du Play Store pour PC et sur la façon d'installer le Play Store sur Windows 11 et Windows 10. Parcourons ce manuel complet pour savoir ce que vous devez faire.
Sur cette page :- Télécharger Play Store pour PC Windows 10/11 et installer
- Google Play Store pour Windows 11 Téléchargement et installation gratuits
- Derniers mots
Google Play Store est la boutique en ligne officielle conçue pour les appareils Android. Grâce à lui, vous pouvez télécharger diverses formes de médias, notamment des applications, des jeux, des livres, des films, des émissions de télévision, etc. sur vos téléphones ou tablettes Android. Pour connaître beaucoup d'informations sur cette boutique, reportez-vous à notre article précédent – Qu'est-ce que Google Play | Téléchargez des applications depuis Google Play Store.
Ensuite, vous pouvez vous poser une question : le Play Store est-il disponible sur PC ? Bien que Google ne le permette pas, vous pouvez essayer différentes méthodes pour exécuter Google Play Store sur Windows 10/11. Dans les parties suivantes, voyons comment le télécharger et l'installer sur votre PC Windows.
Télécharger Play Store pour PC Windows 10/11 et installer
En termes de téléchargement de l'application Google Play Store pour PC Windows 10/11, les opérations sont relativement simples. Vous devez installer un émulateur Android sur votre ordinateur comme BlueStacks qui vous permet de télécharger gratuitement plusieurs applications et jeux, notamment Google Play Store.
Étape 1 : Visitez le site officiel de BleuStacks .
Étape 2 : Cliquez Télécharger BlueStacks 10 ou Télécharger BlueStacks 5 pour obtenir un fichier .exe.
Étape 3 : Double-cliquez sur le fichier de configuration du programme d'installation et cliquez sur le bouton Installer maintenant bouton pour démarrer l’installation sur votre PC Windows 10/11. Le processus peut prendre un certain temps.
Étape 4 : Connectez-vous au Google Play Store avec votre compte Google, puis vous pourrez télécharger les applications de votre choix via le Store et les utiliser.

Désormais, vous terminez facilement le téléchargement du Play Store pour PC et l'installation sous Windows 10/11 via BlueStacks. En plus de cette méthode, vous pouvez trouver une autre méthode lorsque vous recherchez comment installer Google Play Store sur Windows 11. Elle est différente du téléchargement de l'application Play Store pour PC via BlueStacks. Allez le voir.
Google Play Store pour Windows 11 Téléchargement et installation gratuits
L'opération pour installer Google Play Store sur Windows 11 est un peu compliquée. Suivez maintenant les étapes ci-dessous pour télécharger Google Play Store pour Windows 11 et installez-le à l'aide de WSABuilds.
Conseils: Pour éviter tout problème, vous feriez mieux de sauvegarder votre PC Windows 11 ou de créer un point de restauration dans Windows 11 pour une récupération en cas de problème système.Étape 1 : désinstaller le sous-système Windows pour Android de Windows 11
Si vous installez le sous-système Windows pour Android sur votre PC, désinstallez-le avant de télécharger le Play Store pour PC.
- Presse Gagner + je ouvrir Paramètres .
- Aller à Applications > Applications et fonctionnalités .
- Localiser Sous-système Windows pour Android , cliquez sur la marque à trois points et choisissez Désinstaller .
Déplacement 2 : activer le mode développeur dans Windows 11
- Dans Paramètres , aller à Confidentialité et sécurité .
- Cliquez sur Pour les développeurs et activer Mode développeur .
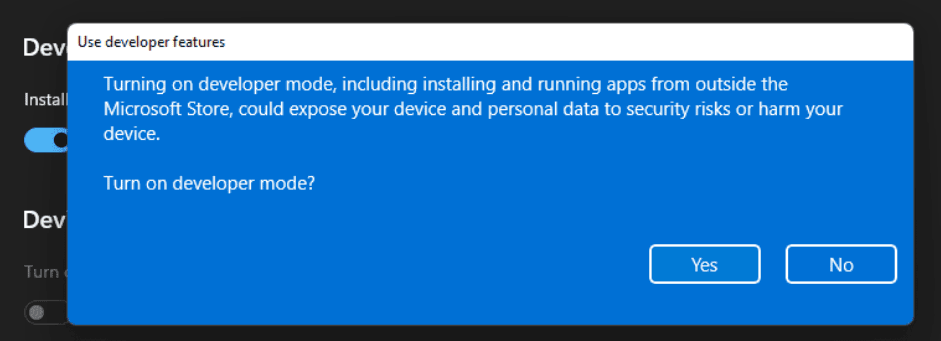
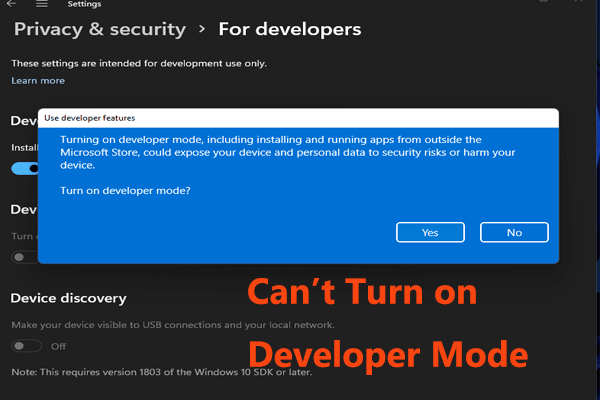 Vous ne pouvez pas activer le mode développeur dans Windows 11 ? Réparez-le de 4 manières !
Vous ne pouvez pas activer le mode développeur dans Windows 11 ? Réparez-le de 4 manières !Si vous ne parvenez pas à activer le mode développeur dans Windows 11, comment pouvez-vous résoudre ce problème ? Ce n'est pas difficile et cet article vous montre quelques méthodes utiles.
En savoir plusÉtape 3 : Activer la machine virtuelle
- Taper Fonctionnalités Windows au champ de recherche et cliquez sur Activer ou désactiver des fonctionnalités Windows .
- Cochez les cases de Hyper-V , Plateforme de machines virtuelles et Plateforme d'hyperviseur Windows .
- Cliquez sur D'ACCORD .
Déplacement 4 : Téléchargez et installez le sous-système Windows pour Android
1. Accédez au Page de constructions WSA , faites défiler vers le bas pour trouver quelques versions proposées par MustardChef et cliquez sur le lien indiqué pour accéder à cette version du sous-système Windows pour Android pour Windows 11.
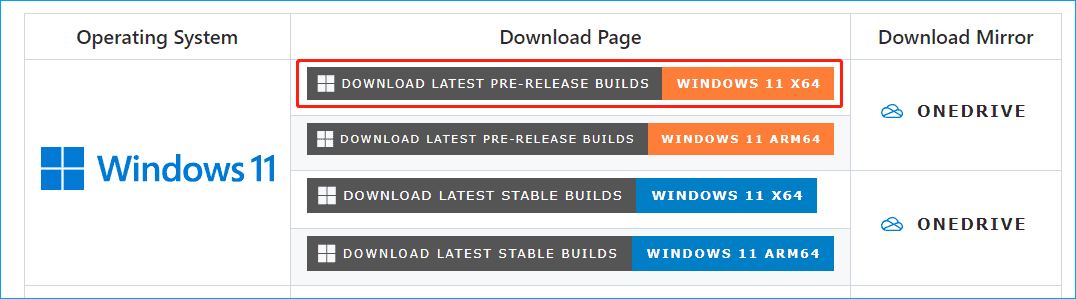
2. Sous Actifs , cliquez sur un lien pour obtenir un dossier.
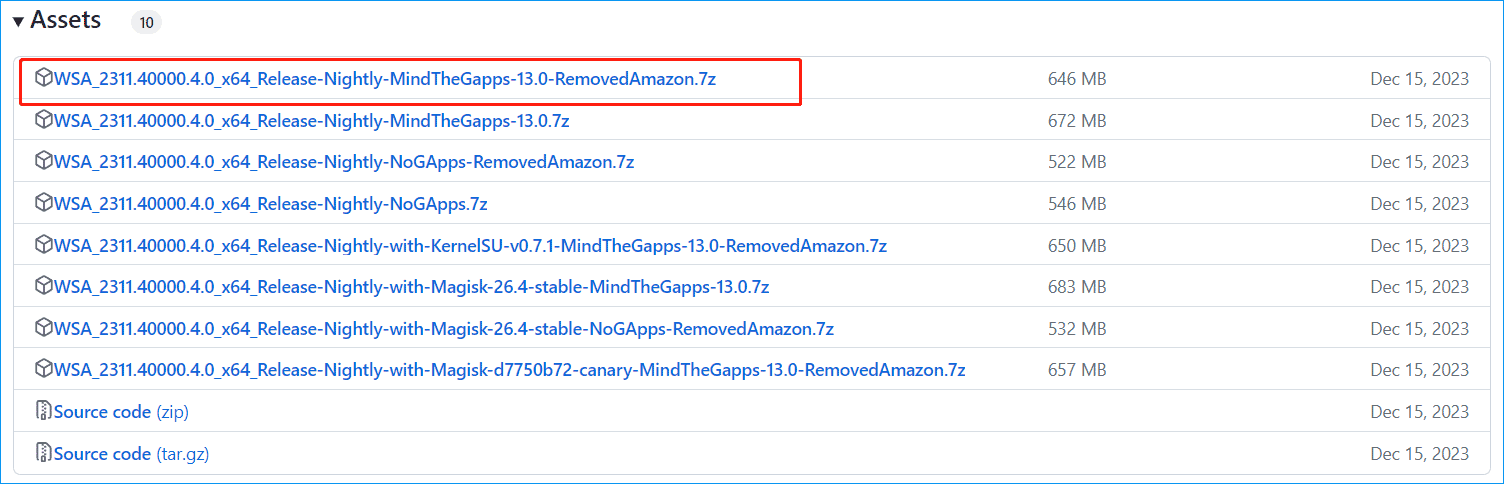
Déplacement 5 : installez Google Play Store sur Windows 11
- Extrayez cette archive .7z à l'aide d'un outil tel que 7-zip et renommez ce dossier en WSA .
- Ouvrez ce dossier WSA, faites un clic droit sur Exécuter.bat et choisissez Exécuter en tant qu'administrateur .
- Windows PowerShell s'ouvre pour installer toutes les langues. Ensuite, le sous-système Windows pour Android est installé et vous pouvez également voir Play Store sur le PC Windows.
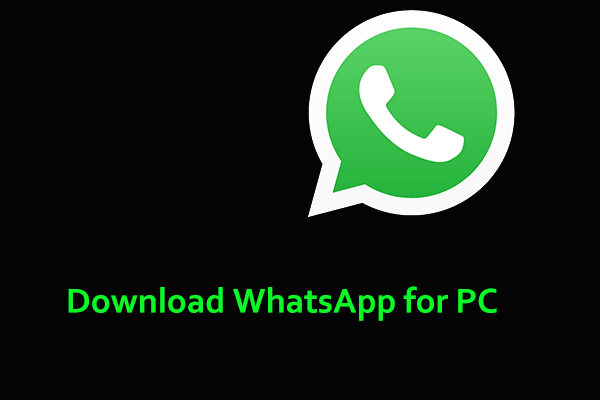 Comment télécharger WhatsApp pour PC, Mac, Android et iPhone
Comment télécharger WhatsApp pour PC, Mac, Android et iPhoneWhatsApp est une application de messagerie et d'appel vidéo et vous pouvez télécharger WhatsApp pour PC, Mac, Android ou iPhone. Consultez le guide pour connaître les détails.
En savoir plusDerniers mots
Comment télécharger le Play Store pour PC et installer l’application sur votre PC Windows 10/11 ? Après avoir lu ce guide, vous savez quoi faire. Suivez simplement les instructions pour télécharger facilement Google Play Store pour Windows 11/10 et l'installer.

![Html5: fichier vidéo introuvable? Réparez-le maintenant en utilisant 4 solutions! [Actualités MiniTool]](https://gov-civil-setubal.pt/img/minitool-news-center/71/html5-video-file-not-found.jpg)


![Que faire si je trouve des secteurs défectueux sur le disque dur sous Windows 10/8/7? [Astuces MiniTool]](https://gov-civil-setubal.pt/img/backup-tips/57/what-do-if-i-find-bad-sectors-hard-drive-windows-10-8-7.jpg)
![Comment se débarrasser de la corruption de structure critique de Windows? [Astuces MiniTool]](https://gov-civil-setubal.pt/img/data-recovery-tips/87/how-get-rid-windows-critical-structure-corruption.jpg)



![Un guide sur la configuration du partage de connexion USB sur Windows 10? [Actualités MiniTool]](https://gov-civil-setubal.pt/img/minitool-news-center/75/guide-how-set-up-usb-tethering-windows-10.png)



![Résolu - Impossible de mapper le lecteur réseau sous Windows 10 [MiniTool News]](https://gov-civil-setubal.pt/img/minitool-news-center/74/solved-can-t-map-network-drive-windows-10.png)


![Examen du processeur AMD A9 : informations générales, liste des processeurs, avantages [MiniTool Wiki]](https://gov-civil-setubal.pt/img/minitool-wiki-library/16/amd-a9-processor-review.png)
![Comment exécuter CHKDSK sur un disque dur / USB externe - 3 étapes [MiniTool News]](https://gov-civil-setubal.pt/img/minitool-news-center/84/how-run-chkdsk-external-hard-usb-drive-3-steps.png)
![Comment savoir si le bloc d'alimentation est défaillant? Comment tester le bloc d'alimentation? Obtenez des réponses maintenant! [Actualités MiniTool]](https://gov-civil-setubal.pt/img/minitool-news-center/49/how-tell-if-psu-is-failing.jpg)
![Les 6 meilleures solutions pour résoudre les pannes d’état de l’alimentation sous Windows 10/8/7 [MiniTool Tips]](https://gov-civil-setubal.pt/img/backup-tips/58/top-6-solutions-drive-power-state-failure-windows-10-8-7.jpg)