Vous ne parvenez pas à saisir le mot de passe sur l'écran de connexion ? Voir les meilleurs correctifs ici
Cannot Type Password Login Screen
Impossible de saisir le mot de passe sur l'écran de connexion Windows 7/8/10/11 ? Pourquoi ce problème se produit-il ? Que devez-vous faire lorsque vous impossible de saisir le mot de passe sur l'écran de connexion ? Cet article de MiniTool vous propose plusieurs solutions réalisables à ce problème.
Sur cette page :- Pourquoi vous ne pouvez pas saisir de mot de passe sur l'écran de connexion
- Solutions pour ne pas pouvoir saisir le mot de passe sur l'écran de connexion
- Conclusion
En effectuant une recherche sur Google, vous constaterez qu’un grand nombre d’utilisateurs souffrent de problèmes de saisie. Dans nos articles précédents, nous avons expliqué comment réparer le clavier qui ne fonctionne pas dans Chrome et clavier en tapant en majuscules problèmes.
Aujourd'hui, nous allons vous expliquer comment résoudre le problème de l'impossibilité de saisir le mot de passe sur l'écran de connexion. Voyons d'abord un exemple réel.
Je n'arrive pas à saisir mon mot de passe sur mon ordinateur portable Windows 11. J'ai connecté mon ordinateur portable au compte Microsoft. Après cela, j'ai redémarré l'ordinateur portable sur l'écran de verrouillage. Windows m'a demandé de me connecter à mon compte Microsoft. Mais je ne peux pas taper le mot de passe. J'utilise Windows 11.
réponses.microsoft.com
Face à ce problème, vous pouvez demander Pourquoi mon ordinateur portable ne me laisse pas saisir mon mot de passe ou Pourquoi ne puis-je pas saisir mon code PIN sur mon ordinateur portable. Vous trouverez ci-dessous les causes courantes de ce problème.
Pourquoi vous ne pouvez pas saisir de mot de passe sur l'écran de connexion
En général, vous ne pouvez pas saisir de mot de passe sur l'écran de connexion pour les raisons suivantes.
- Le clavier ou le port USB fonctionne mal.
- Le pilote du clavier est obsolète ou corrompu.
- Le filtre ou les touches collantes sont activés.
 Solutions à la saisie automatique sur le clavier
Solutions à la saisie automatique sur le clavierQue devons-nous faire lorsque notre clavier continue de taper automatiquement tout seul ? Cet essai mentionne quelques solutions qui valent la peine d'être essayées.
En savoir plusSolutions pour ne pas pouvoir saisir le mot de passe sur l'écran de connexion
Maintenant, essayez les solutions répertoriées ci-dessous pour résoudre le problème de l'impossibilité de saisir le mot de passe sur l'écran de connexion.
Solution 1. Redémarrez votre ordinateur
Parfois, votre incapacité à saisir votre mot de passe sur l’écran de verrouillage est probablement due à un problème de courte durée. Dans cette situation, redémarrer votre ordinateur est le moyen le plus simple et le plus efficace d’y remédier.
Sur l'écran de connexion, cliquez sur le Pouvoir puis sélectionnez Redémarrage .
Attendez que votre PC redémarre. Après cela, essayez de saisir votre mot de passe dans la zone de saisie du mot de passe pour vérifier si le problème de l'impossibilité de saisir est résolu.
Solution 2. Retirez et rebranchez le clavier
La plupart des problèmes de saisie sont causés par le clavier ou le port USB. Pour exclure tout problème de clavier ou de port USB, vous devez débrancher le clavier, puis le rebrancher à votre ordinateur à l'aide d'un autre port USB. Si cela ne fonctionne pas, vous pouvez remplacer le clavier pour vous assurer que le problème ne vient pas du clavier.
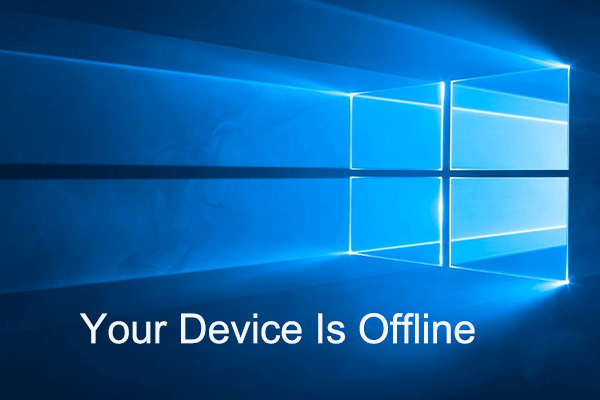 Comment résoudre le problème de votre appareil hors ligne avec 5 solutions
Comment résoudre le problème de votre appareil hors ligne avec 5 solutionsÊtes-vous troublé par le message d'erreur indiquant que votre appareil est hors ligne ? Dans cet article, vous pouvez voir ce que vous devez faire lorsque vous êtes invité à indiquer que votre PC est hors ligne.
En savoir plusSolution 3. Utiliser le clavier à l'écran
Si les méthodes de dépannage de base – Redémarrer l'ordinateur et rebrancher le clavier ne fonctionnent pas, vous pouvez utiliser le clavier à l'écran pour saisir le mot de passe ou le code PIN pour vous connecter à votre compte.
Sur l'écran de connexion, cliquez sur le Facilité d'accés icône, puis sélectionnez l'icône Sur le clavier de l'écran option.
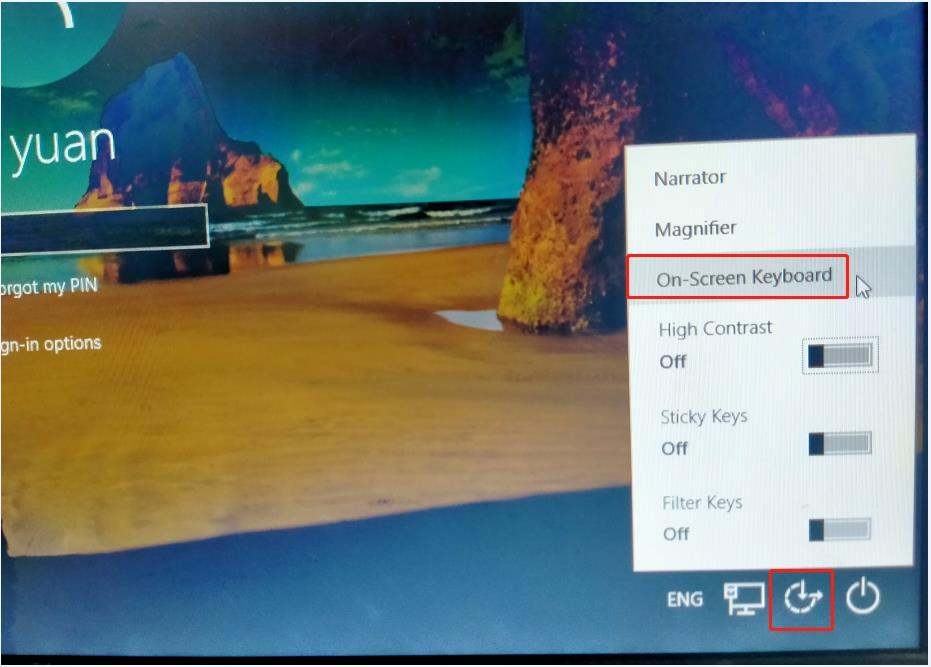
Après cela, vous pouvez utiliser votre souris pour sélectionner les lettres ou chiffres corrects pour vous connecter à votre compte.
Cliquez pour tweeter
Solution 4. Désactivez le filtre et les touches collantes
Clés de filtrage est une option d'accessibilité que vous pouvez utiliser pour contrôler la fréquence de répétition du clavier et ignorer les touches répétées. Sticky Keys vous permet de taper des raccourcis clavier une touche à la fois plutôt que d'avoir à maintenir toutes les touches enfoncées à la fois. Lorsque ces touches sont activées, vous ne pouvez pas saisir le mot de passe sur l'écran de connexion.
Pour les désactiver, vous devez cliquer sur le Facilité d'accés sur l'écran de connexion et changez les boutons à côté de Touches collantes et Clés de filtrage éteindre.
Si vous êtes déjà connecté à votre compte, vous pouvez appuyer sur Windows + je combinaisons de touches pour ouvrir les paramètres. Puis clique Facilité d'accés . Passez au Clavier et désactivez les touches rémanentes et les touches de filtre.
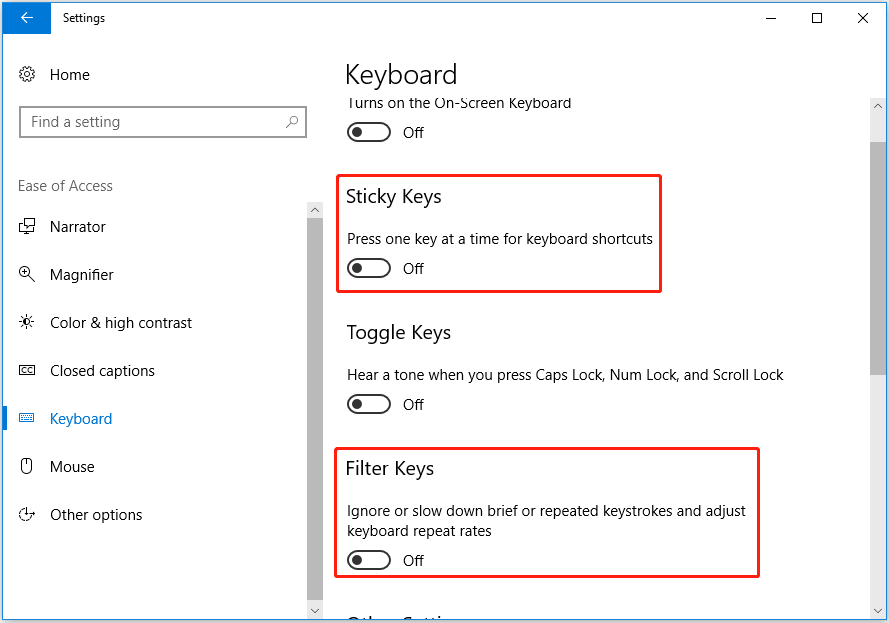
Solution 5. Désinstallez le pilote du clavier
Un pilote de clavier obsolète est également une cause majeure de l'impossibilité de saisir le mot de passe sur l'écran de connexion, problème Windows 10. Dans ce cas, vous pouvez désinstaller le pilote du clavier.
Étape 1. Cliquez avec le bouton droit sur Commencer bouton pour sélectionner Gestionnaire de périphériques .
Étape 2. Développez Claviers et cliquez avec le bouton droit sur le clavier cible pour sélectionner Désinstaller l'appareil .
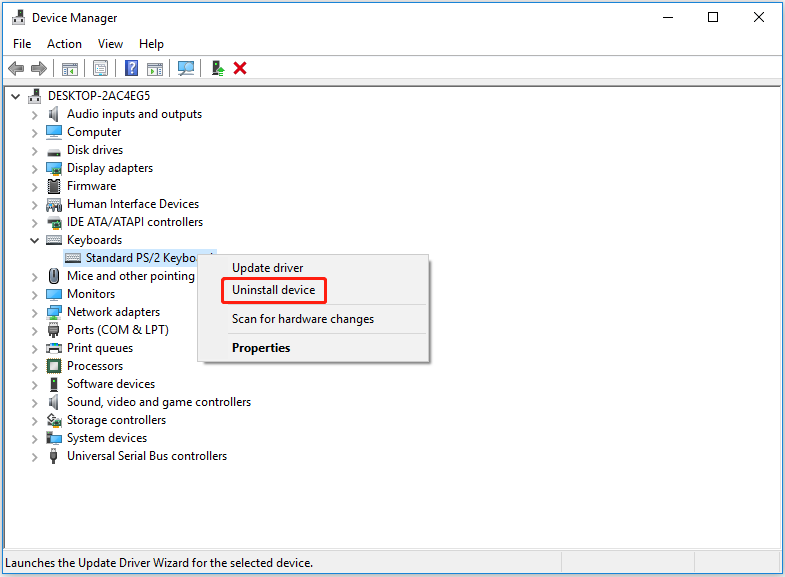
Étape 3. Redémarrez votre ordinateur, puis Windows installera automatiquement le pilote de clavier manquant.
Meilleure recommandation
Si vos fichiers sont supprimés ou perdus, vous pouvez utiliser MiniTool Power Data Recovery pour récupérer les fichiers supprimés. Il s'agit d'un logiciel gratuit de récupération de données conçu pour restaurer le dossier Images manquant, le dossier Utilisateurs manquants, les vidéos, les documents Office, l'audio, les e-mails et d'autres types de fichiers.
Téléchargez MiniTool Power Data Recovery et essayez-le.
Récupération de données MiniTool Power gratuiteCliquez pour télécharger100%Propre et sûr
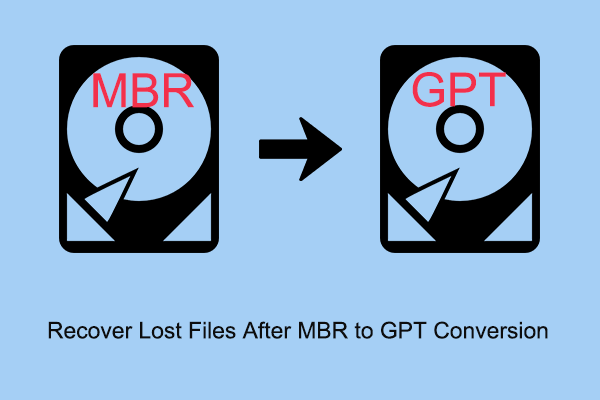 Comment récupérer des fichiers perdus après la conversion MBR en GPT
Comment récupérer des fichiers perdus après la conversion MBR en GPTDes fichiers sont perdus après la conversion de votre disque MBR en disque GPT ? Lisez maintenant cet article pour découvrir des moyens utiles de récupérer les fichiers perdus après la conversion MBR en GPT.
En savoir plusConclusion
J'espère que les solutions ci-dessus seront efficaces pour résoudre le problème de l'impossibilité de saisir le mot de passe sur l'écran de connexion.
Si vous avez trouvé d'autres solutions fiables à ce problème, n'hésitez pas à les partager avec nous dans la zone de commentaires.
![7 Solutions - Bloqué sur l'écran de bienvenue Windows 10/8/7 [MiniTool Tips]](https://gov-civil-setubal.pt/img/data-recovery-tips/41/7-solutions-stuck-welcome-screen-windows-10-8-7.jpg)






![Correction: impossible de contacter votre serveur DHCP Erreur - 3 méthodes utiles [MiniTool News]](https://gov-civil-setubal.pt/img/minitool-news-center/01/fix-unable-contact-your-dhcp-server-error-3-useful-methods.png)

![Quelle est l'utilisation normale du processeur? Obtenez la réponse du guide! [Actualités MiniTool]](https://gov-civil-setubal.pt/img/minitool-news-center/32/how-much-cpu-usage-is-normal.png)

![L'écran tactile Android ne fonctionne pas? Comment résoudre ce problème? [Astuces MiniTool]](https://gov-civil-setubal.pt/img/android-file-recovery-tips/16/android-touch-screen-not-working.jpg)
![Comment résoudre le problème «Ce plug-in n'est pas pris en charge» dans Chrome [MiniTool News]](https://gov-civil-setubal.pt/img/minitool-news-center/14/how-fix-this-plug-is-not-supported-issue-chrome.jpg)
![Comment faire une capture d'écran complète et partielle sous Windows 10 ? [Nouvelles MiniTool]](https://gov-civil-setubal.pt/img/minitool-news-center/15/how-take-full-partial-screenshot-windows-10.jpg)

![Écran noir de la mort: ce que vous devez savoir [MiniTool Wiki]](https://gov-civil-setubal.pt/img/minitool-wiki-library/45/black-screen-death.png)



