[Guide facile] 0x800f0825 - Le package permanent ne peut pas être désinstallé
Guide Facile 0x800f0825 Le Package Permanent Ne Peut Pas Etre Desinstalle
Recevez-vous erreur 0x800f0825 Le package permanent ne peut pas être désinstallé lors de la suppression manuelle d'une mise à jour à partir du Panneau de configuration ou de l'invite de commande ? Si oui, veuillez lire ce post sur Site Web de MiniTool pour obtenir des solutions plus réalisables.
Mise à jour Windows 0x800f0825
Il est important d'installer la dernière mise à jour de Windows car elle peut rendre l'ordinateur plus sûr et rendre les performances plus fluides. Cependant, Windows peut installer un package de mise à jour corrompu lors de la mise à jour du système. La désinstallation de cette mise à jour peut être efficace mais impossible en raison d'un nettoyage des composants.
Le message d'erreur complet indique :
0x800f0825 - CBS_E_CANNOT_UNINSTALL - Le package ne peut pas être désinstallé.
Si vous êtes un de ces utilisateurs, explorons ensemble les solutions en détail.
Préparatifs avant d'effectuer une mise à jour de Windows
Théoriquement, la mise à jour de votre Windows 10/11 préservera les fichiers, les paramètres et les applications sur votre ordinateur. Cependant, comme tout autre processus, la mise à jour de Windows peut également causer des problèmes. Certains utilisateurs de Windows ont signalé que leurs fichiers disparaissaient après la mise à jour de Windows.
Par conséquent, vous feriez mieux de vous préparer adéquatement pour éviter de tels accidents de perte de données. Pour protéger vos données, il est fortement recommandé de sauvegarder vos fichiers avec un logiciel de sauvegarde fiable – MiniTool ShadowMaker avant d'effectuer une mise à jour Windows. Cet outil est destiné à satisfaire vos besoins en matière de sauvegarde de fichiers, dossiers, systèmes, partitions et disques sur le système Windows. Suivez ces étapes pour faire une sauvegarde de vos fichiers :
Étape 1. Lancez cet outil et accédez au Sauvegarde page.
Étape 2. Dans cette section, vous pouvez choisir la source et la destination de la sauvegarde.
- Source de sauvegarde – allez à SOURCE > Dossiers et fichiers .
- Destination de sauvegarde – aller à DESTINATION .
Étape 3. Appuyez sur Sauvegarder maintenant pour démarrer la tâche de sauvegarde en un rien de temps.
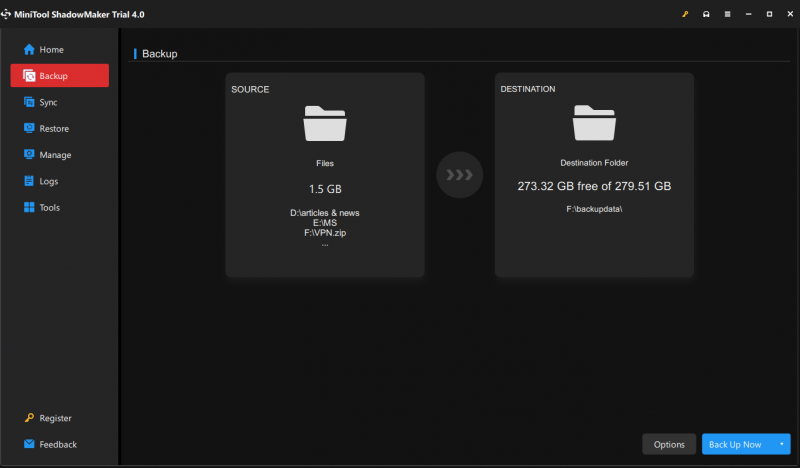
Regarde aussi: Comment sauvegarder Windows pour protéger votre ordinateur ? Essayez MiniTool !
Comment réparer la mise à jour Windows 0x800f0825 ?
Correctif 1 : Téléchargez et installez manuellement la mise à jour Windows
Chaque fois qu'il y aura une mise à jour de Windows, Microsoft téléchargera également le package correspondant sur le site officiel. Pour corriger 0x800f0825 Windows 10, vous pouvez essayer de télécharger et d'installer manuellement le correctif de mise à jour correspondant.
Étape 1. Accédez à la Catalogue de mise à jour Microsoft page.
Étape 2. Dans la zone de recherche, tapez le Numéro de base de connaissances pour afficher toutes les mises à jour disponibles.
Étape 3. Trouvez la mise à jour dont vous avez besoin en fonction de la version de Windows que vous utilisez actuellement et appuyez sur Télécharger .
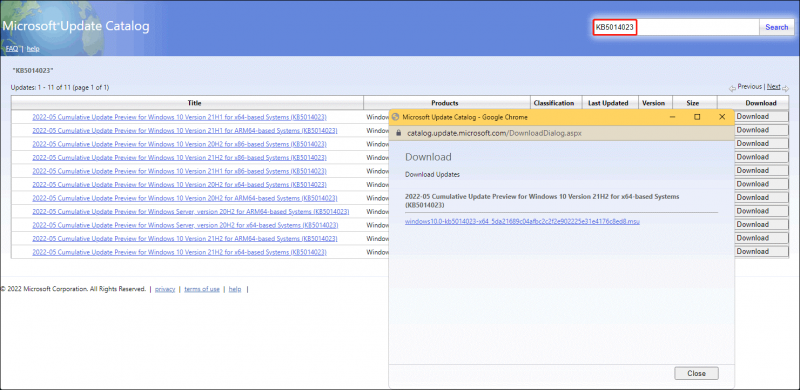
Étape 4. Vous serez invité par un lien de téléchargement. Appuyez dessus pour télécharger le programme d'installation hors ligne.
Étape 5. Ouvrez le programme d'installation pour installer la mise à jour facultative sur votre ordinateur.
Correctif 2 : exécutez l'utilitaire de résolution des problèmes de mise à jour Windows
Étant donné que la mise à jour Windows 0x800f0825 est liée à la mise à jour Windows, vous pouvez exécuter l'utilitaire de résolution des problèmes de Windows Update pour voir si cela fonctionne.
Étape 1. Tapez paramètres dans la barre de recherche et appuyez sur Entrer ouvrir Paramètres Windows .
Étape 2. Dans le menu de réglage, choisissez Mise à jour et sécurité > Dépanner > Dépanneurs supplémentaires .
Étape 3. Faites défiler vers le bas pour trouver Windows Update , frappez-le et appuyez sur Exécutez le dépanneur . Ensuite, le dépanneur corrigera l'erreur de mise à jour Windows 0x800f0825 ou vous fournira quelques suggestions.
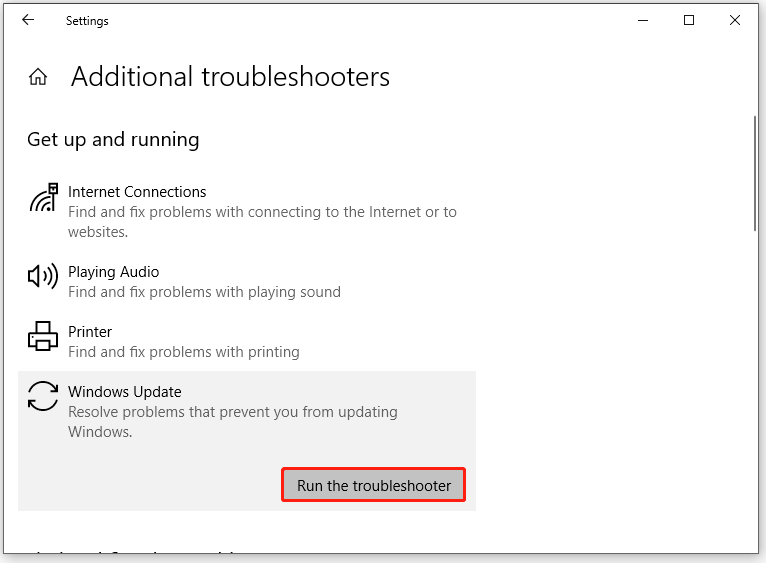
Étape 4. Appuyez sur Appliquer ce correctif et redémarrez votre ordinateur.
Correctif 3 : Effacer SoftwareDistribution et le dossier Catroot2
Les dossiers SoftwareDistribution et Catroot contiennent toutes les informations pertinentes sur les mises à jour Windows. Lorsque la taille des deux dossiers est trop grande, cela déclenchera des problèmes, notamment l'erreur 0x800f0825.
Étape 1. Appuyez sur Gagner + R pour ouvrir le Courir boîte.
Étape 2. Tapez services.msc et frappe D'ACCORD .
Étape 3. Trouvez les services suivants et faites un clic droit dessus un par un pour sélectionner Arrêt .
- Windows Update
- Service de transfert intelligent en arrière-plan
- Services cryptographiques
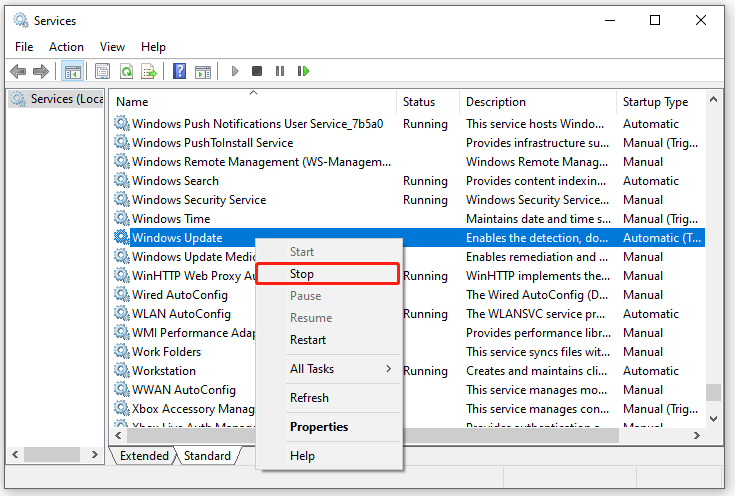
Étape 4. Ouvrir Explorateur de fichiers > accédez aux emplacements suivants > supprimez tout le contenu qu'il contient :
C:\Windows\SoftwareDistribution
C:\Windows\System32\Catroot2
Étape 5. Après tout le contenu du Distribution de logiciels et Catroot2 dossiers sont supprimés, redémarrez votre ordinateur pour voir si la mise à jour Windows 0x800f0825 persiste.
Correctif 4 : effectuer une restauration du système
Effectuer une restauration du système peut également vous aider à vous débarrasser du package de suppression DISM 0x800f0825. Suivez ces étapes pour rétablir votre système dans un état où tout fonctionnait correctement.
Étape 1. Tapez restauration du système dans la barre de recherche pour localiser Créer un point de restauration et frappez-le.
Étape 2. Sous Propriétés du système , frapper Restauration du système > Suivant .
Étape 3. Dans le Restauration du système fenêtre, choisissez l'un des points de restauration récents et appuyez sur Suivant .
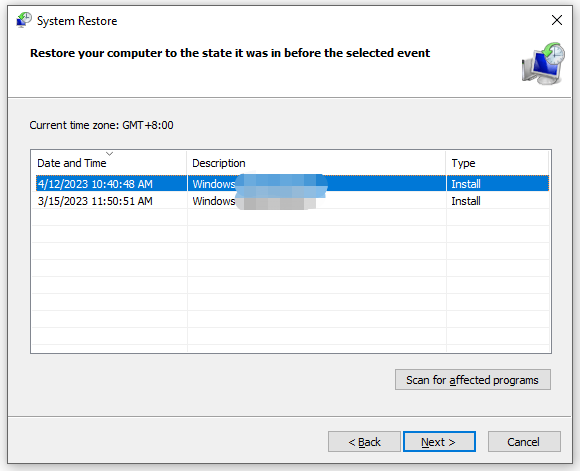
Étape 4. Une fois le processus de restauration terminé, appuyez sur Finir et redémarrez votre système.
Correctif 5 : Réinitialisez ce PC
Si tout échoue et que l'erreur 0x800f0825 Windows 10 est toujours là, la dernière option consiste à réinitialiser votre PC.
Étape 1. Appuyez sur Gagner + je ouvrir Paramètres .
Étape 2. Allez à Mise à jour et sécurité > Récupération > Commencer sous Réinitialiser ce PC .
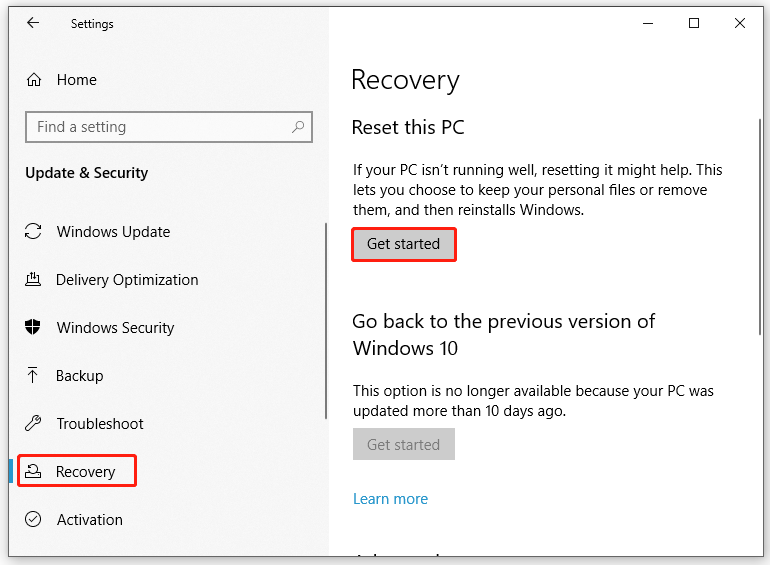
Étape 3. Il y a deux options pour vous - Conserver mes fichiers et Tout supprimer . Choisissez l'un d'entre eux et suivez les instructions à l'écran pour réinitialiser votre PC.









![Comment rétrograder / rétablir la version de Google Chrome Windows 10 [MiniTool News]](https://gov-civil-setubal.pt/img/minitool-news-center/92/how-downgrade-revert-google-chrome-version-windows-10.png)

![Comment réparer l'écran bleu d'erreur de gestion de la mémoire Windows 10 [MiniTool Tips]](https://gov-civil-setubal.pt/img/data-recovery-tips/57/how-fix-windows-10-memory-management-error-blue-screen.jpg)



![Comment transférer le propriétaire de Google Drive ? Suivez le guide ci-dessous ! [Astuces MiniTool]](https://gov-civil-setubal.pt/img/news/6D/how-to-transfer-google-drive-owner-follow-the-guide-below-minitool-tips-1.png)
![Comment se débarrasser de la corruption de structure critique de Windows? [Astuces MiniTool]](https://gov-civil-setubal.pt/img/data-recovery-tips/87/how-get-rid-windows-critical-structure-corruption.jpg)


