[Guide facile] Top 5 des correctifs pour l'installation lente de Windows
Guide Facile Top 5 Des Correctifs Pour L Installation Lente De Windows
Êtes-vous aux prises avec une installation lente de Windows 10 ou une installation lente de Windows 11 ? Si vous êtes dans le même bateau, regardez de plus près ce post sur Site Web de MiniTool pour obtenir plus de détails.
Pourquoi l'installation de Windows 10 prend-elle une éternité ?
Certains d'entre vous peuvent trouver que l'installation de Windows 10 prend trop de temps. Parfois, cela peut prendre des heures, une nuit ou même des jours, mais l'installation n'est toujours pas terminée. Le temps nécessaire pour installer Windows 10/11 sur votre ordinateur dépend des facteurs ci-dessous :
- Vitesse Internet.
- Espace de stockage gratuit.
- Le type de matériel.
- Programmes ou périphériques en conflit.
Habituellement, l'installation de Windows 10/11 sur votre ordinateur ne supprimera pas les fichiers sur votre appareil. Cependant, il est toujours judicieux de prendre des mesures préventives pour assurer la sécurité de vos données. Pour protéger vos données, vous feriez mieux de sauvegarder votre ordinateur à l'aide de MiniTool ShadowMaker. Une fois vos données manquantes par accident, vous pouvez les restaurer facilement via ce logiciel de sauvegarde gratuit .
Comment réparer l'installation lente de Windows ?
Solution 1 : utilisez une connexion Internet stable
L'installation de Windows nécessite une connexion Internet stable et active. Le temps d'installation de Windows 10/11 dépend également de la vitesse de votre connexion réseau.
Correctif 2 : Installer Windows sur SSD
Un autre facteur qui peut influencer le moment de l'installation de Windows est le matériel. Habituellement, les SSD sont plus rapides à recevoir et à stocker des données que les disques durs. Si vous installez Windows 10/11 sur un SSD, le temps d'installation sera réduit et vous aurez également une meilleure expérience d'utilisation de Windows 10/11 une fois installé.
Voir ce guide : Comment installer Windows 10 sur un nouveau disque dur (avec images)
Correctif 3 : Déconnectez tout périphérique externe incompatible
Selon la plupart des utilisateurs, les périphériques incompatibles sont les principales causes de la lenteur de l'installation de Windows. Par conséquent, vous pouvez déconnecter les périphériques externes tels que les disques durs externes, les imprimantes, les scanners, les souris et les claviers après avoir éteint votre ordinateur, puis essayer d'installer Windows 10/11 sans eux.
Correctif 4 : désinstaller les programmes en conflit
Si vous installez Windows après avoir téléchargé un programme, ce programme peut être en conflit, ce qui ralentit l'installation de Windows. Pour résoudre ce problème, vous devez désinstaller les programmes récemment installés et réinstaller Windows pour vérifier toute amélioration.
Étape 1. Cliquez sur Commencer et allez à Paramètres .
Étape 2. Cliquez sur applications > Applications et fonctionnalités , puis vous pouvez voir une liste des programmes installés sur votre ordinateur.
Étape 3. Faites défiler vers le bas pour trouver les programmes que vous avez installés récemment, appuyez dessus et choisissez Désinstaller .
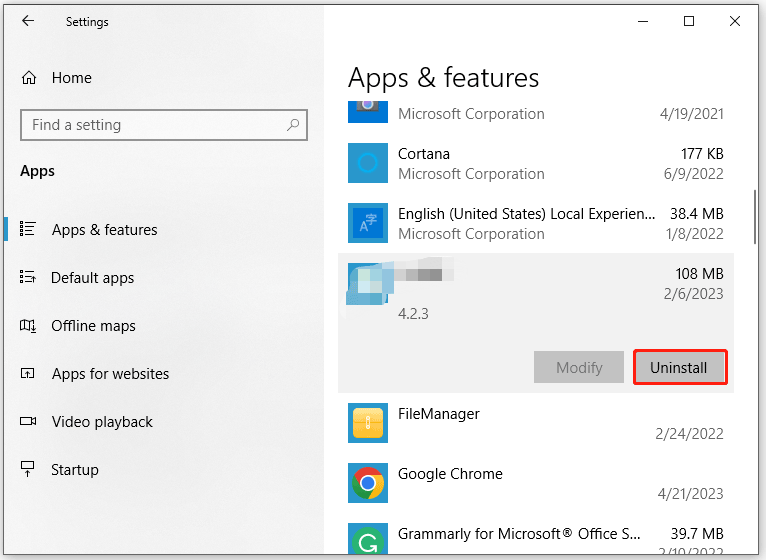
Étape 4. Appuyez sur Désinstaller à nouveau pour confirmer cette action. Une fois le processus terminé, réinstallez Windows 10/11.
Correctif 5 : libérer de l'espace disque
Pour corriger la lenteur de l'installation de Windows, vous devez libérer plus d'espace disque pour les fichiers d'installation. La quantité minimale d'espace dont vous avez besoin pour Windows 10/11 varie légèrement en fonction de la version que vous installez. Il convient également de noter que laisser au moins 10 à 20 % de stockage libre sur n'importe quel lecteur est une bonne idée pour réduire les problèmes de performances. Voici comment utiliser l'outil de nettoyage de disque pour économiser de l'espace disque :
Étape 1. Appuyez sur Gagner + S tout à fait pour évoquer barre de recherche .
Étape 2. Tapez Nettoyage de disque et frappe Entrer .
Étape 3. Sélectionnez le lecteur que vous souhaitez nettoyer et appuyez sur D'ACCORD .
Étape 4. Sous Fichiers à supprimer , sélectionnez les types de fichiers que vous souhaitez nettoyer et appuyez sur D'ACCORD .
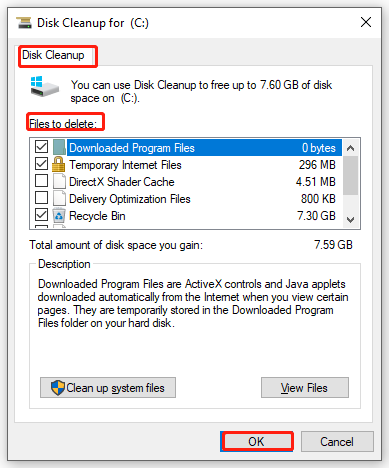
Étape 5. Pour supprimer les fichiers qui ne sont pas nécessaires, cliquez sur Nettoyer les fichiers système et frappe Supprimer les fichiers .

![Qu'est-ce que le câble SATA et ses différents types [MiniTool Wiki]](https://gov-civil-setubal.pt/img/minitool-wiki-library/33/what-is-sata-cable.jpg)

![Formatez un disque dur gratuitement avec les deux meilleurs outils pour formater les disques durs [MiniTool Tips]](https://gov-civil-setubal.pt/img/blog/13/formatear-un-disco-duro-gratis-con-las-dos-mejores-herramientas-para-formatear-discos-duros.png)

![Correction de l'erreur 'Quelqu'un d'autre utilise toujours ce PC' sous Windows [MiniTool News]](https://gov-civil-setubal.pt/img/minitool-news-center/48/fix-someone-else-is-still-using-this-pc-error-windows.png)



![Comment réparer l'objet appelé s'est déconnecté de ses clients [MiniTool News]](https://gov-civil-setubal.pt/img/minitool-news-center/76/how-fix-object-invoked-has-disconnected-from-its-clients.jpg)
![Comment réparer le gestionnaire d'aperçu PDF qui ne fonctionne pas [4 façons]](https://gov-civil-setubal.pt/img/blog/46/how-fix-pdf-preview-handler-not-working.png)



![Brève introduction au Jump Drive et à son utilisation [MiniTool Wiki]](https://gov-civil-setubal.pt/img/minitool-wiki-library/13/brief-introduction-jump-drive.png)



![Windows Easy Transfer ne peut pas continuer, comment réparer [MiniTool News]](https://gov-civil-setubal.pt/img/minitool-news-center/44/windows-easy-transfer-is-unable-continue.jpg)
