Qu'est-ce que Sticky Notes Windows 10? Comment résoudre ses problèmes [MiniTool News]
What Is Sticky Notes Windows 10
Sommaire :
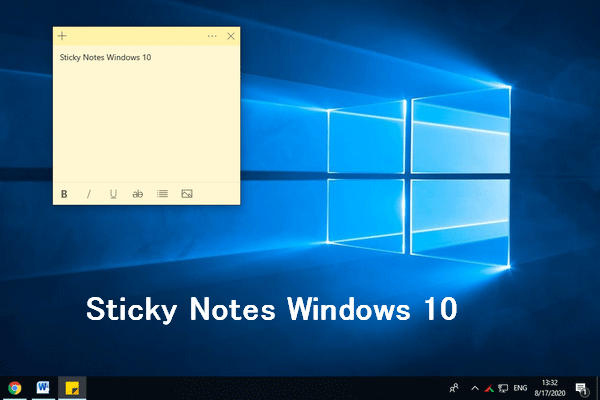
Sticky Notes est une application de bureau pratique préinstallée dans les systèmes d'exploitation Windows, notamment Win10, Win8 et Win7; il permet aux utilisateurs de prendre des notes facilement tout en utilisant un ordinateur. Pourtant, des problèmes peuvent survenir dans Sticky Notes Windows 10/8/7. Ce post de MiniTool se concentre sur le dépannage des notes autocollantes Windows 10 manquantes et les notes autocollantes n'ouvriront aucun problème.
Notes autocollantes dans Windows 10
Qu'est-ce que les notes autocollantes?
Comme vous pouvez en juger d'après son nom, Sticky Notes est une application collante pour les notes que vous pouvez trouver sur votre bureau. Les notes autocollantes sont installées par défaut sur vos systèmes Windows et vous permettent de prendre des notes facilement à l'aide de fenêtres de type post-it.
Emplacement des notes autocollantes Windows 10
Le chemin de stockage par défaut pour Windows Sticky Notes est: C: Utilisateurs nom d'utilisateur AppData Roaming Microsoft Sticky Notes . Vous pouvez accéder au lecteur et au dossier l'un après l'autre. Vous pouvez également y accéder directement en suivant ceci: ouvrez l'Explorateur de fichiers -> allez dans la barre d'adresse -> copier et coller % UserProfile% AppData Local Packages Microsoft.MicrosoftStickyNotes_8wekyb3d8bbwe LocalState -> frapper Entrer .
Comment réparer lorsque l'Explorateur de fichiers Windows ne répond pas / cesse de fonctionner?
Sticky Notes est fréquemment utilisé sous Windows 10 et de nombreux problèmes se sont produits lors de son utilisation. Deux des problèmes les plus courants sont: les notes autocollantes Windows 10 manquantes, les notes autocollantes ne s'ouvrent pas. Le contenu suivant se concentre sur le dépannage des problèmes dans Notes autocollantes Windows 10 .
Correction des notes autocollantes Windows 10 manquantes
Cette partie vous montre ce qu'il faut faire lorsque les notes autocollantes de bureau Windows 10 ont soudainement disparu.
Solution 1: utilisez le fichier SNT
Attention: Il est conseillé d’activer la fonction de sauvegarde automatique à l’avance. De cette façon, le fichier StickyNotes.snt existe toujours sur votre PC lorsqu'une note autocollante est perdue. Sinon, cette méthode n'est pas disponible pour vous.- Suivez le chemin de stockage pour ouvrir Notes autocollantes dossier.
- Cherchez le snt fichier (l'extension de fichier .snt peut être masquée).
- Faites un clic droit sur ce fichier pour choisir Restaurer les versions précédentes .
Les versions précédentes proviennent de l'historique des fichiers ou des points de restauration.
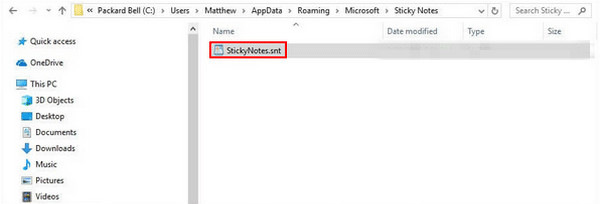
Solution 2: passez à la fonction Toutes les notes
- Ouvrez l'application Sticky Notes sur votre appareil.
- Faites un clic droit sur le Notes autocollantes icône de l'application sur la barre des tâches.
- Sélectionner Toutes les notes dans le menu contextuel.
- Parcourez la liste et double-cliquez sur la note que vous souhaitez récupérer.
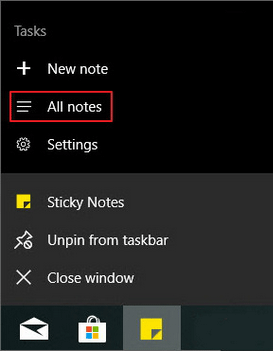
La barre des tâches de Windows 10 ne fonctionne pas - Comment réparer? (Solution ultime).
Solution 3: utiliser un logiciel de récupération
Afin de récupérer un pense-bête supprimé ou de récupérer une note perdue / manquante soudainement, vous devriez obtenir un puissant outil de récupération de données comme Récupération de données MiniTool Power .
Veuillez exécuter le logiciel immédiatement et suivez les instructions à l'écran pour récupérer les notes autocollantes manquantes.
Corriger les notes autocollantes ne s'ouvre pas
Il y a 6 façons d'essayer lorsque vous trouvez des notes autocollantes qui ne s'ouvrent pas.
Solution 1: réinitialiser / réparer les notes autocollantes
- presse Windows + I pour ouvrir les paramètres.
- Sélectionner applications .
- Assure-toi Application et fonctionnalités est sélectionné sur le côté gauche.
- Faites défiler vers le bas dans le volet droit pour trouver les notes autocollantes.
- Sélectionnez-le et cliquez sur Options avancées .
- Clique sur le Réinitialiser / réparation bouton que vous voyez.
- Attendez que le processus se termine.
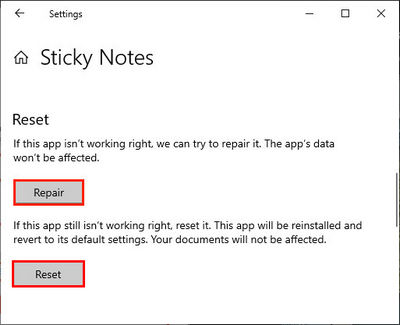
Solution 2: désactiver la fonctionnalité Insights
- Ouvrez les notes autocollantes.
- Clique sur le Réglages icône (ressemble à un engrenage).
- Basculez le commutateur Activer les insights sur De .
- Redémarrez les notes autocollantes.
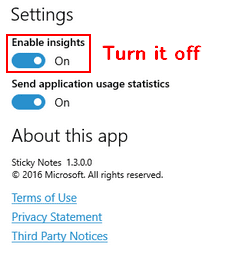
Solution 3: exécutez l'utilitaire de résolution des problèmes
- Ouvert Réglages .
- Choisir Mise à jour et sécurité .
- Sélectionner Dépanner sur le côté gauche.
- Sélectionner Applications du Windows Store sous Rechercher et résoudre d'autres problèmes.
- Cliquer sur Exécutez l'utilitaire de résolution des problèmes bouton.
- Suivez les instructions à l'écran pour le terminer.
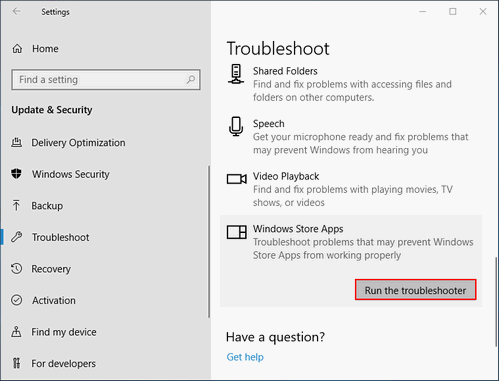
Solution 4: réenregistrer les pense-bêtes
- Exécutez l'invite de commande en tant qu'administrateur. (Vous pouvez également ouvrir PowerShell avec des droits d'administrateur.)
- Copier coller PowerShell -ExecutionPolicy Unrestricted -Command '& {$ manifest = (Get-AppxPackage * MicrosoftStickyNotes *). InstallLocation +' xml ' ; Add-AppxPackage -DisableDevelopmentMode -Register $ manifest} ' ; puis, frappe Entrer .
- Redémarrez votre ordinateur.
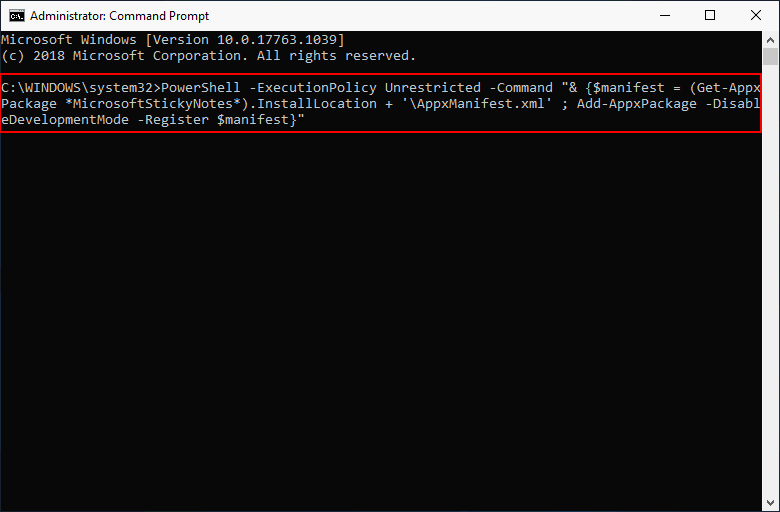
Comment utiliser l'invite de commande (CMD) comme outil de récupération?
Solution 5: mettre à jour les notes autocollantes
- Ouvert Windows Store .
- Choisir Téléchargements et mises à jour .
- Recherchez les mises à jour de Sticky Notes disponibles.
- Installez la mise à jour et redémarrez votre ordinateur.
Solution 6: Désinstaller et réinstaller les notes autocollantes
- Ouvert Réglages .
- Sélectionner applications et assurez-vous Applications et fonctionnalités est sélectionné.
- Faites défiler vers le bas pour trouver et sélectionner Notes autocollantes .
- Clique sur le Désinstaller bouton.
- Cliquez sur Désinstaller encore.
- Rechercher Notes autocollantes dans le Windows Store.
- Cliquez pour réinstaller l'application.
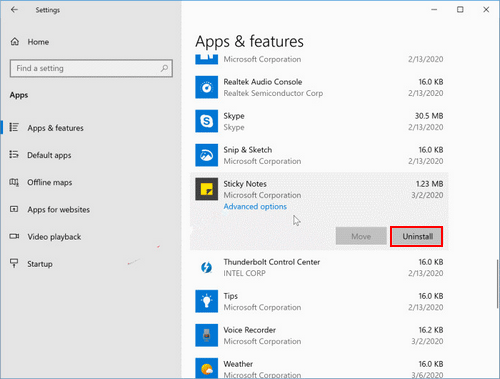
Les autres méthodes que vous pouvez essayer pour réparer les notes autocollantes de Windows 10 ne fonctionnent pas:
- Mettez à jour votre système d'exploitation Windows.
- Exécutez une analyse antivirus et anti-malware.
- Restaurer à un point précédent via Restauration du système .
Pour en savoir plus sur la destination de mes notes autocollantes, cliquez ici.
![[Guide complet] Comment copier une partition NTFS sur un autre lecteur ?](https://gov-civil-setubal.pt/img/partition-disk/9F/full-guide-how-to-copy-ntfs-partition-to-another-drive-1.jpg)

![Impossible de modifier la résolution de l’écran sous Windows 10? Correction de 5 façons [MiniTool News]](https://gov-civil-setubal.pt/img/minitool-news-center/20/can-t-change-screen-resolution-windows-10.png)

![15 conseils - Ajustement des performances de Windows 10 [Mise à jour 2021] [MiniTool Tips]](https://gov-civil-setubal.pt/img/backup-tips/78/15-tips-windows-10-performance-tweaks.png)
![Chrome s'ouvre au démarrage dans Windows 10? Comment l'arrêter? [Actualités MiniTool]](https://gov-civil-setubal.pt/img/minitool-news-center/51/chrome-opens-startup-windows-10.png)
![Comment résoudre le problème sur le programme d'installation autonome de Windows Update [MiniTool Tips]](https://gov-civil-setubal.pt/img/backup-tips/03/how-fix-issue-windows-update-standalone-installer.jpg)




![Correction: ce fichier vidéo ne peut pas être lu. (Code d'erreur: 232011) [MiniTool News]](https://gov-civil-setubal.pt/img/minitool-news-center/95/fixed-this-video-file-cannot-be-played.jpg)
![Correction de la carte SD ne montrant pas les solutions Windows 10: 10 [MiniTool Tips]](https://gov-civil-setubal.pt/img/data-recovery-tips/21/fix-sd-card-not-showing-up-windows-10.jpg)
![Comment démarrer à partir du SSD M.2 Windows 10? Concentrez-vous sur 3 façons [MiniTool Tips]](https://gov-civil-setubal.pt/img/backup-tips/28/how-boot-from-m-2-ssd-windows-10.png)
![Étapes faciles pour corriger l'erreur 504 de Discovery Plus - Solutions obtenues ! [Astuces MiniTool]](https://gov-civil-setubal.pt/img/news/AF/easy-steps-to-fix-discovery-plus-error-504-solutions-got-minitool-tips-1.png)




