Comment activer la désactivation de la tâche de fin dans la barre des tâches sous Windows 11
How To Enable Disable End Task In Taskbar On Windows 11
L'option Fin de tâche est utile pour tuer ou fermer de force les programmes et services qui ne répondent pas dans Windows 11/10. Ce message de Mini-outil vous explique comment activer la tâche de fin dans la barre des tâches sous Windows 11.Habituellement, vous pouvez fermer une application en cliquant sur le bouton Fermer (X) dans le coin supérieur droit ou en utilisant le menu Fichier avec les options Quitter, Fermer ou Quitter. À partir de Windows 11 version 23H2, il ajoute l'option Fin de tâche dans la barre des tâches. Cette fonctionnalité offre un moyen plus efficace de fermer les applications qui ne répondent pas.
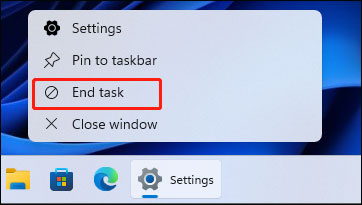
Avec lui, vous n'avez pas besoin d'accéder au Gestionnaire des tâches ni de naviguer dans les fenêtres des applications. Il vous suffit de cliquer avec le bouton droit sur l'icône de la barre des tâches et de sélectionner Fin de tâche pour terminer l'application. La fonctionnalité est désactivée par défaut et la partie suivante explique comment activer la fin de tâche dans la barre des tâches sous Windows 11.
Voie 1 : via les paramètres
Comment activer la fin de tâche dans la barre des tâches sous Windows 11 ? La première méthode consiste à utiliser les paramètres.
1. Appuyez sur le bouton les fenêtres + je clés ensemble pour ouvrir Paramètres .
2. Allez à Système > Pour les développeurs . Ensuite, trouvez le Tâche finale partie et allumez la bascule. Si vous souhaitez désactiver Fin de tâche dans la barre des tâches sous Windows 11, il vous suffit de désactiver le bouton.
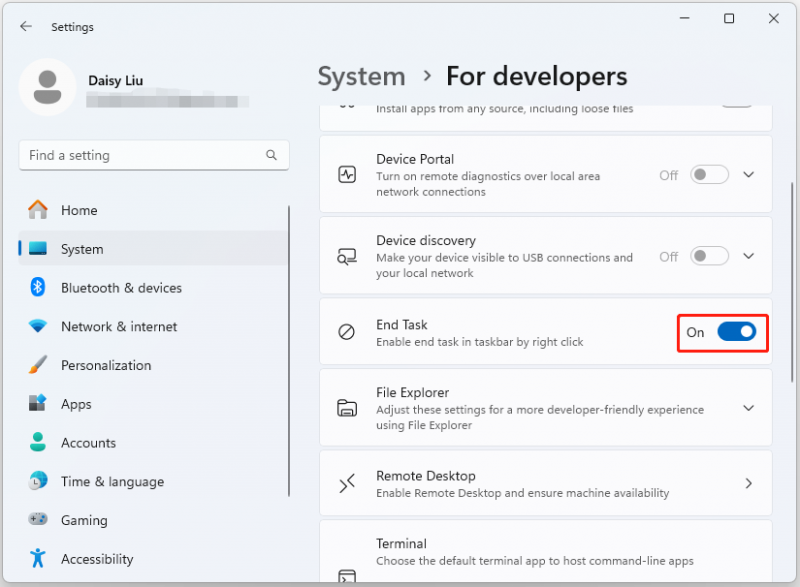
Voie 2 : via l'éditeur de registre
Vous pouvez également activer Fin de tâche dans la barre des tâches sous Windows 11 via l'Éditeur du Registre. Cette méthode ne fonctionne que dans les versions Windows 11 Education/SE. Vous ne pouvez pas faire cela dans les éditions Windows 11 Home/Pro.
Conseils: Avant d'apporter des modifications au registre, il est important de sauvegarder les paramètres du registre ou l'ensemble du système. Si quelque chose ne va pas, votre système risque de ne pas démarrer et vous pourrez le restaurer à son état précédent avec la sauvegarde. Pour ce faire, le logiciel de sauvegarde gratuit – MiniTool ShadowMaker est recommandé. Téléchargez-le pour essayer !Essai de MiniTool ShadowMaker Cliquez pour télécharger 100% Propre et sûr
1. Appuyez sur le bouton les fenêtres + R. clés pour ouvrir le Courir boite de dialogue. Taper regedit.msc et appuyez sur D'ACCORD ouvrir Éditeur de registre .
2. Accédez au chemin suivant :
HKEY_CURRENT_USER\Software\Microsoft\Windows\CurrentVersion\Explorer\Advanced\TaskbarDeveloperSettings
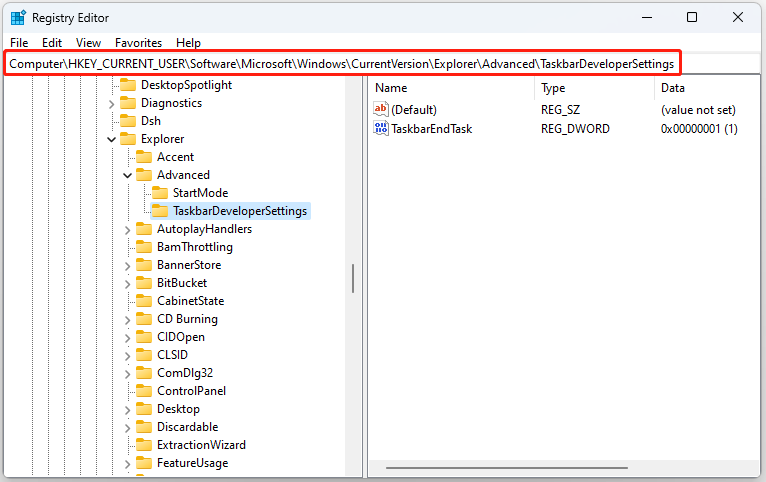
3. La valeur de la clé de registre TaskbarEndTask détermine si l'option de fin de tâche est activée ou désactivée.
- Si la valeur TaskbarEndTask est définie sur 1 , l'option Fin de tâche dans la barre des tâches est activée.
- Si la valeur TaskbarEndTask est définie sur 0 , l'option Fin de tâche dans la barre des tâches est désactivée.
Voie 3 : via l'invite de commande
Pour les utilisateurs avancés, l’option de fin de tâche de la barre des tâches peut être activée en exécutant une simple commande.
1. Tapez cmd dans la zone Rechercher et choisissez Exécuter en tant qu'administrateur.
2. Entrez la commande suivante pour activer Fin de tâche dans la barre des tâches :
reg ajouter HKCU\Software\Microsoft\Windows\CurrentVersion\Explorer\Advanced\TaskbarDeveloperSettings /v TaskbarEndTask /t REG_DWORD /d 1 /f
Pour désactiver la fonctionnalité Fin de tâche depuis la barre des tâches de Windows 11, exécutez la commande suivante :
reg ajouter HKCU\Software\Microsoft\Windows\CurrentVersion\Explorer\Advanced\TaskbarDeveloperSettings /v TaskbarEndTask /t REG_DWORD /d 0 /f
Derniers mots
Comment activer ou désactiver la fin de tâche dans la barre des tâches par clic droit ? Voici 3 méthodes utiles disponibles. J'espère que cet article vous sera utile. Si vous souhaitez sauvegarder vos données importantes sur Windows 11 ou sur l'ensemble du système, vous pouvez essayer MiniTool ShadowMaker gratuit pour faire ça.
Essai de MiniTool ShadowMaker Cliquez pour télécharger 100% Propre et sûr

![Comment récupérer des données du disque dur Xbox One (conseils utiles) [MiniTool Tips]](https://gov-civil-setubal.pt/img/data-recovery-tips/48/how-recover-data-from-xbox-one-hard-drive.png)

![Comment taper un symbole de copyright sur Windows et Mac? [Actualités MiniTool]](https://gov-civil-setubal.pt/img/minitool-news-center/62/how-type-copyright-symbol-windows.jpg)


![6 façons: réinitialiser le périphérique, Device RaidPort0 a été émis [MiniTool News]](https://gov-civil-setubal.pt/img/minitool-news-center/31/6-ways-reset-device.png)
![Comment désactiver un compte Facebook - 4 étapes [Guide 2021] [MiniTool News]](https://gov-civil-setubal.pt/img/minitool-news-center/96/how-deactivate-facebook-account-4-steps.png)
![8 solutions utiles pour réparer votre processeur à 100% sous Windows 10 [MiniTool Tips]](https://gov-civil-setubal.pt/img/backup-tips/32/8-useful-solutions-fix-your-cpu-100-windows-10.jpg)


![Nouvelles passionnantes: la récupération des données du disque dur Seagate est simplifiée [MiniTool Tips]](https://gov-civil-setubal.pt/img/data-recovery-tips/54/exciting-news-seagate-hard-drive-data-recovery-is-simplified.jpg)




![Correction: une erreur de chargement du fichier multimédia ne pouvait pas être lu sur Chrome [MiniTool News]](https://gov-civil-setubal.pt/img/minitool-news-center/19/fixed-error-loading-media-file-could-not-be-played-chrome.png)


![Votre serveur IMAP a fermé le code d'erreur de connexion: 0x800CCCDD [MiniTool News]](https://gov-civil-setubal.pt/img/minitool-news-center/36/your-imap-server-closed-connection-error-code.png)