Comment couper et couper une vidéo facilement et rapidement (Guide définitif)
How Trim Cut Video Easily
Sommaire :

Comment couper une vidéo du milieu? Comment découper une vidéo? Lisez cet article, puis vous apprendrez comment couper / diviser / découper des fichiers vidéo, comment couper une vidéo dans Windows 10, comment couper une vidéo en ligne et d'autres informations.
Navigation Rapide :
Comme nous le savons, presque tous les clips vidéo que vous avez tournés ou capturés contiennent des éléments indésirables. Si vous souhaitez partager avec le monde la partie la plus étonnante de votre performance, vous devez couper la vidéo ou couper l'enregistrement tremblant au tout début ou à la fin de la vidéo.
cependant, comment couper une vidéo en parties et comment couper la vidéo?
Ne t'inquiète pas! Cet article vous montrera comment couper une vidéo sur iPhone / Android, comment couper une grande vidéo sous Windows et comment couper une vidéo en ligne. Trouver une méthode appropriée que vous aimez et démarrer la découpe vidéo pour un meilleur effet vidéo.
Comment couper une vidéo sur iPhone et Android
Désormais, presque tous les smartphones ont la possibilité de couper ou de découper la vidéo que vous avez filmée. Vous pouvez utiliser l'outil intégré pour couper / rogner la vidéo, que vous utilisiez iPhone ou Android.
Comment couper une vidéo sur l'application Photos iPhone et iPad
Les utilisateurs d'iPhone savent peut-être que l'application Photos peut non seulement éditer des photos, mais également couper des vidéos. Ici, si vous souhaitez couper une vidéo sur iPhone pour supprimer certaines parties, vous pouvez essayer les étapes suivantes:
Étape 1. Lancez le Photos app depuis votre écran d'accueil.
Étape 2. Sélectionnez le fichier vidéo que vous souhaitez couper.
Étape 3. Appuyez sur le Éditer (Parfois, le bouton d'édition ressemble à trois lignes horizontales ou curseurs) en haut à droite de l'écran pour commencer à le modifier.
Étape 4. Déplacez les curseurs des deux côtés de la chronologie vidéo pour modifier les heures de début et de fin.
Étape 5. Cliquez sur Jouer bouton pour prévisualiser votre vidéo.
Étape 6. Cliquez sur Terminé en bas à droite de l'écran.
Étape 7. Cliquez sur Enregistrer en tant que nouveau clip ou Découper l'original pour remplacer le clip d'origine.
- Si vous souhaitez perdre définitivement les parties de la vidéo que vous avez supprimées, vous pouvez choisir Découper l'original .
- Si vous souhaitez couper un clip d'une vidéo et le partager avec quelqu'un d'autre sans perdre cette vidéo originale, vous pouvez choisir Enregistrer en tant que nouveau clip .
Il est très facile de couper une vidéo sur iPhone, n'est-ce pas? Bien sûr, vous pouvez utiliser l'outil d'édition par défaut sur Android pour découper facilement vos vidéos capturées.
Comment couper une vidéo sur Android
Pour découper vos vidéos sur les appareils Android, vous pouvez essayer les étapes suivantes. Ici, nous prenons le Samsung Galaxy S7 par exemple pour couper la vidéo sur Android par la fonction de coupe par défaut.
- Ouvrez le Galerie sur votre Samsung Galaxy.
- Sélectionnez la vidéo que vous devez découper dans le dossier vidéo et appuyez dessus.
- Sélectionner Éditer bouton en bas de l'écran.
- Ajustez les marqueurs de début et de fin en fonction de votre besoin de couper la longueur de la vidéo.
- Clique le sauver bouton pour stocker le coupé.
Cependant, si vous souhaitez couper un gros clip vidéo, vous feriez mieux de le couper sur PC.
Maintenant, je suppose que vous vous demandez peut-être:
'Est-il possible de couper une vidéo dans l'application Photos sur Windows 10?'
Continuez à lire pour trouver des informations plus intéressantes sur la façon de découper une vidéo dans des photos Microsoft.
Comment couper une vidéo dans Windows 10
Comment couper une vidéo en photos sur Windows 10
Si vous utilisez Windows 10 avec la mise à jour Fall Creators, vous n'avez pas besoin d'utiliser une application tierce, vous pouvez découper la vidéo à l'aide de l'application Photos et de l'application Films et TV intégrées.
Option 1. Découper la vidéo à l'aide de l'application Photos
Cliquez avec le bouton droit sur le fichier vidéo que vous souhaitez modifier.
Ensuite, choisissez Ouvrir avec option puis cliquez sur Photos .
Clique le Modifier et créer bouton en haut, puis choisissez Réduire .
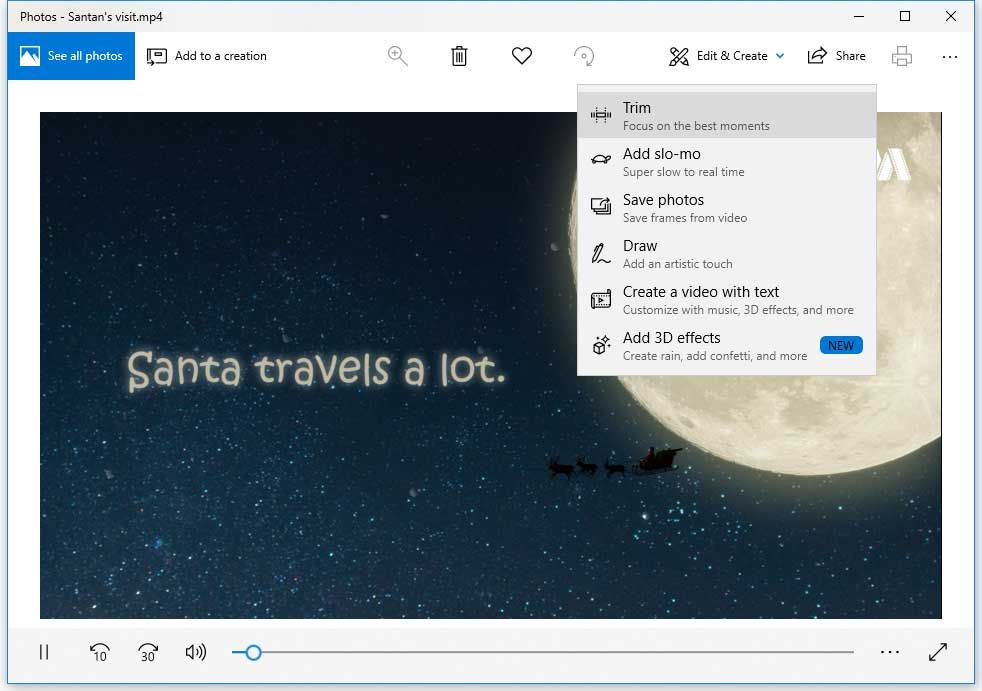
Déplacez les curseurs de début et de fin en conséquence pour sélectionner la partie de la vidéo que vous souhaitez conserver.
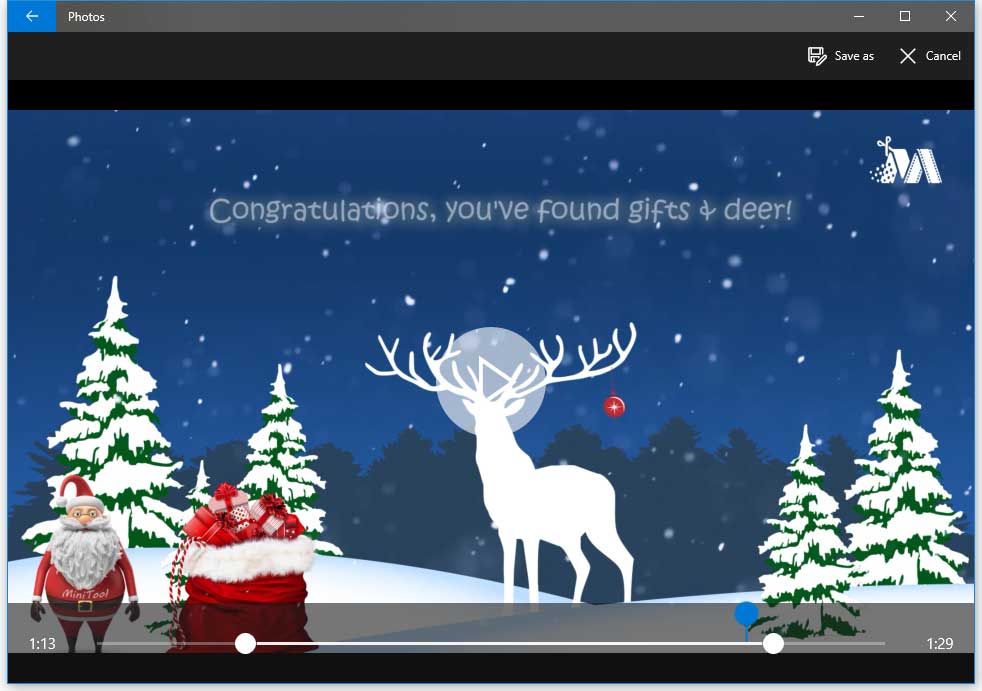
Clique le Jouer pour prévisualiser la nouvelle vidéo que vous avez découpée.
Enfin, si vous êtes satisfait du résultat, vous pouvez cliquer sur le bouton Enregistrer sous pour stocker la vidéo découpée sur le PC.
Option 2. Découper la vidéo à l'aide de l'application Films et TV
Cliquez avec le bouton droit sur le fichier vidéo que vous souhaitez couper, puis sélectionnez Ouvrir avec > Films et télé . (Parfois, vous verrez Films et télé plutôt que Films et télé app sur votre système en fonction de votre lieu de résidence.)
Sélectionnez le Éditer icône et sélectionnez l'option Réduire .
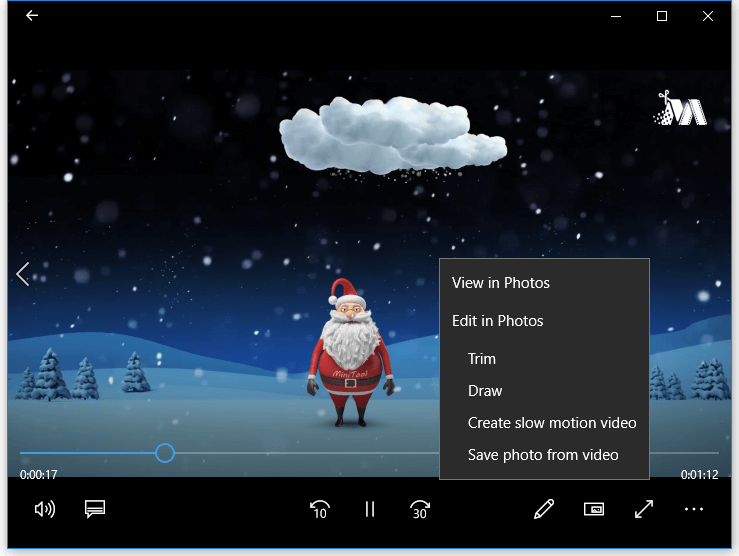
Vous verrez une vidéo découpée comme dans l'application Photos. À ce stade, vous pouvez utiliser les curseurs pour découper la vidéo.
Enfin, cliquez sur le Enregistrer sous pour enregistrer la vidéo découpée.
Remarque: Photos vous permet uniquement de découper vos vidéos. Si vous souhaitez ajouter plus d'effets vidéo spéciaux ou ajouter du texte à votre vidéo, vous devez utiliser un éditeur vidéo plus avancé comme Créateur de films MiniTool .







![Comment désactiver l'UAC dans Windows 10? Voici quatre moyens simples! [Actualités MiniTool]](https://gov-civil-setubal.pt/img/minitool-news-center/69/how-disable-uac-windows-10.jpg)


![Comment empêcher le disque dur externe de dormir sous Windows 10 [MiniTool News]](https://gov-civil-setubal.pt/img/minitool-news-center/42/how-prevent-external-hard-disk-from-sleeping-windows-10.jpg)


![Disque externe ou NAS, ce qui est meilleur pour vous [MiniTool News]](https://gov-civil-setubal.pt/img/minitool-news-center/72/external-drive-nas.jpg)

![Qu'est-ce que l'hôte de trame d'application sur un ordinateur Windows? [Actualités MiniTool]](https://gov-civil-setubal.pt/img/minitool-news-center/97/what-is-application-frame-host-windows-computer.png)



![Comment télécharger, installer et mettre à jour les pilotes de la station d'accueil Dell D6000 [MiniTool Tips]](https://gov-civil-setubal.pt/img/news/D8/how-to-download-install-update-dell-d6000-dock-drivers-minitool-tips-1.png)