Explorer Patcher pour Windows 11 - Faire en sorte que le PC ressemble à Windows 10
Explorer Patcher Pour Windows 11 Faire En Sorte Que Le Pc Ressemble A Windows 10
Qu'est-ce qu'Explorer Patcher pour Windows 11 ? Comment puis-je faire en sorte qu'Explorer Patcher ramène les fonctionnalités manquantes de Windows 11 ? Mini-outil vous donnera un guide détaillé sur cet outil et voyons comment l'utiliser pour que Windows 11 ressemble à Windows 10.
Dans Windows 11, de nombreux changements de style et la façon dont vous interagissez avec le système d'exploitation sont apportés par Microsoft par rapport à Windows 10. Certains changements se sont généralisés, mais certains n'ont pas été reçus par certains utilisateurs.
Si vous avez effectué une mise à niveau vers Windows 11 mais que vous aspirez toujours à la conception de l'interface utilisateur de Windows 10, que faire pour que Windows 11 ressemble à Windows 10 ? Dans notre article précédent - Comment personnaliser Windows 11 pour qu'il ressemble à Windows 10 , vous pouvez trouver quelques détails. De plus, vous pouvez faire cette chose d'autres manières. Aujourd'hui, nous allons présenter un outil professionnel appelé Explorer Patcher qui ramène les fonctionnalités manquantes à Windows 11.
Qu'est-ce qu'Explorer Patcher pour Windows 11
Explorer Patcher est un logiciel open source léger de github.com qui peut vous aider à restaurer de nombreuses conceptions de Windows 11 et à modifier leur état dans Windows 10. Avec cet outil, vous pouvez personnaliser le menu Démarrer, la barre des tâches, l'explorateur de fichiers, la barre d'état système, et plus dans Windows 11 pour le rendre visuellement similaire à Windows 10.
Télécharger le correctif de l'explorateur
Explorer Patcher est-il sûr ? Ce n'est pas un virus et il peut être installé en toute sécurité sur votre PC. Pour qu'il modifie certains paramètres de vos programmes selon vos préférences, accédez à la bibliothèque GitHub pour trouver ExplorerPatcher , appuyez sur la dernière version du côté droit, puis cliquez sur le lien .exe pour obtenir son programme d'installation.

Alternativement, vous pouvez aller à la page principale de ExplorerPatcher - https://github.com/valinet/ExplorerPatcher/wiki, scroll down to the Comment section, et appuyez sur le lien vers le programme d'installation pour obtenir le fichier ep_setup.exe.
Sauvegardez votre PC avant de personnaliser Windows 11
Étant donné que vous apportez des modifications à certains composants principaux de Windows 11, il est logique de créer un point de restauration ou de sauvegarder le système avant d'utiliser ExplorerPatcher pour personnaliser votre système.
Pour créer un point de restauration, référez-vous à notre post précédent - Comment créer un point de restauration système sur Windows 11 . Pour sauvegarder votre PC, vous pouvez exécuter MiniTool ShadowMaker – fiable et logiciel de sauvegarde gratuit pour Windows 11 /10/8/7. Il vous permet de créer une sauvegarde du système et des données en quelques étapes simples.
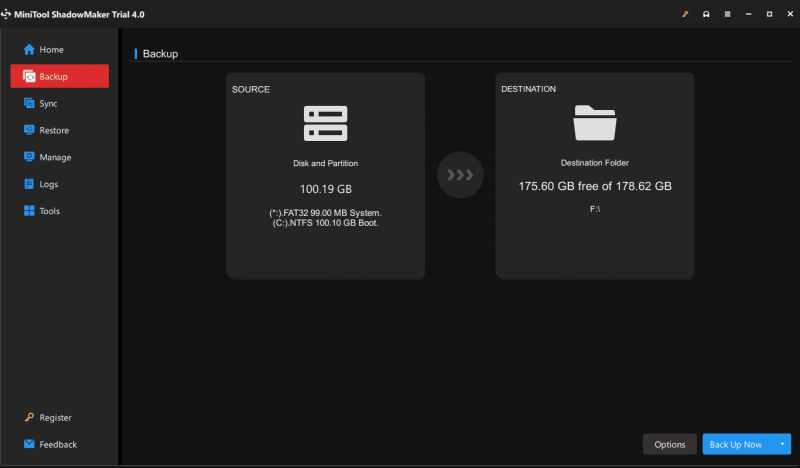
Comment utiliser Windows 11 Explorer Patcher
Une fois que tout est prêt, double-cliquez sur ce fichier .exe d'ExporerPatcher pour l'exécuter sur votre PC Windows 11. Une fois cet outil ouvert, la barre des tâches peut automatiquement changer pour ressembler à Windows 10. Bien sûr, vous pouvez personnaliser davantage le système d'exploitation.
Lorsque vous cliquez avec le bouton droit sur la barre des tâches, vous pouvez voir une nouvelle option appelée Propriétés . Choisissez-le simplement et vous pourrez accéder au menu principal d'Explorer Patcher, comme indiqué ci-dessous.
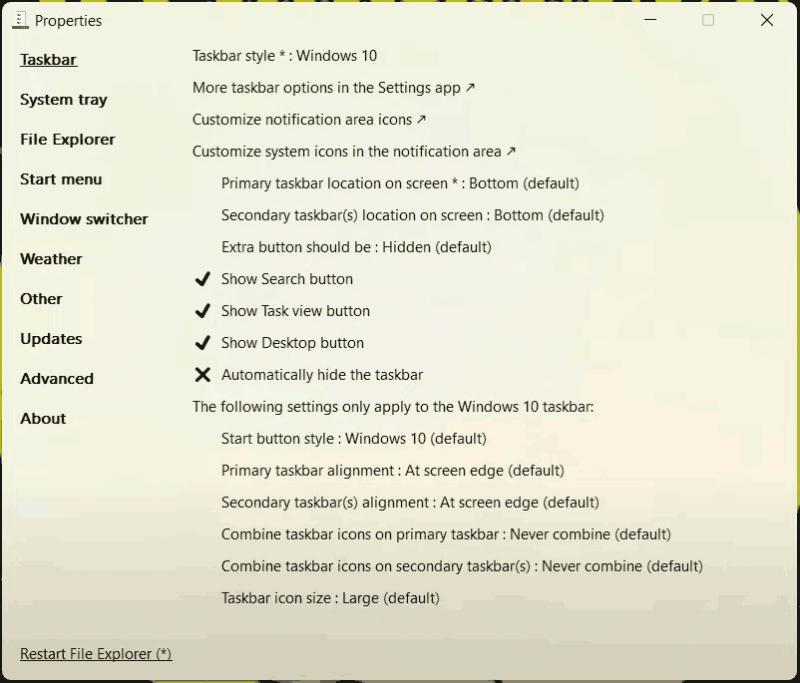
Vous pouvez modifier votre barre des tâches en fonction des besoins, par exemple, personnaliser les icônes de la zone de notification, modifier l'emplacement de la barre des tâches à l'écran, afficher la recherche, la vue des tâches et les boutons du bureau, etc. En outre, vous pouvez cliquer sur l'onglet correspondant sur le côté gauche. pour personnaliser la barre d'état système, le menu Démarrer, l'explorateur de fichiers, etc.
Désinstaller le patcher de l'explorateur
Windows 11 Explorer Patcher est un excellent outil si vous souhaitez utiliser Windows 11 mais conserver une ou deux fonctionnalités de Windows 10. Si vous souhaitez revenir à l'interface utilisateur de Windows 11, vous pouvez choisir de désinstaller cet outil. Aller à Paramètres > Applications > Applications et fonctionnalités , localisez ExplorerPatcher et cliquez sur les trois points, puis choisissez Désinstaller .

![Réparer Excel ne répondant pas et sauver vos données (plusieurs façons) [MiniTool Tips]](https://gov-civil-setubal.pt/img/data-recovery-tips/08/fix-excel-not-responding.png)

![Comment désactiver les programmes de démarrage sur votre ordinateur Mac ? [Résolu !] [Nouvelles de MiniTool]](https://gov-civil-setubal.pt/img/minitool-news-center/46/how-disable-startup-programs-your-mac-computer.png)

![Les 6 principales méthodes pour déverrouiller un ordinateur portable HP en cas d'oubli du mot de passe [2020] [MiniTool Tips]](https://gov-civil-setubal.pt/img/disk-partition-tips/30/top-6-methods-unlock-hp-laptop-if-forgot-password.jpg)







![6 solutions pour supprimer l'erreur de somme de contrôle WinRAR [Nouvelle mise à jour]](https://gov-civil-setubal.pt/img/partition-disk/21/6-solutions-remove-checksum-error-winrar.png)

![HDMI transporte-t-il l'audio? Comment dépanner HDMI No Sound [MiniTool News]](https://gov-civil-setubal.pt/img/minitool-news-center/53/does-hdmi-carry-audio.jpg)



