[Guide complet] Comment rechercher sur Windows (Ctrl + F) et iPhone/Mac ?
How Find Windows
Cet essai rédigé sur le site officiel de MiniTool vous présente un raccourci clavier courant Ctrl + F. Il développe la fonction du raccourci clavier dans différentes situations. En outre, cet article vous apprend comment trouver un élément spécifique sur une page Web iPhone.
Sur cette page :- Comment utiliser le raccourci clavier Ctrl+F ?
- Comment utiliser Ctrl F sous Windows ?
- Comment Ctrl F sur iPhone ?
Que fait Ctrl F ?
Habituellement, Ctrl + F est le raccourci clavier permettant de lancer une boîte de recherche. Il est également connu sous les noms de Control+F et C-F. Ensuite, vous pouvez localiser un caractère, un mot ou une phrase spécifique dans un document (par exemple Word ou Excel) ou une page Web en le saisissant simplement dans la zone de recherche. Ce raccourci clavier est extrêmement utile pour trouver rapidement quelque chose dans un long article.
Comment utiliser le raccourci clavier Ctrl+F ?
C'est juste un jeu d'enfant d'utiliser le raccourci Ctrl F. Il y a deux touches Ctrl sur un clavier. Appuyez simplement et maintenez l'une ou l'autre des touches Ctrl, puis appuyez sur la touche F. Enfin, vous verrez une boîte de recherche apparaître sur l'écran de votre document ou de votre page Web en cours d'utilisation.
Conseil: Pour Ctrl sur Mac, le raccourci correspondant qui joue le même rôle que Ctrl-F sur le système d'exploitation Microsoft Windows est Commande + F .Comment utiliser Ctrl F sous Windows ?
En général, les utilisations du raccourci clavier Ctrl + f sont similaires dans différentes situations.
Ctrl + F dans Word
Dans l'application Microsoft Office Word, vous pouvez utiliser les touches Ctrl+f pour trouver ce que vous recherchez, du texte, des commentaires, des images… tout ce que vous voulez. De plus, vous pouvez le laisser afficher l'emplacement de la cible dans Résultats (où se trouve exactement la cible), Pages (dans quelles pages se trouve la cible) et Titres (sur quels titres la cible se localise).
![[Guide du débutant] Comment utiliser Rechercher et remplacer dans Word ?](http://gov-civil-setubal.pt/img/news/67/how-find-windows.png) [Guide du débutant] Comment utiliser Rechercher et remplacer dans Word ?
[Guide du débutant] Comment utiliser Rechercher et remplacer dans Word ?Qu’est-ce que Rechercher et remplacer dans Word ? Où le trouver et comment rechercher et remplacer dans Word ? Quels sont les paramètres avancés de la recherche et du remplacement de Word ?
En savoir plusCtrl + F dans Excel
Étant similaire à sa fonction dans le document Word, Ctrl f est utilisé pour rechercher un élément spécifique dans Microsoft Excel contenu du tableau.
Ctrl + F dans PDF
De plus, comme dans les applications Office telles que PowerPoint et les documents texte, si vous souhaitez rechercher quelque chose de spécifique dans votre PDF, appuyez simplement sur Ctrl et F pour déclencher la zone de recherche, puis saisissez les caractères cibles.
Ctrl + F dans le navigateur Web
Pour les navigateurs Internet courants, notamment Google Chrome, Mozilla Firefox , Microsoft Edge et Opera, le raccourci ctrl + F vous permet de rechercher un élément spécifique parmi les nombreuses informations présentes sur la page Web actuelle.
Ctrl + F dans Outlook
Dans l'application de messagerie Microsoft Outlook , au lieu de rechercher un texte spécifique, ctrl+F transfère un e-mail.
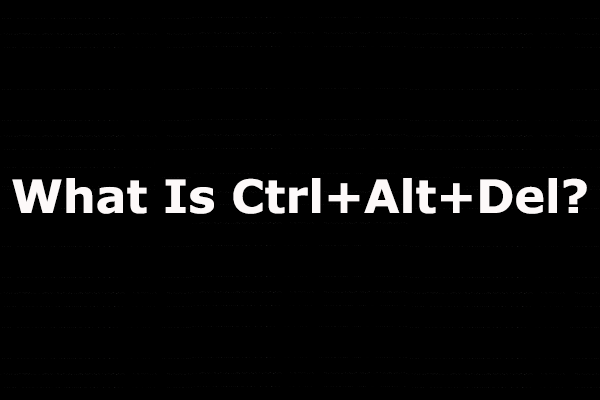 Qu'est-ce que Ctrl+Alt+Suppr et que fait-il ?
Qu'est-ce que Ctrl+Alt+Suppr et que fait-il ?Ctrl+Alt+Suppr est une commande clavier Windows couramment utilisée. Dans cet article, nous allons vous montrer ce qu'est Ctrl+Alt+Suppr et à quoi ça sert.
En savoir plusComment Ctrl F sur iPhone ?
Puisqu'il existe un raccourci clavier correspondant sur Mac pour la fonction de recherche, existe-t-il un tel raccourci sur iPhone pour le faire ? Malheureusement, ce n’est pas le cas. Pourtant, il existe un moyen qui peut vous aider à faire la même chose. Lisez simplement les méthodes suivantes pour rechercher un élément spécifique sur la page Web de destination sur Safari.
Méthode 1. Rechercher et trouver à partir de l'option de partage Safari
Étape 1. Ouvrez Safari sur votre iPhone et accédez à la page Web cible.
Étape 2. Lorsque la page est entièrement chargée, appuyez sur l'icône Partager (une icône en forme de boîte avec une flèche pointant vers le haut) en bas de l'écran.
Étape 3. Ensuite, un demi-écran de menu apparaîtra. Faites simplement glisser le demi-écran vers le haut et trouvez le Trouver sur la page option et appuyez dessus.
Étape 4. Ensuite, un clavier avec une barre de recherche apparaîtra. Là, vous pouvez effectuer votre recherche d'éléments spécifiques sur la page Web cible.
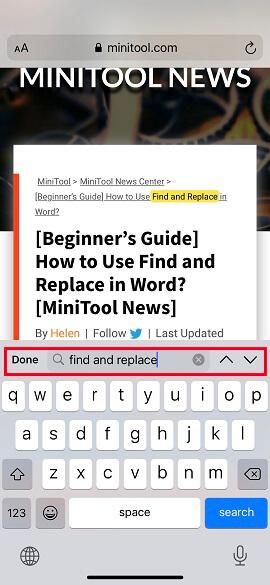
Méthode 2. Rechercher et trouver à partir de la barre d'URL Safari
Étape 1. Lorsque la page cible est entièrement chargée sur Safari, appuyez sur la barre de liens URL en haut et tapez le texte que vous prévoyez de rechercher dans cette page.
Étape 2. L'apparence de la page changera. Faites simplement défiler vers le bas et trouvez le Sur cette page colonne.
Étape 3. Sous la section Sur cette page, appuyez sur le bouton trouver option pour afficher les éléments correspondants sur la page Web cible.
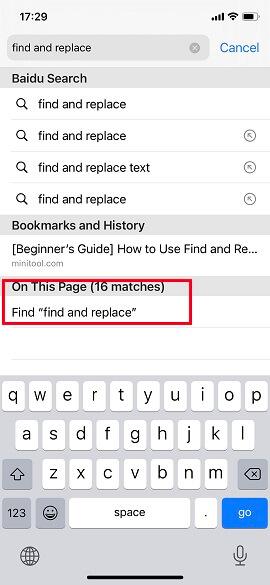
Si vous utilisez d'autres navigateurs Web sur votre iPhone, vous pouvez toujours effectuer une recherche rapide. Par exemple, si vous utilisez Chrome, vous pouvez appuyer sur les trois points en bas de l'écran, appuyer sur l'icône Rechercher dans la page dans le menu contextuel et tapez ce que vous voulez trouver.


![La RAM peut-elle affecter le FPS? La RAM augmente-t-elle le FPS? Obtenez des réponses! [Actualités MiniTool]](https://gov-civil-setubal.pt/img/minitool-news-center/00/can-ram-affect-fps-does-ram-increase-fps.jpg)





![Comment formater le lecteur C sous Windows 10 [MiniTool Tips]](https://gov-civil-setubal.pt/img/disk-partition-tips/28/how-format-c-drive-windows-10.jpg)
![5 façons de corriger l'erreur 0x80073D05 du Windows Store Windows 10 [MiniTool News]](https://gov-civil-setubal.pt/img/minitool-news-center/87/5-ways-fix-windows-store-error-0x80073d05-windows-10.png)


![Un périphérique connecté au système ne fonctionne pas - Correction [MiniTool News]](https://gov-civil-setubal.pt/img/minitool-news-center/26/device-attached-system-is-not-functioning-fixed.jpg)
![Résolu - Le pilote a détecté une erreur de contrôleur sous Windows [MiniTool News]](https://gov-civil-setubal.pt/img/minitool-news-center/10/solved-driver-detected-controller-error-windows.jpg)

![[Guide facile] Utilisation élevée de la mémoire du disque CPU par indexation de Windows](https://gov-civil-setubal.pt/img/news/1F/easy-guide-windows-indexing-high-cpu-disk-memory-usage-1.png)



