Comment réparer DiskPart a rencontré une erreur - résolu [MiniTool Tips]
How Fix Diskpart Has Encountered An Error Solved
Sommaire :
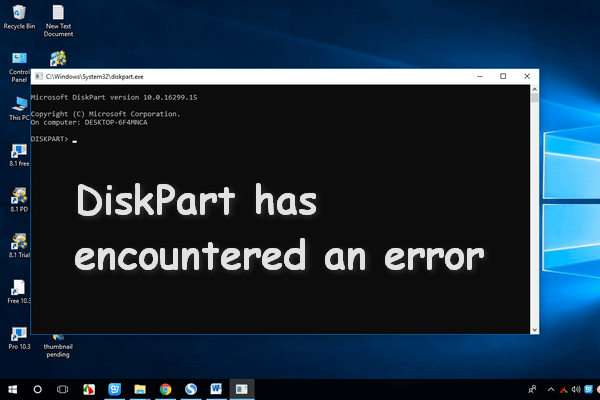
Après enquête, j'ai constaté que de nombreuses raisons peuvent provoquer une erreur de DiskPart. Lorsque cela se produit, vos données peuvent être perdues à partir du disque donné. Par conséquent, cet article vise à vous offrir un moyen efficace de récupérer des données lorsque ce problème vous gêne, ainsi que les causes et solutions possibles d'une telle erreur.
Navigation Rapide :
Outre la gestion des disques intégrée à Windows, DiskPart est également un outil utile sur lequel vous pouvez compter pour gérer les disques et les partitions de manière raisonnable et corriger les erreurs dans chaque système Windows.
- le DiskPart a plus de fonctions et de magie que la plupart des assistants de partitionnement tiers et ses fonctions sont encore plus puissantes.
- Mais il a un inconvénient évident - il s'exécute sous l'invite de commande, ce qui a tendance à amener de nombreuses personnes à faire des erreurs car elles ne sont pas familiarisées avec les opérations DOS.
De plus, en cas de problème avec le disque, DiskPart s’attaque. Par exemple, DiskPart a rencontré une erreur est un message d'alerte fréquemment vu. Les résultats de l'enquête montrent que cette erreur peut être causée par de nombreuses raisons, telles que:
- Le paramètre est incorrect.
- L'accès est refusé
- Erreur de périphérique d'E / S
- Le support est protégé en écriture
- Erreur de donnée ( contrôle de redondance cyclique )
- Le système ne peut pas trouver le fichier spécifié
- L'appareil n'est pas prêt
- ...
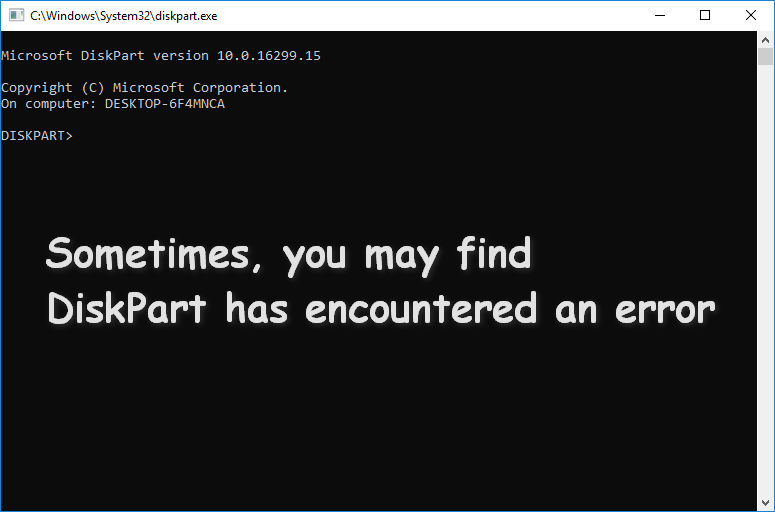
Ici, dans le contenu suivant de cet article, je vais vous montrer comment récupérer des données utiles à partir du disque problématique avec MiniTool Power Data Recovery - un programme de récupération de données professionnel apprécié par de nombreux utilisateurs d'ordinateurs. Ensuite, je présenterai et analyserai les principales causes de cette erreur de disque dur et donnerai les solutions correspondantes.
Problème - DiskPart a rencontré une erreur
Je vais résumer 6 cas liés à DiskPart a rencontré un problème d'erreur dans la section suivante. Vous pouvez trouver le cas qui est similaire à votre situation et essayer de trouver des solutions en conséquence. Mais dans cette section, je vais d'abord vous montrer comment récupérer les données du disque défectueux.
Attention: Compte tenu du fait que des erreurs peuvent être facilement commises pendant le processus de correction des erreurs de disque (ce qui peut entraîner l'écrasement des données), je vous conseille vivement de récupérer d'abord les données importantes du lecteur cible.Comment récupérer des données à partir d'un disque avec une erreur
Le premier pas est définitivement à obtenir une licence appropriée de MiniTool Power Data Recovery.
Bien sûr, vous pouvez télécharger l'édition d'essai pour en faire l'expérience à l'avance; mais gardez à l'esprit que l'édition d'essai ne peut analyser que le disque et les fichiers de prévisualisation, mais elle ne peut pas enregistrer les données numérisées pour vous.
La deuxième étape consiste à installer et exécuter le logiciel, puis à sélectionner l'option la plus appropriée sur le côté gauche de l'interface principale illustrée ci-dessous (prenez l'édition d'essai comme exemple).
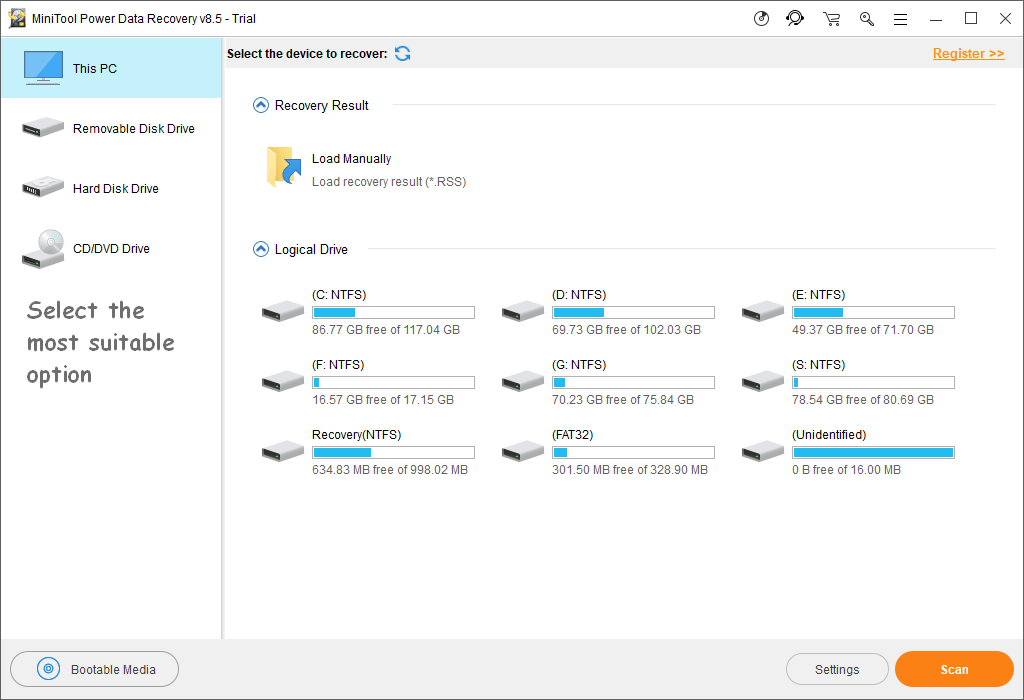
Lorsque vous rencontrez le problème: DiskPart a rencontré une erreur, vous recevrez un message d'erreur. Cela suggère que votre disque est inaccessible, mais il existe. Donc, à ce moment, vous devez sélectionner le Disque dur , qui est utilisé pour l'analyse approfondie et la récupération de données à partir d'un lecteur endommagé, RAW ou formaté.
La troisième étape est de sélectionner le lecteur dont vous souhaitez récupérer les données et de cliquer sur le bouton Analyse bouton dans le coin inférieur droit pour rechercher les fichiers perdus.
Dans le coin inférieur droit de l'interface ci-dessus, il y a aussi un Réglages bouton à côté du Analyse bouton. Il vous permet en fait de configurer la plage d'analyse uniquement pour les systèmes de fichiers ou les types de fichiers spécifiés. Cela vous aidera à localiser facilement et rapidement les fichiers nécessaires à partir des résultats de l'analyse à l'étape suivante.
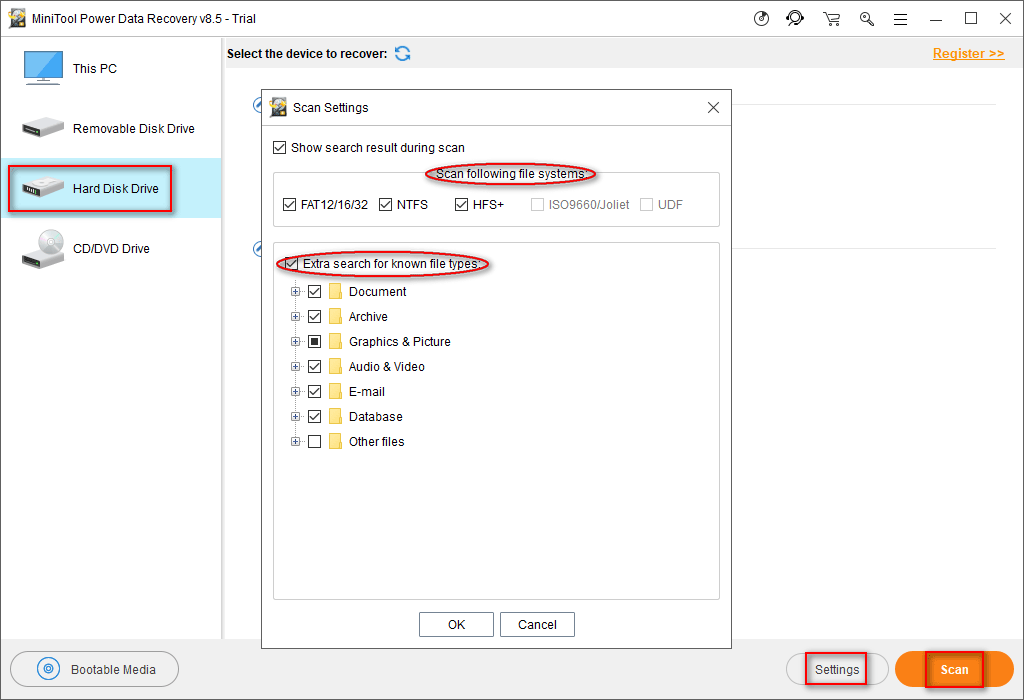
La quatrième et dernière étape est de choisir les fichiers nécessaires trouvés par le logiciel de récupération de données et cliquez sur le sauver pour leur spécifier un chemin de stockage.
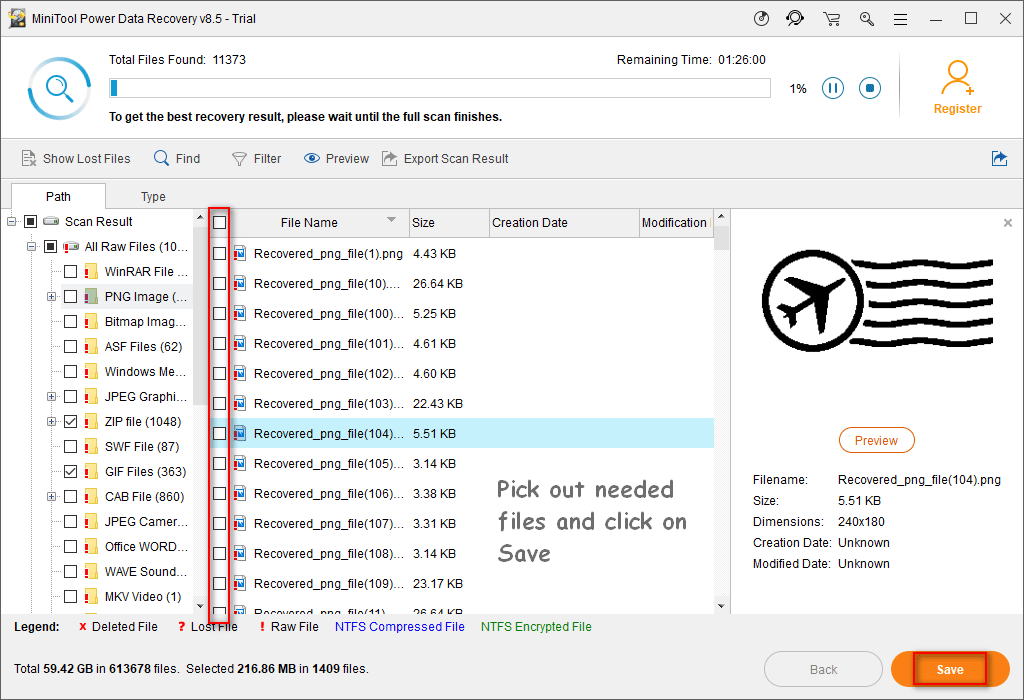
Veuillez ajouter des coches à la case carrée devant le Nom de fichier colonne (vous pouvez choisir de vérifier tous les fichiers dans un lecteur trouvé ou de vérifier uniquement certains des fichiers qui y sont inclus).
Notez s'il vous plaît :
S'il y a trop de fichiers affichés dans les résultats de l'analyse, il peut être difficile de trouver certains fichiers. Cependant, vous pouvez faciliter les choses en utilisant le Trouver fonction et Filtre fonction qui vous aide à localiser les fichiers nécessaires avec précision par nom de fichier, extension de fichier, taille de fichier, date de création de fichier et date de modification.
 Récupérer les données perdues par DiskPart Clean - Le travail est terminé
Récupérer les données perdues par DiskPart Clean - Le travail est terminé Si vous avez besoin de récupérer des données perdues par DiskPart clean, mais que vous n'avez aucune expérience, le logiciel recommandé dans cette page sera votre excellent assistant.
Lire la suiteJusqu'à présent, je vous ai montré toutes les étapes pour récupérer des données à partir d'un lecteur inaccessible; veuillez suivre attentivement les étapes ci-dessus lorsque DiskPart rencontre une erreur.



![Comment utiliser le clavier et la souris sur Xbox One pour jouer à tous les jeux? [Actualités MiniTool]](https://gov-civil-setubal.pt/img/minitool-news-center/66/how-use-keyboard.jpg)





![L'ordinateur ne publiera pas? Suivez ces méthodes pour y remédier facilement! [Actualités MiniTool]](https://gov-civil-setubal.pt/img/minitool-news-center/34/computer-won-t-post-follow-these-methods-easily-fix-it.jpg)









