Comment réparer DRIVER VERIFIER IOMANAGER VIOLATION BSOD? [Actualités MiniTool]
How Fix Driver Verifier Iomanager Violation Bsod
Sommaire :

Comment gérer le BSOD DRIVER VERIFIER IOMANAGER VIOLATION dans Windows 10? Si vous ne savez pas comment faire, vous devriez lire ce post sur MiniTool soigneusement. Il existe cinq méthodes que vous pouvez essayer pour vous débarrasser de l'erreur.
Lorsque vous utilisez un ordinateur Windows, vous pouvez rencontrer différentes erreurs, telles que Écran bleu de la mort et mettre à jour les erreurs. Le coupable de BSOD pourrait être Netwtw06.sys et VIOLATION DMA DU VÉRIFICATEUR DE PILOTE . Cet article parle principalement de DRIVER VERIFIER IOMANAGER VIOLATION BSOD.
Avant d'essayer les méthodes suivantes pour corriger la VIOLATION DE DRIVER VERIFIER IOMANAGER, vous devez redémarrer votre ordinateur à un état normal. Et si vous ne pouvez pas démarrer votre ordinateur dans un état normal de cette manière, vous devez démarrer votre ordinateur en mode sans échec .
Méthode 1: Arrêter ou réinitialiser le vérificateur de pilote
Bien que Driver Verifier soit un puissant outil intégré au système Windows, votre ordinateur peut se bloquer lors de l'exécution de Driver Verifier. Par conséquent, vous pouvez arrêter ou réinitialiser Driver Verifier pour corriger la VIOLATION DE DRIVER VERIFIER IOMANAGER.
Arrêter le vérificateur de pilote
Étape 1: Tapez vérificateur dans le Chercher barre, puis cliquez sur la meilleure correspondance pour l'ouvrir Vérificateur .
Pointe: Vous pourriez être intéressé par ce post - Barre de recherche Windows 10 manquante? Voici 6 solutions .Étape 2: dans la fenêtre contextuelle, choisissez Supprimer les paramètres existants puis cliquez sur terminer .
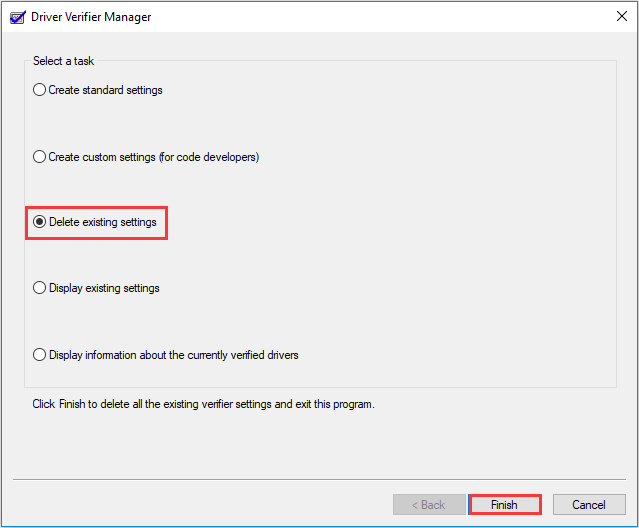
Étape 3: Redémarrez votre système, puis vérifiez si l'erreur a disparu.
Réinitialiser le vérificateur de pilote
Étape 1: appuyez sur le Gagner + R touches en même temps pour ouvrir le Courir boîte.
Étape 2: Tapez cmd dans la boîte, puis appuyez sur le Maj + Ctrl + Entrée clés en même temps pour ouvrir Invite de commandes en tant qu'administrateur .
Étape 3: Tapez Vérificateur / réinitialisation dans la fenêtre puis appuyez sur Entrer .
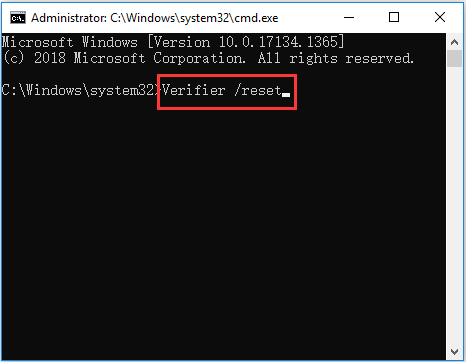
Étape 4: Redémarrez votre ordinateur, puis vérifiez si l'erreur DRIVER VERIFIER IOMANAGER VIOLATION Windows 10 disparaît.
Méthode 2: mettez à jour votre pilote
Vous pouvez également rencontrer l'erreur DRIVER VERIFIER IOMANAGER VIOLATION lorsque votre pilote est obsolète. Ainsi, pour résoudre le problème, vous devez mettre à jour votre pilote. Voici le tutoriel:
Étape 1: appuyez sur le Gagner + X touches en même temps pour sélectionner Gestionnaire de périphériques .
Étape 2: Faites un clic droit sur l'appareil avec une indication jaune pour choisir Mettre à jour le pilote .
Étape 3: Choisissez Rechercher automatiquement le logiciel pilote mis à jour , puis suivez les instructions à l'écran pour terminer la mise à jour du pilote. Si vous avez plusieurs appareils avec des indications jaunes, faites la même chose que ci-dessus pour tous.
Étape 4: redémarrez votre ordinateur, puis vérifiez si l'erreur a disparu.
Méthode 3: exécuter l'analyse SFC
Si vos fichiers système sont corrompus, vous pouvez également rencontrer le BSOD DRIVER VERIFIER IOMANAGER VIOLATION. L'exécution de l'outil SFC peut donc analyser votre système et réparer les problèmes détectés. Voici un petit guide:
Étape 1: Ouvrez Invite de commandes en tant qu'administrateur, saisissez sfc / scannow dans la fenêtre puis appuyez sur Entrer .
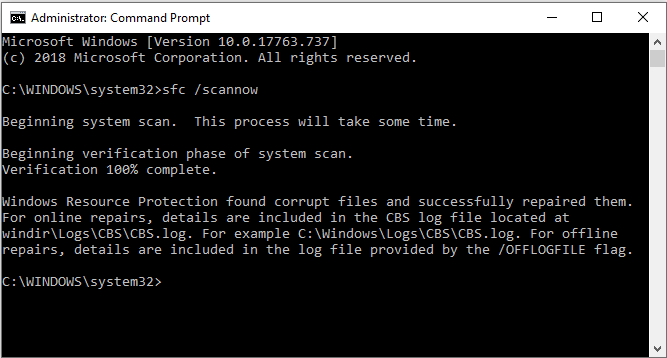
Étape 2: Attendez que le processus soit terminé. Habituellement, si un problème est détecté, l'outil SFC les réparera automatiquement.
Étape 3: Redémarrez votre ordinateur pour vérifier si l'erreur DRIVER VERIFIER IOMANAGER VIOLATION est corrigée.
Méthode 4: Désinstaller le logiciel nouvellement installé
Si vous avez récemment installé un logiciel, la cause de la VIOLATION DE DRIVER VERIFIER IOMANAGER peut être leur. Vous pouvez donc essayer de désinstaller le logiciel nouvellement installé pour vérifier si cela peut éliminer cette erreur. Voici un petit guide:
Étape 1: appuyez sur le Gagner + I clés en même temps pour ouvrir Réglages . Choisir applications .
Étape 2: Accédez à la Applications et fonctionnalités onglet, puis définissez Trier par: Date d'installation . Cliquez sur le logiciel nouvellement installé pour choisir Désinstaller .
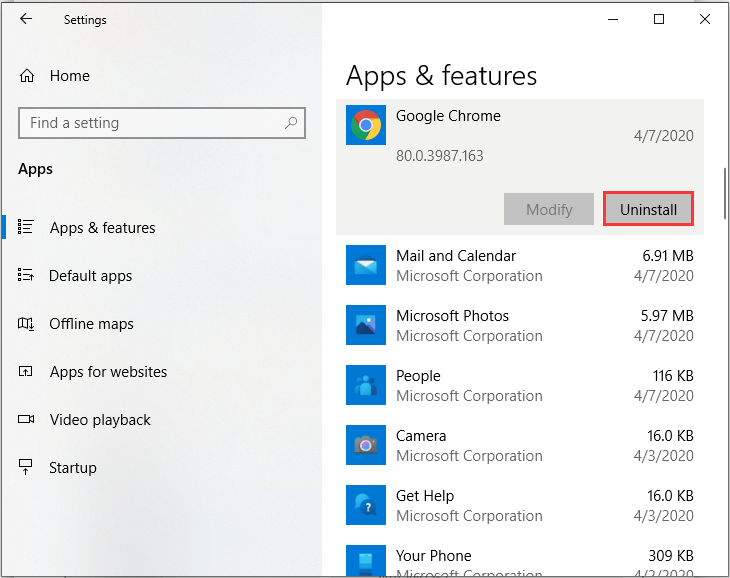
Étape 3: Redémarrez votre ordinateur pour vérifier si l'erreur est corrigée.
Méthode 5: effectuer une restauration du système
Si aucune des méthodes ci-dessus ne peut supprimer le BSOD DRIVER VERIFIER IOMANAGER VIOLATION, et que vous avez créé un point de restauration à l'avance, vous devez effectuer une restauration du système pour que votre ordinateur revienne à son état normal précédent.
Vous devriez lire cet article pour obtenir des instructions détaillées - Qu'est-ce que le point de restauration du système et comment le créer? Regardez ici!
Mots finaux
Comment réparer le BSOD DRIVER VERIFIER IOMANAGER VIOLATION? Après avoir lu cet article, vous pouvez trouver 5 méthodes efficaces pour y faire face. Et si vous avez des doutes sur les méthodes, laissez un commentaire ci-dessous et nous vous répondrons dans les plus brefs délais.
![Erreur OneDrive 0x8007016A: le fournisseur de fichiers cloud ne fonctionne pas [MiniTool News]](https://gov-civil-setubal.pt/img/minitool-news-center/48/onedrive-error-0x8007016a.png)
![Voici comment réparer NordVPN ne se connectant pas sous Windows 10! [Actualités MiniTool]](https://gov-civil-setubal.pt/img/minitool-news-center/91/here-is-how-fix-nordvpn-not-connecting-windows-10.png)












![4 méthodes pour réparer le lecteur Windows Media ne fonctionnant pas sous Windows 10 [MiniTool News]](https://gov-civil-setubal.pt/img/minitool-news-center/58/4-methods-fix-windows-media-player-not-working-windows-10.png)

![Qu'est-ce que Cleanmgr.exe, est-il sûr et comment l'utiliser ? [A répondu] [MiniTool Tips]](https://gov-civil-setubal.pt/img/partition-disk/83/what-is-cleanmgr-exe-is-it-safe-how-to-use-it-answered-minitool-tips-1.png)

![Warframe Cross Save: est-ce possible maintenant ou dans le futur? [Actualités MiniTool]](https://gov-civil-setubal.pt/img/minitool-news-center/95/warframe-cross-save-is-it-possible-now.png)