Comment réparer l'erreur manquante Msvbvm50.dll? 11 méthodes pour vous [MiniTool Tips]
How Fix Msvbvm50
Sommaire :
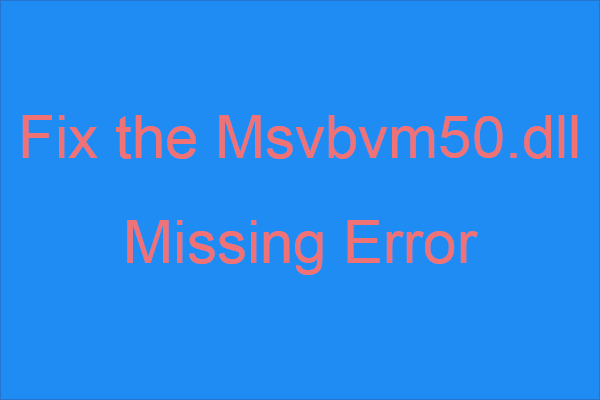
Savez-vous quoi faire lorsque vous rencontrez l'erreur manquante msvbvm50.dll? Si vous ne le savez pas, vous devriez lire ce post proposé par Solution MiniTool soigneusement. Vous pouvez trouver plusieurs méthodes efficaces pour traiter l'erreur.
Navigation Rapide :
Introduction à Msvbvm50.dll manquant
Comme vous pouvez le voir, msvbvm50.dll est un type de fichier DLL, qui est lié à Visual Basic Virtual Machine et est responsable de l'exécution des applications Visual Basic Virtual Machine. Avec le fichier, vous pouvez exécuter des programmes 32 bits sur des systèmes 64 bits.
Vous pouvez rencontrer l'erreur msvbvm50.dll introuvable en raison de problèmes de registre, de virus ou de logiciels malveillants ou de défaillances matérielles. De plus, vous pouvez même rencontrer l'erreur lors de l'utilisation ou de l'installation de certaines applications, du démarrage ou de l'arrêt de Windows, ou lors de l'installation de Windows.
En outre, l’erreur manquante msvbvm50.dll peut apparaître sur tout programme ou système susceptible d’utiliser le fichier sur l’un des systèmes Microsoft (Windows 2000, Windows XP , Windows Vista, Windows 7, Windows 8 , Windows 10).
Et lorsque vous rencontrez l'erreur, différents messages d'erreur s'affichent sur l'écran de votre ordinateur. Certains d'entre eux sont présentés ci-dessous:
- Le programme ne peut pas démarrer, car msvbvm50.dll est absent de votre ordinateur. Essayez de réinstaller le programme pour résoudre ce problème.
- Le démarrage de cette application a échoué, car msvbvm50.dll n'a pas été trouvé. Réinstaller l'application peut résoudre ce problème.
- Impossible de démarrer {programme}. Un composant obligatoire est manquant: msvbvm50.dll. Veuillez réinstaller {program}.
Alors, comment réparer l'erreur manquante msvbvm50.dll? Les méthodes sont présentées ci-dessous. Bien que toutes les captures d'écran aient été prises sur Windows 10, la plupart de ces méthodes sont applicables à différentes versions du système Windows.
Pointe: Vous devez vous connecter à votre ordinateur en tant qu'administrateur et vous assurer que l'Internet est stable avant d'adopter les méthodes ci-dessous.Méthode 1: restaurer Msvbvm50.dll à partir de la corbeille
Parfois, vous pouvez supprimer le fichier msvbvm50.dll par accident, donc la première et la plus simple méthode que vous devriez essayer pour corriger l'erreur msvbvm50.dll manquante consiste à restaurer le fichier msvbvm50.dll à partir de la corbeille.
Trouvez le msvbvm50 fichier dans le Corbeille puis faites un clic droit dessus pour choisir Restaurer . Relancez ensuite le programme qui déclenche le message d'erreur pour vérifier si l'erreur persiste.
Et si vous avez déjà tout supprimé de la corbeille, vous pouvez lire cet article - Pour terminer la récupération de la corbeille, voici ce que vous devez savoir .
Méthode 2: réinstallez le programme qui utilise le fichier Msvbvm50.dll
Lorsque le message d'erreur msvbvm50.dll manquant s'affiche, il est indiqué que vous devez réinstaller le programme. Par conséquent, vous pouvez essayer de réinstaller le programme qui utilise le fichier msvbvm50.dll afin de résoudre le problème.
Essayez ensuite de redémarrer le programme pour voir si l'erreur persiste.
Méthode 3: Téléchargez Msvbvm50.dll à partir de Microsoft
Si les deux méthodes ci-dessus ne peuvent pas corriger l'erreur manquante msvbvm50.dll, vous pouvez télécharger le fichier msvbvm50.dll à partir de Microsoft . Et après avoir téléchargé le fichier msvbvm50.exe, double-cliquez dessus pour installer le fichier msvbvm50.dll au bon emplacement. Vérifiez ensuite si l'erreur a disparu.
Méthode 4: Exécutez une analyse complète des virus / programmes malveillants
Les logiciels malveillants et les virus sont les coupables de nombreuses erreurs système.Par conséquent, lorsque l'erreur Windows 10 manquante msvbvm50.dll apparaît, vous pouvez vérifier s'il existe un virus ou un logiciel malveillant sur votre ordinateur qui endommage le fichier DLL.
Bien qu'il existe de nombreux logiciels antivirus tiers que vous pouvez utiliser, Windows Defender, une puissante fonctionnalité intégrée, peut également vous aider à exécuter une analyse complète des virus / programmes malveillants. Voici un petit guide:
Étape 1: cliquez sur Début puis cliquez sur Réglages . Alors choisi Mise à jour et sécurité .
Étape 2: Accédez à la Sécurité Windows onglet puis choisissez Protection contre les virus et les menaces en dessous de Zones de protection .
Étape 3: cliquez sur Options de numérisation puis vérifiez Scan complet . Cliquez sur Scanne maintenant .
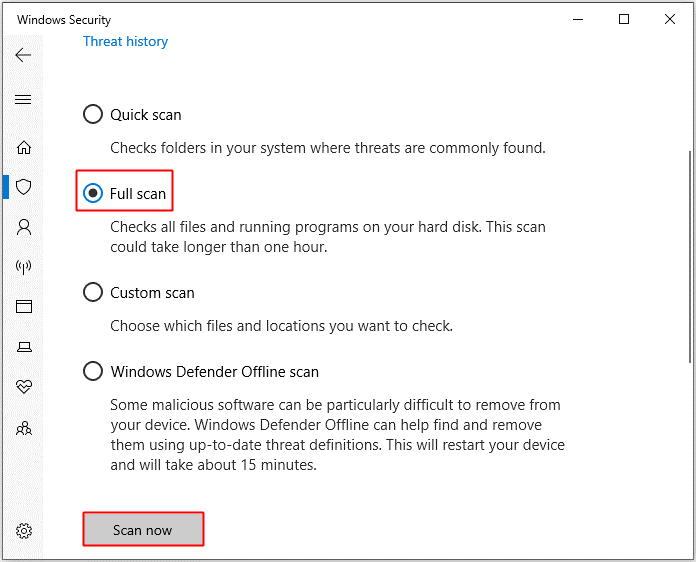
Étape 4: Attendez la fin du processus, puis vous pourrez voir s'il existe un virus ou un logiciel malveillant. Si tel est le cas, utilisez Windows Defender pour le réparer.
Si Windows Defender est bloqué par la stratégie de groupe , vous pouvez également utiliser d'autres outils antivirus tiers pour exécuter une analyse antivirus / malware.
Méthode 5: apporter des modifications au pilote
Vous pouvez également essayer d'apporter des modifications au pilote. Si le pilote est obsolète, corrompu ou incompatible avec votre système, l'erreur msvbvm50.dll not found Windows 10 peut apparaître.
Mettre à jour le pilote
Prenons un exemple, si vous rencontrez l’erreur manquante msvbvm50.dll lors de la lecture audio, vous devriez essayer de mettre à jour votre pilote audio. Voici un petit guide:
Étape 1: appuyez sur le Gagner + X clés à choisir Gestionnaire de périphériques .
Étape 2: Développez Contrôleurs son, vidéo et jeu puis cliquez avec le bouton droit sur votre périphérique audio pour choisir Mettre à jour le pilote .
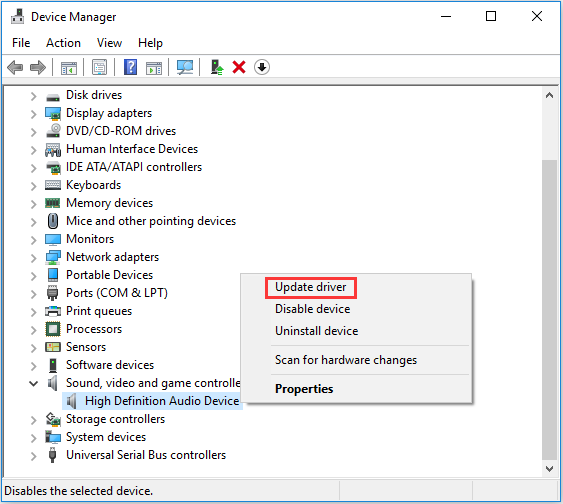
Étape 3: sélectionnez Rechercher automatiquement le logiciel pilote mis à jour puis suivez les instructions affichées à l'écran pour terminer la mise à jour du pilote.
Étape 4: Redémarrez votre ordinateur, puis vérifiez si l'erreur persiste.
Restaurer un pilote
Si vous recevez le message d’erreur après avoir mis à jour le pilote d’un périphérique matériel particulier, vous devez restaurer le pilote. Prenons également le pilote audio comme exemple.
Étape 1: Trouvez votre périphérique audio dans le Gestionnaire de périphériques, puis cliquez dessus avec le bouton droit pour choisir Propriétés .
Étape 2: Accédez à la Chauffeur onglet puis cliquez sur Roll Back Driver . Suivez ensuite les instructions à l'écran pour terminer le processus.
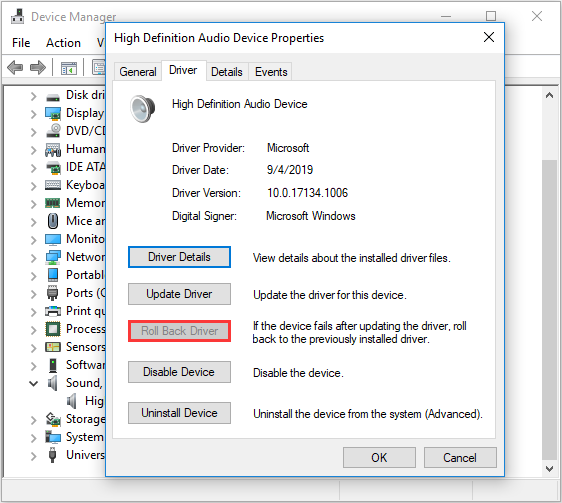
Étape 3: Redémarrez votre système pour vérifier si l'erreur est corrigée.
Méthode 6: exécutez l'outil SFC
L'exécution de l'outil Vérificateur des fichiers système peut également vous aider à remplacer la copie manquante ou corrompue du fichier msvbvm50.dll. Suivez les instructions ci-dessous:
Étape 1: Tapez cmd dans le Chercher barre puis clic droit Invite de commandes choisir Exécuter en tant qu'administrateur .
Étape 2: Tapez sfc / scannow dans la fenêtre puis appuyez sur Entrer .
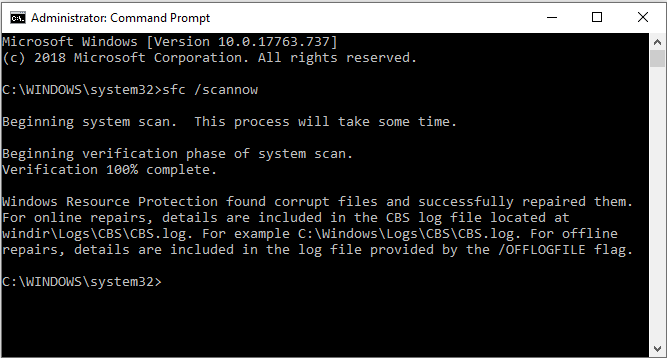
Étape 3: Attendez la fin du processus et s'il y a un fichier corrompu, cet outil les corrigera automatiquement.
Étape 4: Redémarrez votre ordinateur pour vérifier si l'erreur est corrigée.
Méthode 7: mettre à jour Windows
Garder votre système Windows à jour peut empêcher l'apparition de nombreux problèmes. Vous pouvez donc vérifier s'il existe des mises à jour Windows disponibles et, le cas échéant, les installer. Suivez les instructions pour rechercher les mises à jour:
Étape 1: Ouvrez Réglages puis sélectionnez Mise à jour et sécurité .
Étape 2: Choisissez Windows Update puis cliquez sur Rechercher des mises à jour sur le panneau de droite.
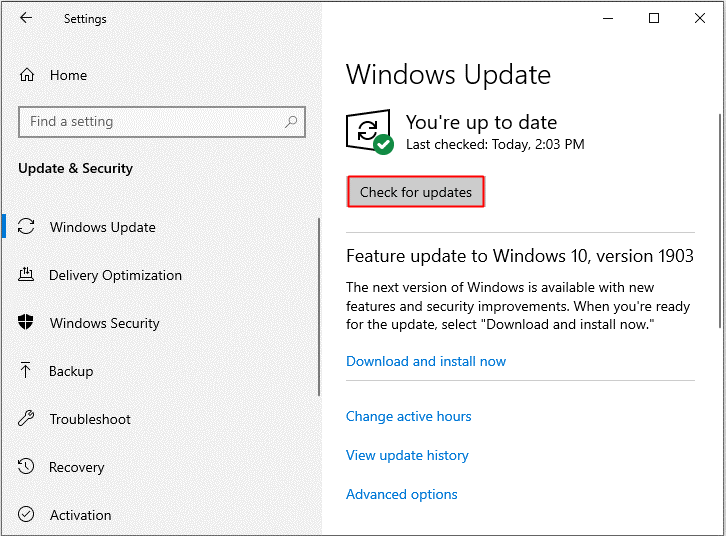
Étape 3: S'il y a des mises à jour disponibles, votre système les téléchargera automatiquement. Après avoir téléchargé les mises à jour avec succès, redémarrez votre ordinateur pour effectuer le processus d'installation. Vérifiez ensuite si l'erreur réapparaît.
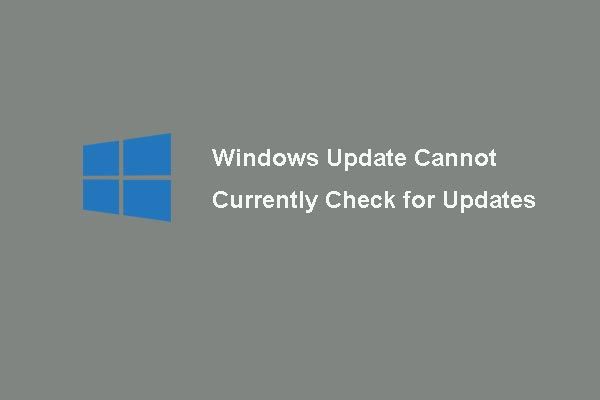 [RÉSOLU] Windows Update ne peut actuellement pas vérifier les mises à jour
[RÉSOLU] Windows Update ne peut actuellement pas vérifier les mises à jour Troublé par le problème Les mises à jour Windows ne peuvent actuellement pas rechercher les mises à jour? Cet article présente 4 solutions pour résoudre le problème d'échec de la mise à jour Windows.
Lire la suiteMéthode 8: Testez votre mémoire et votre disque dur
Vous pouvez rencontrer l'erreur manquante msvbvm50.dll lorsqu'il y a un problème avec votre mémoire et votre disque dur. Par conséquent, vous êtes censé tester la mémoire et le disque dur de votre ordinateur.
Testez votre mémoire
Il existe deux méthodes pour tester votre mémoire:
Vérifier physiquement
Étape 1: Branchez et déconnectez votre RAM pour vous assurer que vous l'avez installée correctement et de manière stable.
Étape 2: Assurez-vous qu'il n'y a pas de poussière dans votre RAM et le slot RAM.
Étape 3: redémarrez votre ordinateur pour vérifier si l'erreur persiste.
Exécuter l'outil de diagnostic de la mémoire Windows
Étape 1: appuyez sur le Gagner + R en même temps pour ouvrir le Courir boîte.
Étape 2: Entrez mdsched.exe puis cliquez sur D'accord pour ouvrir le Diagnostique de la mémoire de Windows .
Étape 3: cliquez sur Redémarrez maintenant et recherchez les problèmes (recommandé) .
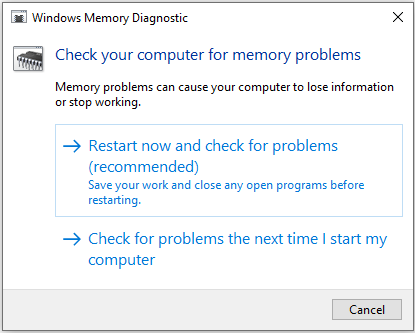
Étape 4: Attendez la fin du processus, puis il montrera s'il y a quelque chose qui ne va pas avec votre RAM. Si tel est le cas, remplacez la RAM, puis redémarrez votre ordinateur pour vérifier si l'erreur a disparu.
Testez votre disque dur
Suivez le guide pour tester votre disque dur:
Étape 1: Ouvrez Invite de commandes en tant qu'administrateur comme mentionné ci-dessus.
Étape 2: Appuyez sur Entrer après avoir tapé chkdsk C: / f / r . ( C est la lettre du lecteur sur lequel vous enregistrez votre système d'exploitation.)
Remarque: S'il y a un message indiquant que «Chkdsk ne peut pas s'exécuter car le volume est utilisé par un autre processus. Souhaitez-vous planifier la vérification de ce volume au prochain redémarrage du système »dans les fenêtres d'invite de commandes, puis tapez ET sur le clavier. 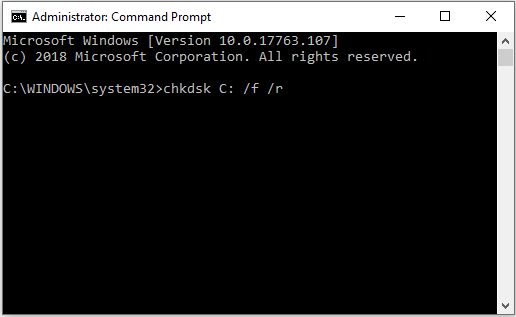
Étape 3: Attendez la fin du processus, puis redémarrez votre PC pour voir si l'erreur se reproduit.
Pointe: Vous pourriez être intéressé par ce post - Top 4 des outils de test de disque dur gratuits que chaque utilisateur Windows doit connaître .Méthode 9: exécuter la restauration du système
Parfois, l'erreur manquante msvbvm50.dll apparaît lorsque vous avez apporté une modification à un fichier ou à une configuration important, par conséquent, si vous avez a créé un point de restauration système , vous pouvez alors exécuter la restauration du système pour annuler les modifications du système. Vous pouvez lire cet article - Tirez le meilleur parti de la restauration du système dans Windows 10: Guide ultime pour obtenir des instructions détaillées.
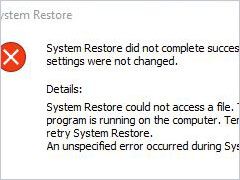 4 Erreurs résolues - La restauration du système ne s'est pas terminée avec succès
4 Erreurs résolues - La restauration du système ne s'est pas terminée avec succès Le problème de l'échec de la restauration du système peut être dû à une raison différente. Cet article vous montre comment résoudre l'échec de la restauration de Windows 10.
Lire la suiteMéthode 10: exécuter une réparation de démarrage
Si l'erreur manquante msvbvm50.dll apparaît toujours, vous pouvez essayer d'exécuter une réparation de démarrage. Voici un petit guide:
Étape 1: Ouvrez Réglages puis choisissez Mise à jour et sécurité . Aller au Récupération onglet puis cliquez sur Redémarrer maintenant sous le Démarrage avancé section.
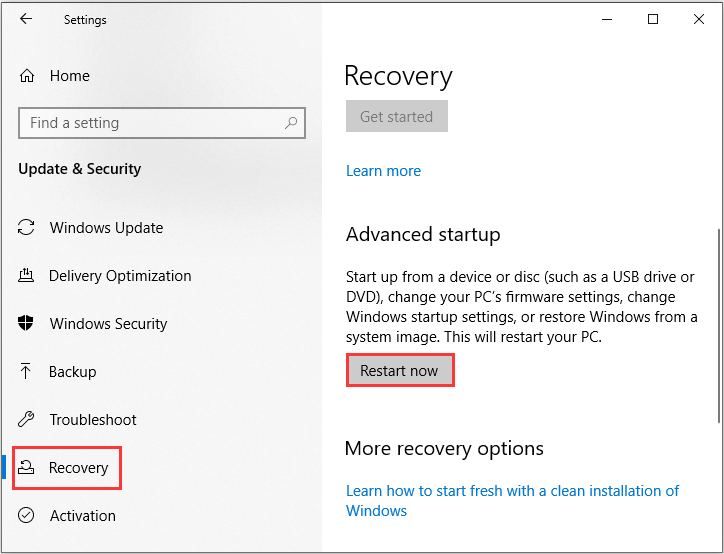
Étape 2: cliquez sur Dépanner puis cliquez sur Options avancées .
Étape 3: sur l'écran des options avancées, cliquez sur Réparation automatique ou Réparation de démarrage .
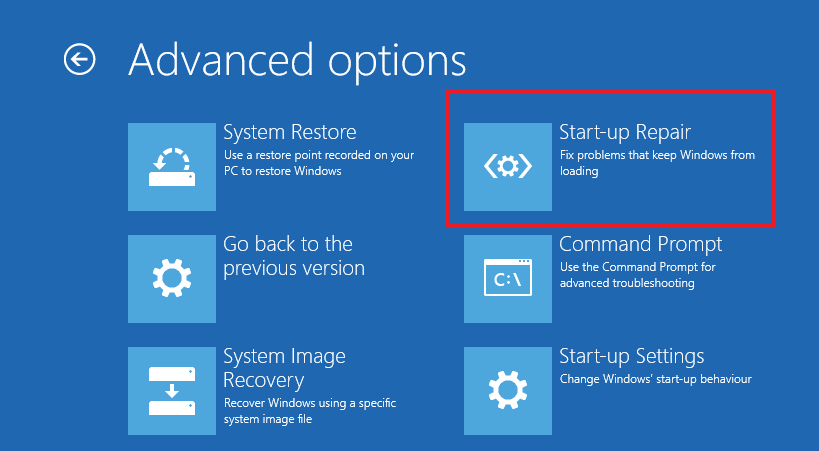
Étape 4: Attendez la fin du processus, puis redémarrez votre ordinateur pour vérifier si l'erreur est résolue.
Méthode 11: exécuter une installation propre de Windows
Si aucune des méthodes ne peut supprimer l'erreur manquante msvbvm50.dll, vous devez effectuer une installation propre de Windows. Mais il y a une chose que vous devez savoir, exécuter cette méthode supprimera tous les fichiers, dossiers et paramètres liés à votre système sur votre ordinateur. Vous feriez donc mieux de sauvegarder vos données importantes avant d’utiliser cette méthode.
Sauvegardez vos fichiers importants
Lequel est le logiciel de sauvegarde professionnel? De toute évidence, il s'agit de MiniTool ShadowMaker. MiniTool ShadowMaker est un élément utile et professionnel logiciel de sauvegarde et de restauration .
Ce logiciel vous permet de sauvegarder des fichiers et des dossiers, des disques et des partitions et même le système. Et les fichiers d'image de sauvegarde sont faciles à restaurer à l'aide de Restaurer fonctionnalité. le Synchroniser Cette fonction est également très utile lorsque vous souhaitez synchroniser les fichiers et les dossiers à différents endroits. le Cloner le disque est bon à création d'un disque dur externe amorçable .
Quoi de mieux, ce logiciel vous permet de l’essayer gratuitement pendant 30 jours, alors pourquoi ne pas le télécharger et l’essayer?
Voici les étapes pour utiliser MiniTool ShadowMaker pour sauvegarder vos données:
Étape 1: Installez et lancez MiniTool ShadowMaker, puis cliquez sur Gardez l'essai .
Étape 2: Choisissez Relier en dessous de Cet ordinateur pour accéder à l'interface principale.
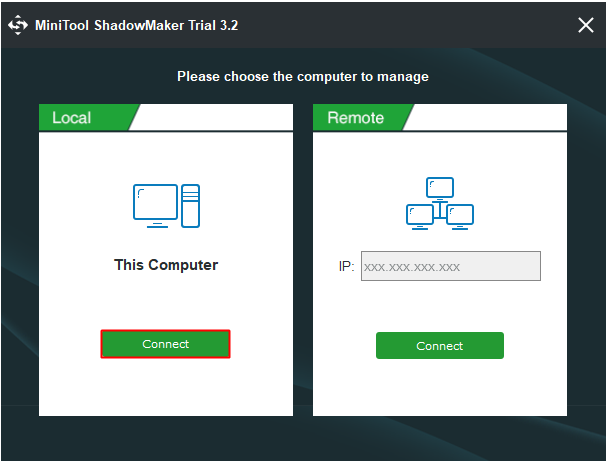
Étape 3: Accédez à la Sauvegarde page. Cliquez sur La source puis sélectionnez Fichiers et dossier .
Remarque: Par défaut, MiniTool ShadowMaker sauvegarde le système d'exploitation et sélectionne la destination.Étape 4: Vérifiez tous les fichiers et dossiers dont vous avez besoin, puis cliquez sur D'accord .
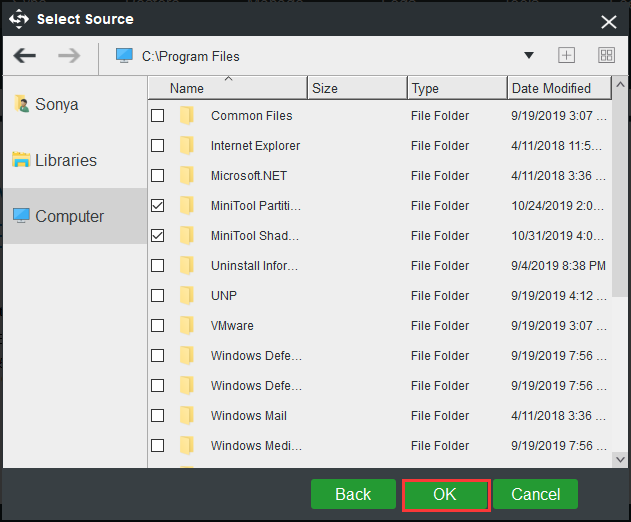
Étape 5: Cliquez sur Destination pour choisir où vous souhaitez enregistrer l'image de sauvegarde, puis cliquez sur D'accord .
Remarque: Vous pouvez enregistrer votre image de sauvegarde dans quatre emplacements différents: Administrateur , Bibliothèques , Ordinateur , et partagé . Et il est recommandé d'enregistrer l'image de sauvegarde sur le disque dur externe. 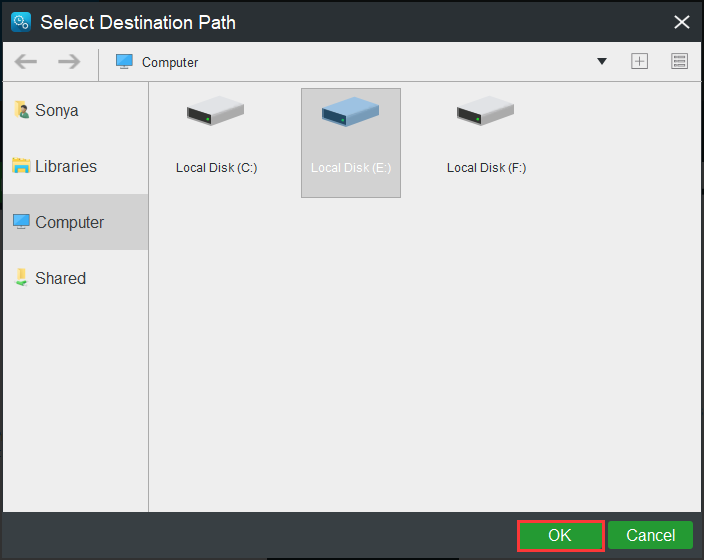
Étape 6: Après avoir choisi la source et la destination de sauvegarde, cliquez sur Sauvegarder maintenant pour commencer à sauvegarder des fichiers et des dossiers.
Pointe: Vous devez démarrer la tâche sur le Gérer page si vous cliquez Sauvegarder plus tard . 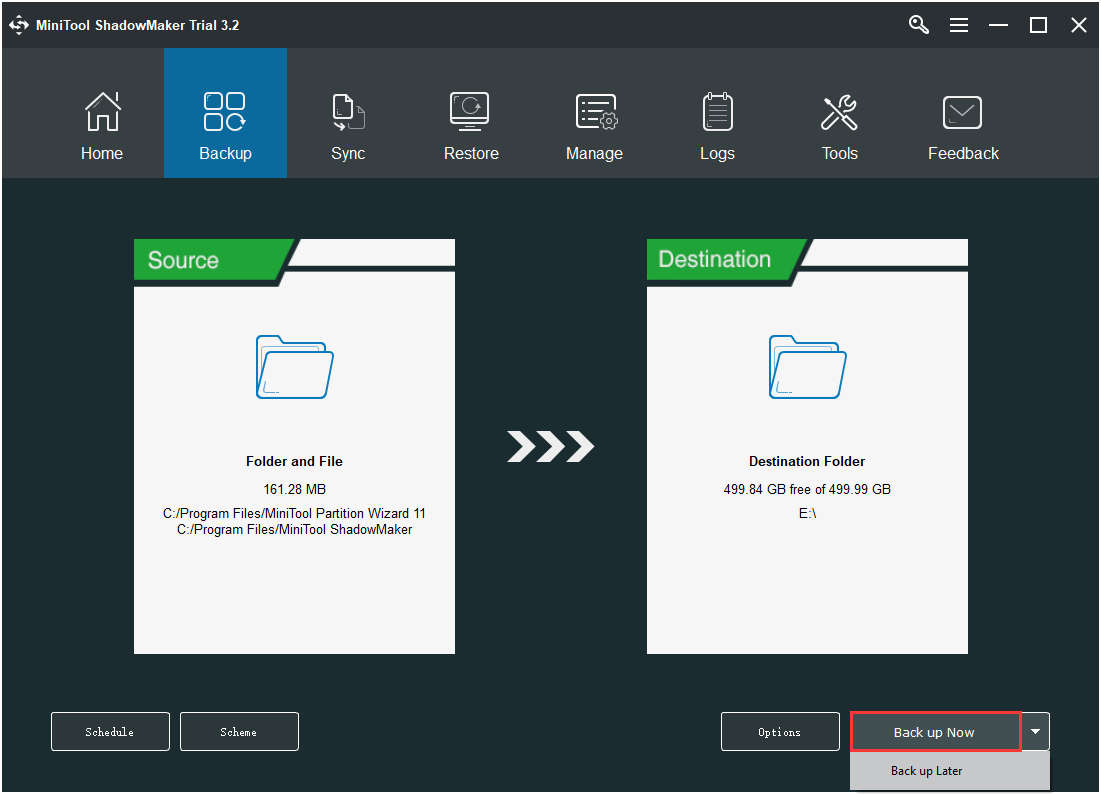
Étape 7: Attendez que MiniTool ShadowMaker termine la sauvegarde des fichiers et des dossiers.
Réinstallez votre système
Après avoir sauvegardé toutes les données importantes sur votre ordinateur, vous pouvez exécuter une nouvelle installation de Windows. Suivez les instructions ci-dessous pour ce faire:
Étape 1: Téléchargez le Outil de création de médias de Microsoft sur une clé USB avec au moins 8 Go d'espace de stockage, puis créez une clé USB amorçable à l'aide de cet outil.
Remarque: Toutes les données de la clé USB seront supprimées.Étape 2: Insérez le lecteur USB amorçable dans votre ordinateur, puis démarrez votre ordinateur à partir de l'USB (modifiez l'ordre de démarrage).
Étape 3: cliquez sur Installer maintenant puis suivez les instructions à l'écran pour effectuer une nouvelle installation.
Vous pouvez lire cet article - Windows 10 Reset VS Clean Install VS Fresh Start, les détails sont ici! pour obtenir des instructions détaillées.
Après avoir effectué une installation propre de votre système, vous devez vous débarrasser de l'erreur manquante msvbvm50.dll.

![3 façons dont la caméra Lenovo ne fonctionne pas sous Windows 10 [MiniTool News]](https://gov-civil-setubal.pt/img/minitool-news-center/81/3-ways-lenovo-camera-not-working-windows-10.png)


![Comment récupérer des données à partir d'un disque dur sans système d'exploitation - Analyse et astuces [MiniTool Tips]](https://gov-civil-setubal.pt/img/data-recovery-tips/45/how-recover-data-from-hard-disk-without-os-analysis-tips.png)






![Que faire si vous ne pouvez pas épingler pour démarrer sous Windows 10 ? [Résolu !] [Nouvelles de MiniTool]](https://gov-civil-setubal.pt/img/minitool-news-center/13/what-do-if-you-can-t-pin-start-windows-10.jpg)







![Pourquoi mon document Word est-il noir ? | Raisons et solutions [MiniTool Tips]](https://gov-civil-setubal.pt/img/news/89/why-is-my-word-document-black-reasons-and-solutions-minitool-tips-1.png)