Comment réparer le gestionnaire d'aperçu PDF qui ne fonctionne pas [4 façons]
How Fix Pdf Preview Handler Not Working
Certaines personnes rencontrent le Le gestionnaire d'aperçu PDF ne fonctionne pas problème lorsque vous essayez de prévisualiser un fichier dans Outlook. Si vous êtes également préoccupé par ce problème, lisez cet article. MiniTool PDF Editor vous propose plusieurs méthodes possibles pour résoudre l'erreur du gestionnaire d'aperçu PDF.
Sur cette page :- Le gestionnaire d'aperçu PDF ne fonctionne pas
- Comment réparer le gestionnaire d'aperçu PDF qui ne fonctionne pas
Le gestionnaire d'aperçu PDF ne fonctionne pas
Lorsque les utilisateurs Windows tentent de prévisualiser des fichiers dans Outlook, ils reçoivent souvent le message d'erreur : Ce fichier ne peut pas être prévisualisé en raison d'une erreur avec l'outil de prévisualisation suivant : PDF Preview Handler . La description de l'erreur indique que le fichier ne peut pas être prévisualisé en raison d'une erreur dans l'outil de prévisualisation.
En règle générale, ce problème commence après la mise à niveau des utilisateurs vers des versions plus récentes d'Outlook lorsqu'ils utilisent Acrobat Reader comme lecteur PDF par défaut.
Eh bien, comment réparer le gestionnaire d'aperçu PDF qui ne fonctionne pas ? Veuillez continuer à lire.
![[Réponse] Les PDF peuvent-ils contenir des virus ? Comment protéger le PC contre les virus PDF ?](http://gov-civil-setubal.pt/img/blog/46/how-fix-pdf-preview-handler-not-working.png) [Réponse] Les PDF peuvent-ils contenir des virus ? Comment protéger le PC contre les virus PDF ?
[Réponse] Les PDF peuvent-ils contenir des virus ? Comment protéger le PC contre les virus PDF ?Les PDF peuvent-ils contenir des virus ? Comment vérifier si les PDF contiennent des virus ? Cet article vous donne la réponse et vous aide à protéger votre appareil contre les virus PDF.
En savoir plusComment réparer le gestionnaire d'aperçu PDF qui ne fonctionne pas
Pour résoudre le problème du gestionnaire d'aperçu PDF qui ne fonctionne pas, nous concluons plusieurs manières dans la partie suivante.
# 1. Désactivez la détection automatique d'Internet
La détection automatique Internet est un problème courant susceptible d'entraîner le dysfonctionnement du gestionnaire d'aperçu PDF. Vous devez donc désactiver l’option Détecter automatiquement les paramètres.
Étape 1 : Ouvrez Adobe Acrobat Reader. Ensuite aller à Menu> Préférences .
Étape 2 : Dans le Préférences écran, sélectionnez l'Internet . Passez ensuite à la section de droite et cliquez sur Paramètres Internet .
Étape 4 : Dans la fenêtre Propriétés Internet, sous le Connexions puis cliquez sur l'onglet Paramètres lan bouton.
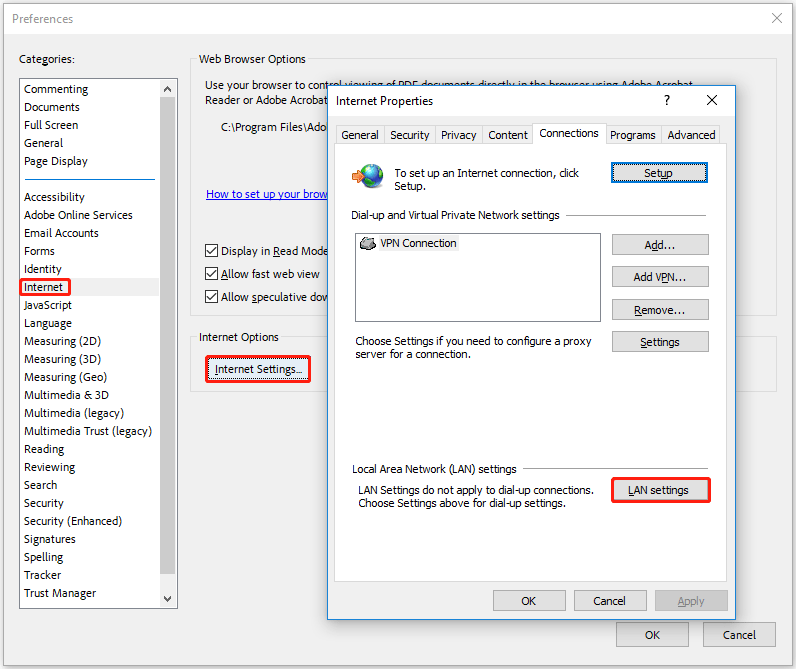
Étape 5 : À l'intérieur de Réseau local (LAN) menu des paramètres, décochez la case à côté de Détecter automatiquement les paramètres . Puis clique D'ACCORD pour enregistrer les modifications.
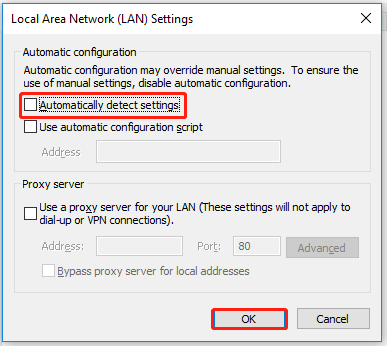
Étape 6 : Revenons maintenant au Propriétés Internet menu, cliquez sur Appliquer .
Une fois terminé, fermez Adobe Acrobat Reader et redémarrez votre PC. Vérifiez ensuite si le problème du gestionnaire d'aperçu PDF qui ne fonctionne pas est résolu.
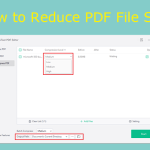 Compresser un PDF : comment réduire la taille d'un fichier PDF sans perte de qualité
Compresser un PDF : comment réduire la taille d'un fichier PDF sans perte de qualitéApprenez à réduire autant que possible les fichiers PDF sans perte de qualité afin d'obtenir un équilibre entre la taille et la qualité du fichier.
En savoir plus# 2. Exécutez Adobe Acrobat Reader en mode de compatibilité
L'exécution d'Adobe Acrobat Reader en mode de compatibilité avec Windows 8 peut résoudre ce problème. Voici un guide sur la façon de procéder.
Étape 1 : cliquez avec le bouton droit sur l'application et sélectionnez Lieu de fichier ouvert .
Étape 2 : Une fois arrivé à l'emplacement, double-cliquez sur le Lecteur dossier. Puis faites un clic droit sur AcroRd.exe et choisissez Propriétés .
Étape 3 : Dans la fenêtre Propriétés d'Acrobat.exe, passez à l'onglet Compatibilité languette. Cochez ensuite la case suivante Exécuter ce programme en mode de compatibilité pour , et sélectionnez Windows 8 dans le menu déroulant ci-dessous.
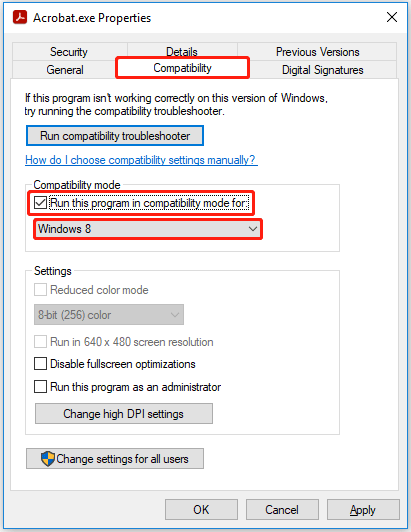
Étape 4 : Cliquez sur Appliquer pour enregistrer les modifications.
# 3. Faire d'Adobe Reader le gestionnaire PDF par défaut
Ce problème peut être déclenché par l'installation d'Adobe Reader sans le configurer comme gestionnaire PDF par défaut. Dans ce cas, vous pouvez résoudre le problème en accédant au menu Préférences et en ajustant les paramètres afin qu'Adobe Reader soit configuré comme option par défaut.
Étape 1 : Ouvrez Acrobat Reader et accédez à Menu > Préférences .
Étape 2 : Dans le menu Préférences, allez dans Général et cochez la case associée à Activer les aperçus miniatures PDF dans l'Explorateur Windows .
Étape 3 : Faites défiler jusqu'à Démarrage des applications section et cliquez sur Sélectionner comme gestionnaire PDF par défaut .
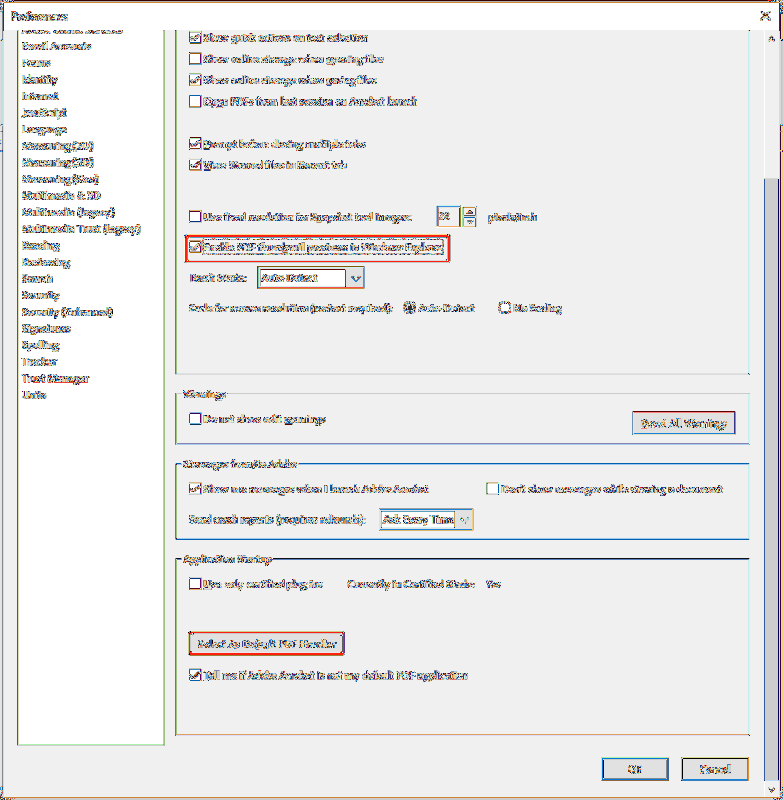
Étape 4 : suivez les instructions à l'écran pour faire d'Adobe Reader le gestionnaire PDF par défaut.
Une fois terminé, redémarrez votre PC et voyez si le problème du gestionnaire d'aperçu PDF qui ne fonctionne pas est résolu.
# 4. Résoudre le problème du registre
Si vous rencontrez ce problème avec une version obsolète d'Adobe Reader, cela est probablement dû à un ancien problème de registre qu'Adobe a corrigé avec une version plus récente. Pour résoudre le problème sans effectuer de mise à niveau vers une version plus récente d'Adobe Reader, vous pouvez résoudre manuellement le problème de registre.
Étape 1 : Presse Gagner + R pour ouvrir le Courir boite de dialogue. Tapez ensuite regedit dans la boîte et appuyez sur Entrer .
Étape 2 : Dans la fenêtre de l'Éditeur du Registre, accédez au chemin suivant :
HKEY_LOCAL_MACHINESOFTWAREWow6432NodeClassesCLSID{DC6EFB56-9CFA-464D-8880-44885D7DC193}
Étape 3 : Double-cliquez sur le ID d'application et changer le Données de valeur à {534A1E02-D58F-44f0-B58B-36CBED287C7C}.
Étape 4 : Cliquez sur D'ACCORD pour enregistrer les modifications.
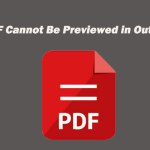 Le PDF ne peut pas être prévisualisé car aucun outil de prévisualisation n'est installé
Le PDF ne peut pas être prévisualisé car aucun outil de prévisualisation n'est installéQue faire si le PDF ne peut pas être prévisualisé dans Outlook ? Cet article explique les raisons possibles et les correctifs de l'erreur d'aperçu Outlook PDF.
En savoir plusLectures complémentaires : Si vous souhaitez modifier, convertir ou compresser des fichiers PDF. Vous pouvez essayer MiniTool PDF Editor. Il s'agit d'un excellent programme d'édition de PDF qui vous permet d'éditer, de convertir, de compresser et de protéger par mot de passe des PDF.
Éditeur PDF MiniToolCliquez pour télécharger100%Propre et sûr



![Comment mettre à jour les pilotes AMD dans Windows 10? 3 façons pour vous! [Actualités MiniTool]](https://gov-civil-setubal.pt/img/minitool-news-center/58/how-update-amd-drivers-windows-10.jpg)

![Corrections complètes du problème «Avast Update Stuck» sous Windows 7/10 [MiniTool News]](https://gov-civil-setubal.pt/img/minitool-news-center/39/full-fixes-avast-update-stuck-issue-windows-7-10.jpg)



![Comment vérifier/surveiller la santé de la batterie d'un téléphone Android [MiniTool News]](https://gov-civil-setubal.pt/img/minitool-news-center/51/how-check-monitor-battery-health-android-phone.png)

![Comment résoudre le problème «Ce plug-in n'est pas pris en charge» dans Chrome [MiniTool News]](https://gov-civil-setubal.pt/img/minitool-news-center/14/how-fix-this-plug-is-not-supported-issue-chrome.jpg)



![Correction: échec de l'installation de la mise à jour des fonctionnalités vers Windows 10 version 1709 [MiniTool News]](https://gov-civil-setubal.pt/img/minitool-news-center/48/fix-feature-update-windows-10-version-1709-failed-install.png)
![L'USB pense que c'est un lecteur de CD? Récupérez les données et résolvez le problème maintenant! [Astuces MiniTool]](https://gov-civil-setubal.pt/img/data-recovery-tips/78/usb-thinks-it-s-cd-drive.png)
![Que peut-on supprimer en toute sécurité lors du nettoyage de disque? Voici la réponse [MiniTool Tips]](https://gov-civil-setubal.pt/img/data-recovery-tips/02/what-is-safe-delete-disk-cleanup.jpg)

