Comment exécuter un programme à partir de CMD (invite de commandes) Windows 10 [MiniTool News]
How Run Program From Cmd Windows 10
Sommaire :
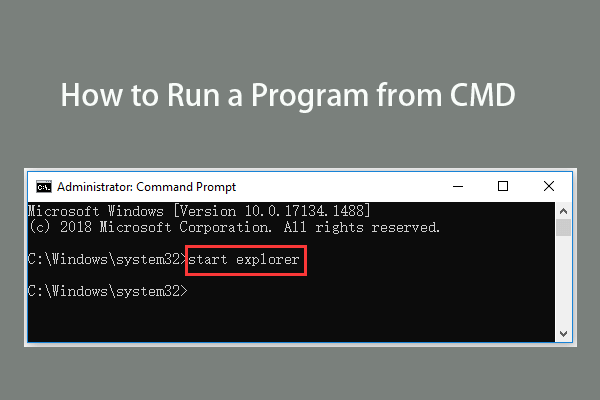
Vous pouvez exécuter un programme ou un fichier exe à partir de l'invite de commande. Vérifiez comment procéder dans ce didacticiel. Logiciel MiniTool , fournit non seulement de nombreuses solutions informatiques utiles, mais fournit également aux utilisateurs de nombreux logiciels informatiques utiles tels que le programme de récupération de données, le gestionnaire de partition de disque, le logiciel de sauvegarde et de restauration du système, l'éditeur vidéo, etc.
Si vous souhaitez exécuter le programme à partir de CMD (invite de commande) sur Windows 10, vous pouvez vérifier les étapes détaillées ci-dessous.
Comment exécuter un programme à partir de CMD dans Windows 10
Vous ne pouvez exécuter que les applications installées dans des dossiers créés par Windows tels que l'Explorateur dans l'invite de commandes.
Étape 1. Ouvrez l'invite de commande dans Windows 10
Dans un premier temps, vous devez ouvrir l'application Invite de commandes sur votre ordinateur Windows 10. Vous pouvez appuyer sur Windows + R , tapez cmd et appuyez sur Entrer pour ouvrir l'invite de commande normale ou appuyez sur Ctrl + Maj + Entrée ouvrir Invite de commandes élevée sur Windows 10.
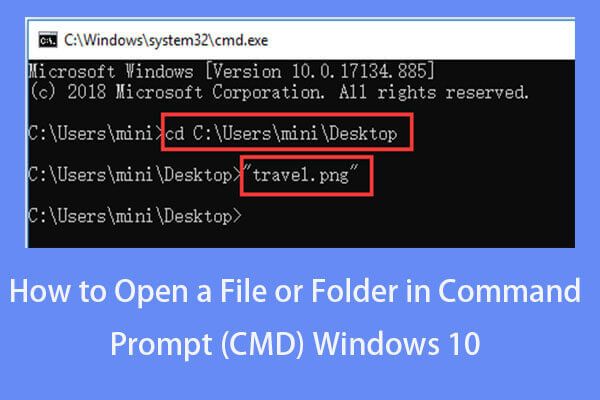 Comment ouvrir un fichier / dossier dans l'invite de commande (CMD) Windows 10
Comment ouvrir un fichier / dossier dans l'invite de commande (CMD) Windows 10 Apprenez à ouvrir un fichier / dossier dans l'invite de commandes (cmd) sous Windows 10. Un guide étape par étape est inclus.
Lire la suiteÉtape 2. Exécutez le programme à partir de CMD sur Windows 10
Ensuite, vous pouvez taper début dans la fenêtre d'invite de commandes et appuyez sur Entrée pour ouvrir l'application cible dans CMD. Remplacez le «nom du programme» par le nom système exact du fichier du programme, mais pas par son nom de raccourci. Par exemple: démarrer l'explorateur .
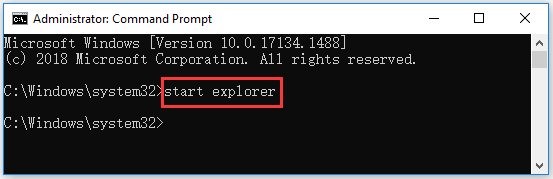
Le nom système du fichier de certains programmes courants de Windows est le suivant:
- Invite de commandes: cmd
- Explorateur de fichiers: explorateur
- Gestionnaire de tâches: taskmgr
- Calculatrice: calc
- Bloc-notes: bloc-notes
- Peinture: mspaint
- Lecteur Windows Media: wmplayer
Comment exécuter EXE dans CMD sur Windows 10
Vous pouvez suivre les instructions ci-dessous pour exécuter un fichier exe dans l'invite de commande.
Étape 1. Accédez à la fenêtre d'invite de commande
Vous pouvez suivre la même opération ci-dessus pour ouvrir l'invite de commande dans Windows 10.
Étape 2. Accédez au dossier du programme cible
Ensuite, vous pouvez taper CD commande dans la fenêtre d'invite de commandes et appuyez sur Entrer pour accéder au dossier contenant l'application exe cible. Remplacez «chemin de fichier» par le chemin de fichier exact du fichier exe.
Vous pouvez trouver le dossier du programme cible et cliquer sur la barre d'adresse en haut de la fenêtre de l'Explorateur de fichiers pour copier le chemin du dossier du programme et le coller après commande cd . Par exemple, cd C: Program Files Windows Media Player .
Étape 3. Exécutez exe à partir de CMD
Une fois que vous êtes dans le chemin du dossier du programme cible, vous pouvez taper début après le chemin du fichier sélectionné dans CMD, et appuyez sur Entrer pour exécuter le fichier exe dans l'invite de commandes. Remplacez «filename.exe» par le nom du programme cible, par exemple démarrer wmplayer.exe .
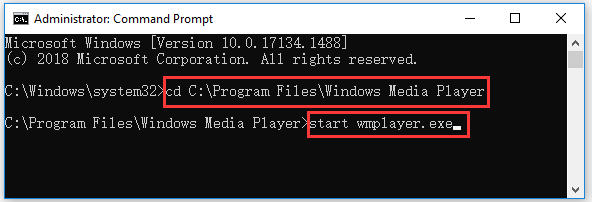
Conclusion
Cet article présente comment exécuter un programme ou un fichier exe à partir de CMD sur Windows 10. J'espère que cela vous aidera.
Si vous avez besoin d'un logiciel gratuit de récupération de données pour récupérer des fichiers supprimés / perdus à partir d'un ordinateur Windows 10 ou d'autres périphériques de stockage, vous pouvez essayer MiniTool Power Data Recovery.
MiniTool Power Data Recovery est un programme de récupération de données Windows qui vous permet de récupérer des données à partir d'un PC, d'un disque dur externe, d'un disque dur ou d'un SSD, d'un lecteur USB, d'une carte SD, d'une carte mémoire, etc. Il est très simple à utiliser et 100% propre.
![Comment supprimer les publicités de Windows 10 - Guide ultime (2020) [MiniTool News]](https://gov-civil-setubal.pt/img/minitool-news-center/24/how-remove-ads-from-windows-10-ultimate-guide.jpg)


![Comment réparer l'utilisateur de Word n'a pas de privilèges d'accès? [Actualités MiniTool]](https://gov-civil-setubal.pt/img/minitool-news-center/41/how-fix-word-user-does-not-have-access-privileges.png)
![Comment restaurer le compte administrateur dans Windows 10 [MiniTool News]](https://gov-civil-setubal.pt/img/minitool-news-center/83/how-can-you-restore-administrator-account-windows-10.png)
![Comment réparer l'erreur BSOD du gestionnaire de cache sous Windows ? [9 méthodes]](https://gov-civil-setubal.pt/img/partition-disk/5E/how-to-fix-cache-manager-bsod-error-on-windows-9-methods-1.png)





![Windows Defender VS Avast: lequel est le meilleur pour vous [MiniTool Tips]](https://gov-civil-setubal.pt/img/backup-tips/75/windows-defender-vs-avast.png)


![Microsoft bloque la mise à jour de Windows 10 pour les utilisateurs d'AVG et d'Avast [MiniTool News]](https://gov-civil-setubal.pt/img/minitool-news-center/73/microsoft-blocks-windows-10-update.png)

![[Guide complet] Comment réparer Excel AutoRecover ne fonctionne pas ?](https://gov-civil-setubal.pt/img/news/E6/full-guide-how-to-fix-excel-autorecover-not-working-1.png)


![Comment résoudre le problème «D3dx9_43.dll manquant» sous Windows 10 [MiniTool News]](https://gov-civil-setubal.pt/img/minitool-news-center/24/how-fix-d3dx9_43.jpg)