Comment activer Copilot dans Windows 10 ? Consultez le guide simple !
How To Enable Copilot In Windows 10 See The Simple Guide
Copilot est-il disponible sur Windows 10 ? Comment activer Copilot sur Windows 10 ? Bien entendu, Microsoft Copilot peut être utilisé sur Windows 10. Et dans cet article, Mini-outil vous guidera sur la façon d'activer Copilot dans Windows 10 d'une manière simple, et voyons cela.
Microsoft Copilot dans Windows 10
Avant de montrer comment activer Copilot dans Windows 10, examinons un aperçu de ce chatbot alimenté par l'IA.
À l’origine, Microsoft Copilot a été introduit en tant que fonctionnalité uniquement pour Windows 11. Finalement, Microsoft a décidé de publier cet assistant IA sur son système d'exploitation Windows 10. Cet outil peut vous aider à répondre à des questions complexes, à interagir avec votre ordinateur, etc.
En termes de méthode de travail, Copilot dans Windows 10 fonctionne de manière similaire à l'outil de Windows 11 : sur le côté droit de la barre des tâches, vous pouvez voir un bouton qui vous permet d'afficher l'assistant IA. Bien entendu, certaines différences fonctionnelles existent.
Pour en savoir plus, consultez notre tutoriel précédent – Microsoft prévoit d'ajouter la fonctionnalité AI Copilot à Windows 10 .
Si vous ne prévoyez pas de passer à Windows 11 de si tôt mais que vous souhaitez découvrir cet outil d'IA, suivez le guide ci-dessous pour savoir comment obtenir Microsoft Copilot dans Windows 10.
Comment activer Copilot dans Windows 10
Pour installer Windows 10 Copilot, vous devez installer Windows 10 Build 19045.3754 ou une version plus récente et utiliser une application tierce pour modifier le système. Voyons maintenant un guide complet.
Déplacement 1 : installer ou mettre à niveau vers Windows KB5032278
Le 16 novembre 2023, Microsoft a publié Windows 10 22H2 Build 19045.3754 (KB5032278) sur le canal Release Preview. Selon Microsoft, cette version a apporté Microsoft Copilot. Le 30 novembre 2023, KB5032278 a été officiellement publié et le numéro de build a été élevé à 19045.3758. Cette mise à jour ajoute le bouton Copilot dans Windows (en aperçu) sur le côté droit de la barre des tâches.
Pour activer Copilot dans Windows 10, vous devez vous assurer que vous utilisez l'édition Home ou Pro et que le PC utilise au moins 4 Go de RAM et une résolution de 720p.
Conseils: Pour éviter la perte de données ou les pannes du système causées par des problèmes de mise à jour, nous vous recommandons de sauvegarder votre PC à l'aide de MiniTool ShadowMaker avant la mise à jour.Essai de MiniTool ShadowMaker Cliquez pour télécharger 100% Propre et sûr
Voyons maintenant comment obtenir Windows 10 KB5032278 :
Étape 1 : Accédez à Paramètres > Mise à jour et sécurité .
Étape 2 : Sur le Windows Update page, vérifiez les mises à jour.
Étape 3 : Vous remarquerez peut-être que Aperçu de la mise à jour cumulative 2023-11 pour Windows 10 version 22H2 pour les systèmes x64 (KB5032278) est une mise à jour facultative. Appuyez simplement sur Télécharger et installer du Mise à jour de qualité facultative disponible liste.
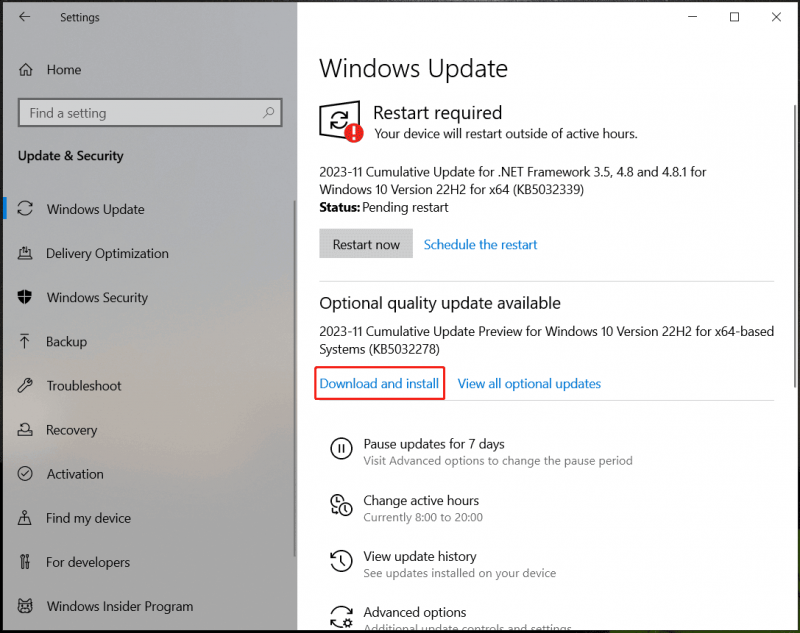
Étape 4 : Après avoir téléchargé et installé cette mise à jour, redémarrez votre PC pour appliquer cette mise à jour.
Conseils: En plus d'obtenir Windows 10 KB5032278 via Windows Update, vous pouvez accéder à Catalogue Microsoft Update à télécharger KB5032278 et utilisez le fichier .msu pour installer la mise à jour afin d'obtenir Copilot.Déplacement 2 : utilisez ViVeTool pour activer Copilot dans Windows 10
Après avoir installé Windows 10 KB5032278, vous pouvez voir Copilot sur votre PC. Sinon, vous pouvez utiliser ViveTool pour activer Microsoft Copilot.
Voir ces étapes :
Étape 1 : Ouvrez Edge et assurez-vous de le mettre à niveau vers la dernière version : accédez à edge://settings/help.
Étape 2 : visitez GitHub et téléchargez la dernière version de ViVeTool .
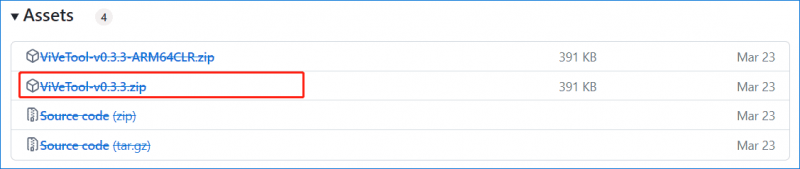
Étape 3 : Extrayez l'archive dans un dossier sur votre PC.
Étape 4 : Lancez l'invite de commande avec les droits d'administrateur et accédez au dossier contenant les fichiers ViVeTool en utilisant la ligne de commande comme cd C:\Utilisateurs\Vera\Desktop\ViVeTool .
Étape 5 : Exécutez cette commande – vivetool /activer /id:46686174,47530616,44755019 dans la fenêtre CMD.
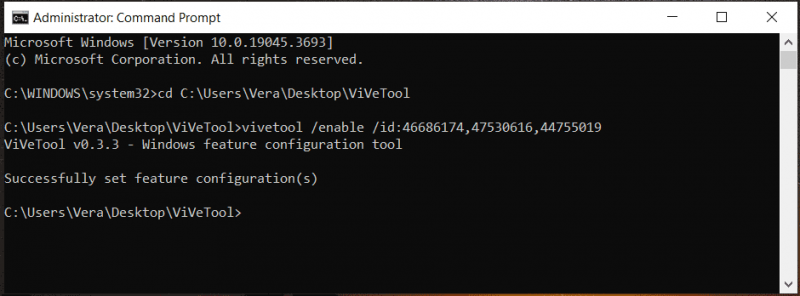
Étape 6 : Redémarrez votre PC. Ensuite, Copilot doit être activé dans la barre des tâches après la connexion au système. Si vous ne voyez pas cet assistant AI, vous devez modifier le registre.
Étape 7 : Rechercher regedit pour ouvrir l'Éditeur du Registre, puis accédez à ce chemin : HKEY_CURRENT_USER\SOFTWARE\Microsoft\Windows\Shell\Copilot\BingChat .
Étape 8 : Double-cliquez sur le IsUserEligible DWORD et définissez ses données de valeur sur 1 .
Étape 9 : Redémarrez le système et cliquez avec le bouton droit sur la barre des tâches pour choisir Afficher le bouton Copilot (aperçu) .
Derniers mots
Après avoir lu ce didacticiel, vous savez comment installer Copilot sous Windows 10. Suivez le guide complet pour installer la mise à jour KB5032278. Si vous ne voyez pas l'outil IA, utilisez ViVeTool pour activer Copilot dans Windows 10.



![Correction: PILOTE DÉCHARGÉ SANS ANNULER LES OPÉRATIONS EN ATTENTE [MiniTool News]](https://gov-civil-setubal.pt/img/minitool-news-center/54/fixed-driver-unloaded-without-cancelling-pending-operations.png)
![Corrigé - Windows rencontrait un problème lors de l'installation des pilotes [MiniTool News]](https://gov-civil-setubal.pt/img/minitool-news-center/72/fixed-windows-encountered-problem-installing-drivers.png)

![Comment installer le pilote Bluetooth Windows 10? 3 façons pour vous! [Actualités MiniTool]](https://gov-civil-setubal.pt/img/minitool-news-center/44/how-install-bluetooth-driver-windows-10.png)


![Comment réparer l'échec de la restauration du système 0x81000204 Windows 10/11 ? [Astuces MiniTool]](https://gov-civil-setubal.pt/img/backup-tips/93/how-to-fix-system-restore-failure-0x81000204-windows-10/11-minitool-tips-1.png)


![Quatre disques SSD externes économiques pour Xbox One [MiniTool News]](https://gov-civil-setubal.pt/img/minitool-news-center/99/four-cost-effective-ssds-external-drives.png)






