[Solutions faciles] Comment résoudre les problèmes d'écran noir de Disney Plus ?
Solutions Faciles Comment Resoudre Les Problemes D Ecran Noir De Disney Plus
Il n'y a rien de plus frustrant que de rencontrer des problèmes d'écran noir lorsque vous regardez des films ou des émissions de télévision sur Disney Plus. Ne vous inquiétez pas! Tu n'es pas seul! Dans ce guide sur Site Web de MiniTool , nous vous aidons à résoudre ce problème et vous montrons comment diffuser Disney Plus sur Discord sans écran noir.
Écran noir Disney Plus
Disney Plus apporte beaucoup de plaisir à votre vie car il vous permet de regarder des émissions et des films sur vos smartphones, votre ordinateur et même vos téléviseurs intelligents. Cependant, cette application peut parfois mal tourner. L'écran noir de Disney Plus est l'un des problèmes qui revient fréquemment. Les causes responsables de l'écran noir de Disney Plus incluent :
- Connexion Internet faible.
- Restrictions d'adresse IP.
- Extensions de navigateur incompatibles.
- Fichiers d'application corrompus.
- Serveur Disney défectueux.
Si cela vous dérange également en ce moment, le contenu suivant pourrait vous être utile. Sans tarder, plongeons-y !
Comment réparer l'écran noir de Disney Plus ?
Correctif 1 : vérifier la vitesse d'Internet
La première chose à faire est de tester votre vitesse Internet. Étant donné que vous diffusez du contenu sur Internet, vous devez vous assurer que votre connexion Internet est stable et suffisamment rapide. Pour tester votre débit Internet, rendez-vous sur TEST DE RAPIDITÉ et frappe VA pour démarrer le processus. Pour une meilleure expérience de visionnage lors de la diffusion en continu sur Disney Plus, la vitesse de réseau recommandée est de 5 Mbps pour le contenu HD et de 25 Mbps pour le contenu 4K UHD.
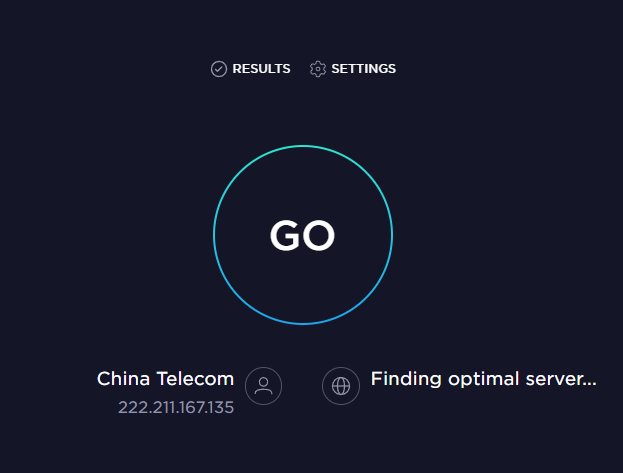
Correctif 2 : Vérifier l'état du serveur
Lorsque le serveur Disney Plus est en panne, il est impossible que l'application fonctionne normalement. Par conséquent, si vous rencontrez des problèmes ou des bugs tels que l'écran noir de Disney Plus lorsque vous regardez des vidéos, vous pouvez vérifier si le problème se situe sur le Disney Plus : accédez à Détecteur de descente pour voir si le serveur est intentionnellement arrêté pour des travaux de maintenance.
Correctif 3 : désactiver le VPN
Bien que les connexions VPN puissent protéger votre vie privée, elles peuvent interférer avec certains services de streaming. Si vous utilisez un VPN, certains problèmes de connexion se produiront car cela peut affecter le flux de votre réseau. Dans ce cas, vous feriez mieux de désactiver votre VPN pour accéder à Disney Plus.
Correctif 4 : Changer de serveur DNS
Si vous rencontrez un écran noir Disney Plus lorsque vous essayez d'accéder à Disney Plus via des PC Windows ou Google Chrome, vous pouvez corriger l'erreur en changeant votre adresse IP en DNS Google adresse. Voici comment procéder :
Étape 1. Allez à Panneau de commande et frappe Afficher l'état du réseau et les tâches sous Réseau et Internet .
Étape 2. Cliquez sur Changer les paramètres d'adaptation puis faites un clic droit sur la connexion pour laquelle vous souhaitez configurer Google Public DNS et choisissez Propriétés dans le menu déroulant.
Étape 3. Sous le La mise en réseau onglet, cliquez sur Protocole Internet Version 4 (TCP/IPv4) ou alors Protocole Internet Version 6 (TCP/IPV6) puis frappez Propriétés .
Étape 4. Cochez Utilisez les adresses de serveur DNS suivantes puis remplacez les adresses IP par ce qui suit :
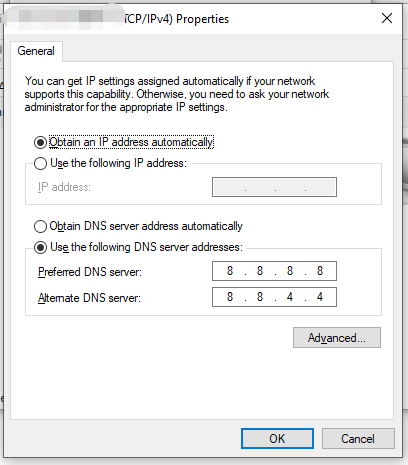
Pour IPv4
Serveur DNS préféré : 8.8.8.8
Serveur DNS alternatif : 8.8.4.4
Pour IPv6
Serveur DNS préféré :2001:4860:4860::8888
Serveur DNS alternatif :2001:4860:4860::8844
Étape 5. Appuyez sur D'ACCORD pour enregistrer les modifications.
Correctif 5 : Désactiver les extensions Chrome
Parfois, les extensions ne fonctionnent pas avec certains sites ou programmes, ce qui entraîne des problèmes tels que l'écran noir du site Web Disney Plus. Par conséquent, vous pouvez également essayer de les désactiver pour voir si cela fonctionne pour vous.
Étape 1. Lancer Google Chrome et cliquez sur le trois points icône à choisir Paramètres dans le menu contextuel.
Étape 2. Sous le Extension , désactivez les extensions suspectes.
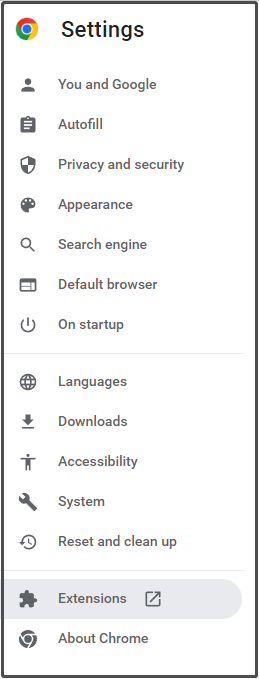
Regarde aussi: Comment désactiver le bloqueur de publicités sur Chrome/Firefox/Safari/Edge
Correctif 6 : Supprimer les cookies et le cache du navigateur
L'écran noir de connexion à Disney Plus peut également être causé par des fichiers de cache corrompus stockés sur votre navigateur. Suivez les étapes ci-dessous pour effacer le cache et les données du navigateur :
Étape 1. Lancez Google Chrome et appuyez sur le trois points icône.
Étape 2. Dans le menu déroulant, choisissez Plus d'outils > Effacer les données de navigation .
Étape 3. Sélectionnez le intervalle de temps & les éléments que vous voulez effacer et frapper Effacer les données pour démarrer le processus.
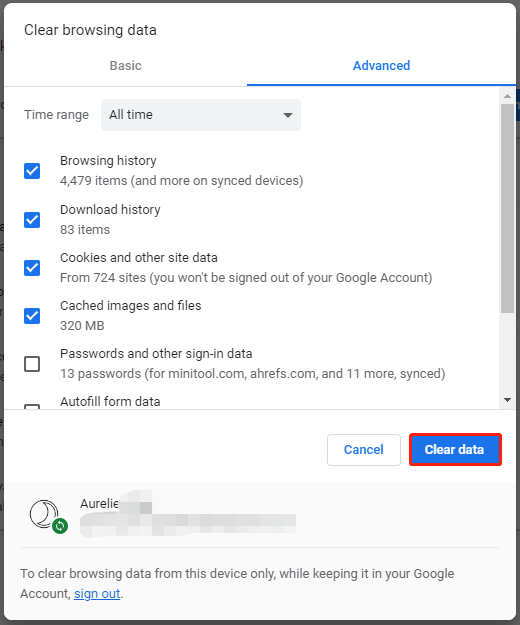
Correctif 7 : Mettre à jour ou réinstaller Disney Plus
Le dernier coupable de l'écran noir de connexion Disney Plus est qu'il y a des fichiers défectueux dans l'application. Si tel est le cas, vous devez désinstaller et réinstaller l'application Disney Plus. Dans le même temps, l'équipe d'assistance publie de nouvelles versions de l'application pour corriger certains bogues dans les anciennes versions, vous devez donc mettre à jour votre Disney Plus à temps.


![Comment réparer l'erreur 'Windows Hello n'est pas disponible sur cet appareil' [MiniTool News]](https://gov-civil-setubal.pt/img/minitool-news-center/68/how-fix-windows-hello-isn-t-available-this-device-error.jpg)
![Comment déplacer des programmes vers un autre lecteur comme C vers D? Consultez le guide! [Actualités MiniTool]](https://gov-civil-setubal.pt/img/minitool-news-center/12/how-move-programs-another-drive-like-c-d.png)













![Correction du disque dur externe ne fonctionnant pas - Analyse et dépannage [MiniTool Tips]](https://gov-civil-setubal.pt/img/data-recovery-tips/26/fix-external-hard-drive-not-working-analysis-troubleshooting.jpg)
![SATA vs IDE: quelle est la différence? [MiniTool Wiki]](https://gov-civil-setubal.pt/img/minitool-wiki-library/14/sata-vs-ide-what-is-difference.jpg)
![Avast Secure Browser est-il bon ? Trouvez des réponses ici ! [Nouvelles MiniTool]](https://gov-civil-setubal.pt/img/minitool-news-center/65/is-avast-secure-browser-good.png)