Comment accélérer Apex Legends? Voici le guide d’optimisation [MiniTool Tips]
How Make Apex Legends Run Faster
Sommaire :
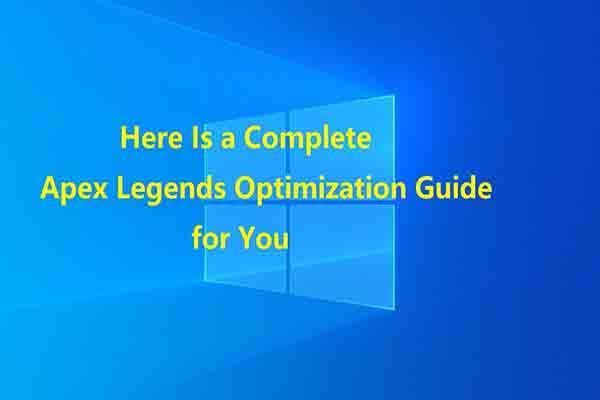
Comment s'améliorer sur Apex Legends? Si vous jouez à ce jeu, vous pouvez avoir une telle confusion. En fait, cet objectif sera atteint lorsque vous aurez les meilleurs paramètres Apex Legends. MiniTool vous montre un guide d'optimisation complet d'Apex Legends dans cet article.
Navigation Rapide :
Un aperçu d'Apex Legends
Apex Legends, l'un des meilleurs jeux Battle Royale de l'histoire, est sorti en février 2019. Depuis ce jour, Apex Legends possède un grand groupe de joueurs. Pour jouer à ce jeu sur votre ordinateur, vous devez vous assurer que votre appareil répond à la configuration système requise du jeu.
Voici la configuration requise pour Apex Legends (y compris la configuration système minimale et recommandée).
Exigences minimales
Système opérateur: Systèmes Windows 7 et supérieurs 64 bits
CPU: 6eGénération Intel Core i3 / AMD FX 4350 (ou équivalent)
RAM: 1333Mhz 6 Go de mémoire DDR3
GPU: AMD Radeon HD 7730 / NVIDIA GeForce GT 640 (carte compatible Direct X 11)
Réseau: Connexion Internet 512 kbps et plus
Espace de stockage: 30 Go
Exigences recommandées
Système opérateur: Windows 10 64 bits
CPU: 3rdGénération Intel Core i5 / AMD Ryzen 5 (ou supérieur)
RAM: 1333Mhz 8 Go de DDR3 ou mieux
GPU: AMD Radeon R9 290 / NVIDIA GeForce GTX 970 ou supérieur
Réseau: connexion Internet à haut débit
Espace de stockage: 30 Go
Maintenant, vérifiez si votre ordinateur remplit ces conditions. Sinon, essayez de les faire correspondre en prenant certaines mesures. Par exemple, si la RAM est insuffisante, ajoutez de la RAM à votre ordinateur portable . Si l'espace de stockage disponible n'est pas suffisant, augmenter l'espace disque pour l'ordinateur immédiatement.
Vous êtes en mesure d'étendre l'espace disque via un programme professionnel. MiniTool Partition Wizard est un tel utilitaire, qui vous permet d'obtenir plus d'espace disque facilement. Les deux Étendre la partition et Redimensionner / déplacer les fonctionnalités de partition peuvent vous aider à augmenter l'espace de stockage.
En tant que gestionnaire de partition multifonctionnel, MiniTool Partition Wizard vous permet également de partition de format , vérifier le système de fichiers, effectuer un test de surface, essuyer le disque, récupérer la partition manquante , etc. En outre, il est également utile pour résoudre des problèmes pratiques tels que Erreur de changement de carte de jeu , l'archive zip de l'erreur 42125 est corrompue, Fallout 4 s'écrase , ce-32809-2, Windows Creator Edition lent, et ainsi de suite.
Maintenant, téléchargez et installez MiniTool Partition Wizard sur votre ordinateur, puis suivez les étapes suivantes pour agrandir votre disque dur.
Étape 1: Exécutez MiniTool Partition Wizard pour accéder à son interface principale. Choisissez le lecteur pour installer Apex Legends à partir de la carte du disque et cliquez sur Étendre Cloison fonction dans le panneau d'action de gauche.
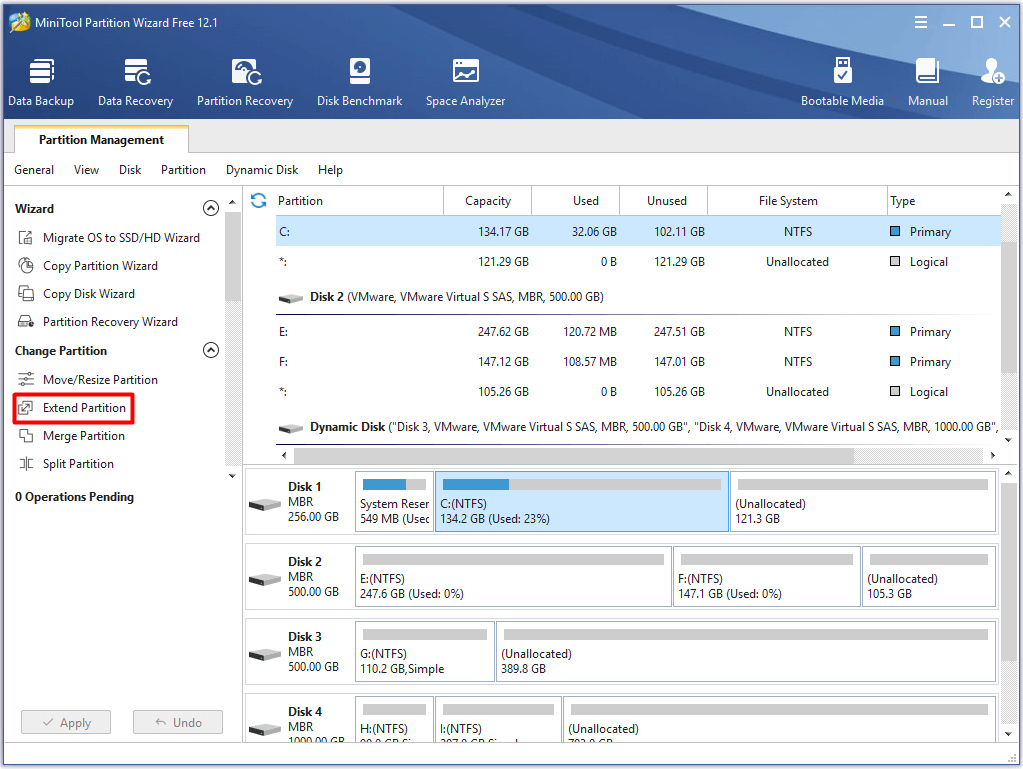
Étape 2: Dans la fenêtre surélevée, choisissez une partition à partir de laquelle vous souhaitez prendre de l'espace et déplacez le guidon vers la droite ou la gauche pour déterminer la quantité d'espace à prendre sur la partition sélectionnée. Après cela, cliquez sur le D'accord pour enregistrer les modifications que vous avez apportées et cliquez sur Appliquer pour exécuter l'opération.
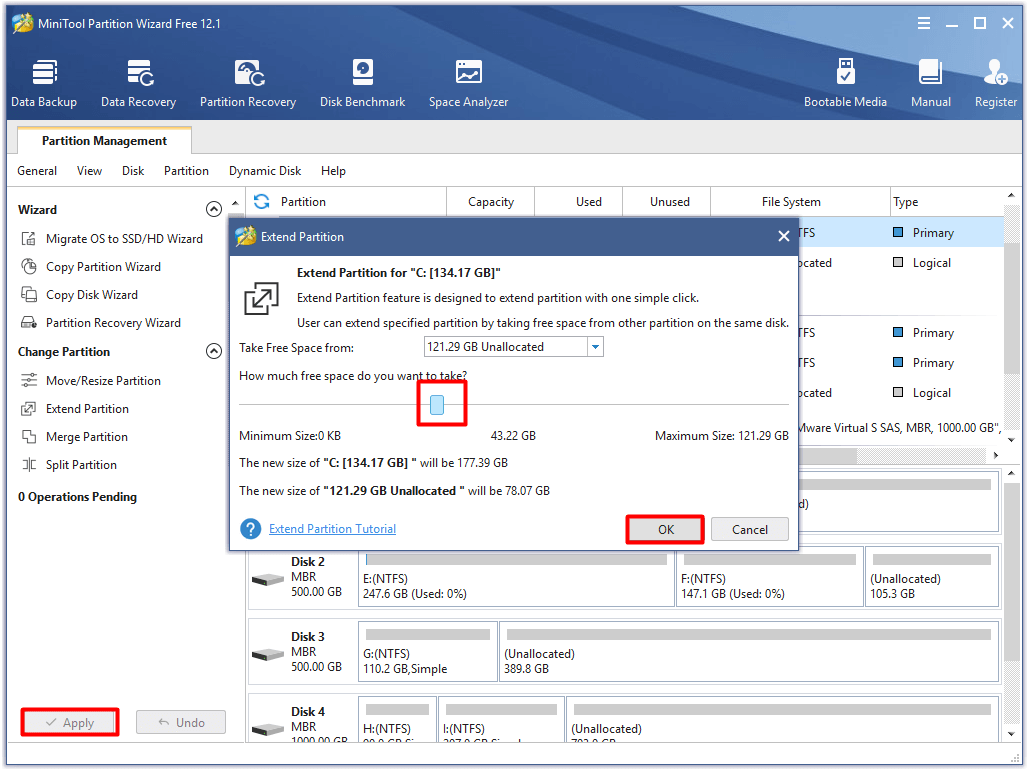
Vous ne pouvez installer et lire Apex Legends sur votre ordinateur que si le périphérique répond aux exigences minimales. Comment s'améliorer sur Apex Legends? Pour atteindre cet objectif, vous devez en faire plus. Que pouvez-vous faire? Suivez simplement ce guide d'optimisation Apex Legends!
Top recommandation: Un guide complet pour corriger le code d'erreur Nintendo Switch 2005-0003
Comment accélérer l'exécution d'Apex Legends
Obtenir une bonne expérience de jeu est la poursuite de chaque joueur. Comment accélérer Apex Legends? Voici plusieurs méthodes disponibles pour vous.
# 1: Optimiser l'ordinateur pour les jeux
Avant tout, optimisez votre ordinateur dans les meilleures conditions. Ce faisant, votre ordinateur peut fonctionner rapidement et facilement. Comment optimiser l'ordinateur Windows pour les jeux ? Eh bien, vous pouvez optimiser Windows 10 avec le mode jeu, désactiver l'algorithme de Nagle, mettre à niveau le disque dur vers le SSD , modifiez les paramètres des effets visuels, désactivez l'accélération de la souris, etc.
Vous pouvez également utiliser un optimiseur PC gratuit pour améliorer les performances de votre ordinateur portable. Ensuite, vous pouvez profiter du jeu.
# 2: Configurer les meilleurs paramètres Apex Legends dans le jeu
Pour obtenir des FPS élevés, vous devez réduire vos paramètres graphiques. Sur cette base, optimisez les paramètres d'Apex Legends dans le jeu pour obtenir une expérience de jeu exceptionnelle. Voici les détails.
Mode d'affichage: Configurez le mode d'affichage sur Plein écran, ce qui peut vous assurer que Apex Legends est accordé avec un maximum de ressources.
Ratio d'aspect: De manière générale, 16: 9 convient.
Résolution: Configurez la résolution de l'ordinateur sur la résolution native. Certes, vous pouvez réduire votre résolution si vous prévoyez de supprimer des FPS supplémentaires.
Champ de vision: Réglez-le sur un état préféré. Cela n'affecte généralement pas les performances de votre jeu.
V-sync : Il vous est suggéré de désactiver V Sync pour déboucher votre framerate.
Mode de liaison des couleurs: Réglez-le selon vos préférences.
Cible FPS de résolution adaptative: Réglez-le sur 0.
Anti crénelage: Réglez-le sur TSAA.
Budget de streaming de texture: Aucun.
Filtrage de texture: Anisotrope 2x.
Qualité de l'occlusion ambiante: Désactivé.
Couverture de l'ombre du soleil: Faible.
Détail de l'ombre du soleil: désactivé
Détail du modèle: Faible
Détail des effets: Faible
Marques d'impact: désactivé
Ragdolls: Désactivé.
Ombres ponctuelles volumétriques: désactivé
Volume de dialogue: Réglez-le à 45%.
Volume de l'effet sonore: Configurez-le à 66% ou plus.
Les sous-titres: Éteignez-le.
# 3: Optimiser les paramètres GPU NVIDIA pour Apex Legends
Pour obtenir plus d'images par seconde et éviter le bégaiement ou la déchirure de l'écran, vous devez vous assurer que les paramètres de votre carte graphique sont optimisés. Quels paramètres doivent être optimisés? Vérifiez les détails dans le contenu ci-dessous.
Étape 1: Faites un clic droit sur le Plateau système NVIDIA icône sur votre bureau, puis choisissez Panneau de configuration NVIDIA dans le menu contextuel.
Étape 2: Choisir la Utilisez les paramètres d'image 3D avancés option dans la fenêtre principale de Panneau de configuration NVIDIA .
Étape 3: Puis clique Gérer les paramètres 3D option dans le panneau de gauche.
Étape 4: Après cela, la fenêtre principale s'ouvrira avec Paramètres globaux choisi par défaut. Maintenant, cliquez sur le Paramètres du programme onglet pour continuer.
Étape 5: Élargir le Sélectionnez un programme à personnaliser menu déroulant en cliquant sur le bouton, puis faites défiler vers le bas pour trouver Apex Legends.
Pointe: Si vous ne trouvez pas Apex Legends après avoir déroulé le menu, cliquez sur le bouton Ajouter à côté du menu. Ajoutez ensuite Apex Legends avec des instructions invitées.Étape 6: dans le Spécifiez les paramètres du programme section, vous verrez une liste de fonctionnalités et de paramètres. Éteins le Filtrage anisotrope .
Étape 7: Désactivez toutes les formes de Anti crénelage (comme FXAA, Mode, Transparence et correction Gama).
Étape 8: Met le CUDA - GPU à Tout . Si vous ne disposez pas de ce paramètre, ignorez simplement cette étape.
Étape 9: Configurer le Nombre maximal d'images pré-rendues à 1 .
Étape 10: Ajuster l'état de AA échantillonné sur plusieurs images (MFAA) à De .
Étape 11: Faites défiler vers le bas et définissez GPU de rendu OpenGL sur votre carte graphique NVIDIA. Met le Mode de gestion de l'alimentation à Préférez des performances maximales .
# 4: Optimiser les paramètres AMD Radeon
Si vous utilisez des cartes graphiques AMD, essayez d'optimiser les paramètres AMD Radeon pour réduire le décalage d'entrée et augmenter le FPS et la visibilité dans Apex Legends. Voici les étapes à suivre.
Étape 1: Lancez les paramètres AMD Radeon depuis votre système.
Étape 2: Clique le Jeux onglet sur l'écran principal.
Étape 3: Choisir Paramètres globaux . Puis changez Anti crénelage niveau à 2x .
Étape 4: Allumer Mode de filtrage anisotrope . Choisir Performance sous le Qualité de filtrage des textures .
Étape 5: Ensemble Attendez le rafraîchissement vertical à Toujours éteint état.
Étape 6: Ajuste le Mode tessellation à Remplacer les paramètres de l'application . Enfin, définissez Niveau de tessellation maximum à 32x . Après cela, fermez l'écran de réglage Radeon. Ensuite, lancez Apex Legends et jouez au jeu pour voir s'il fonctionne correctement et rapidement.
# 5: Optimiser les paramètres de compatibilité
L'optimisation des paramètres de compatibilité peut également améliorer les performances d'Apex Legends sur un ordinateur portable. Ce à quoi vous devez particulièrement prêter attention est le paramètre d'optimisation plein écran. Pour cela, vous pouvez vous référer aux étapes suivantes.
Étape 1: Accédez à l'emplacement où votre Apex Legends est installé sur le PC. Essayez de le trouver en suivant ce chemin: C:> Fichier programme> Jeux d'origine> Apex .
Étape 2: Faites un clic droit sur r5apex.exe fichier puis choisissez Propriétés à partir du menu invité.
Étape 3: Déplacer vers le Compatibilité puis cliquez sur le Désactiver les optimisations plein écran case à cocher.
Étape 4: Enfin, cliquez sur Appliquer et D'accord boutons pour exécuter et enregistrer les modifications.
Lecture recommandée: Quelle RAM est compatible avec mon PC? Trouvez-en un maintenant!
# 6: Améliorer les options d'alimentation du processeur
Pour jouer à Apex Legends sur ordinateur en douceur, vous devez vous assurer que votre CPU fonctionne avec les meilleurs paramètres. Voici le besoin d'optimiser les options d'alimentation du processeur.
Pointe: Les étapes ci-dessous peuvent augmenter la température de votre CPU. Par conséquent, vous devez préparer un refroidisseur de processeur avant d'exécuter les étapes données.Étape 1: presse les fenêtres plus X touches pour ouvrir le Utilisateur avancé de Windows menu, puis cliquez sur Options d'alimentation continuer.
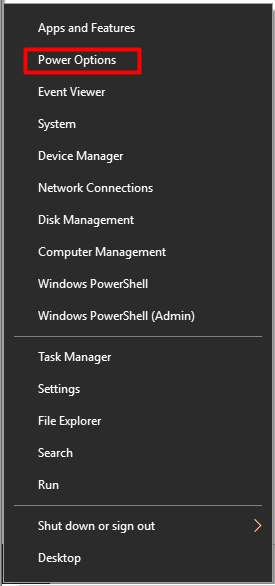
Étape 2: Cliquer sur Paramètres d'alimentation supplémentaires sous le Paramètres associés section dans la fenêtre d'invite suivante.
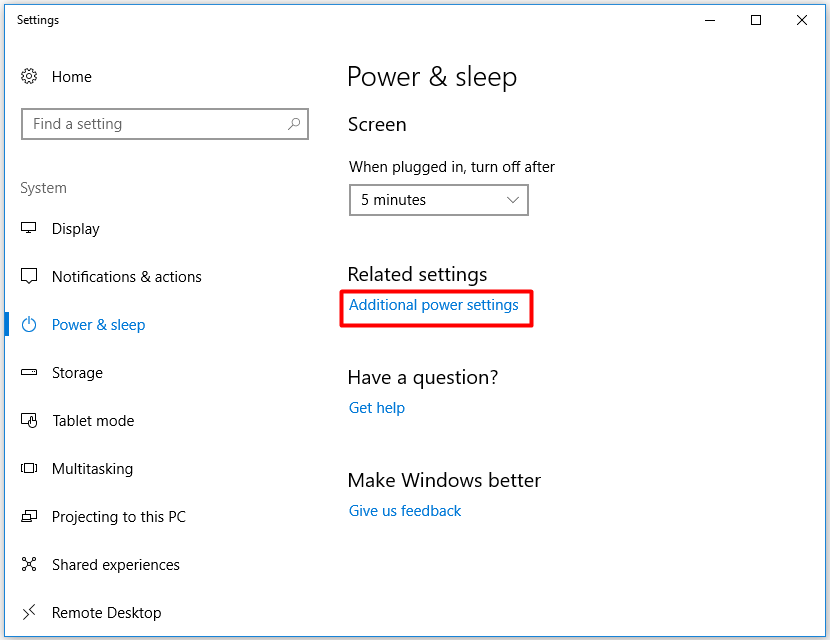
Étape 3: dans le Options d'alimentation fenêtre, cliquez sur Modifier les paramètres du plan derrière la Équilibré (recommandé) section.
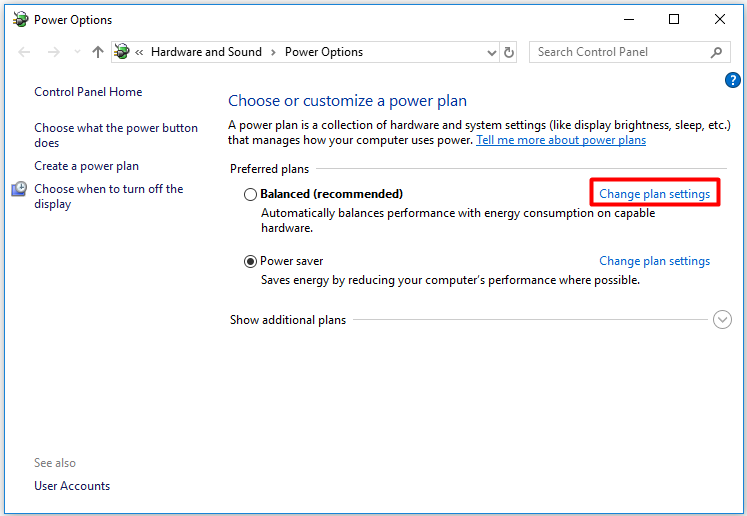
Étape 4: dans le Modifier les paramètres du plan fenêtre, cliquez sur Modifier les paramètres d'alimentation avancés option.
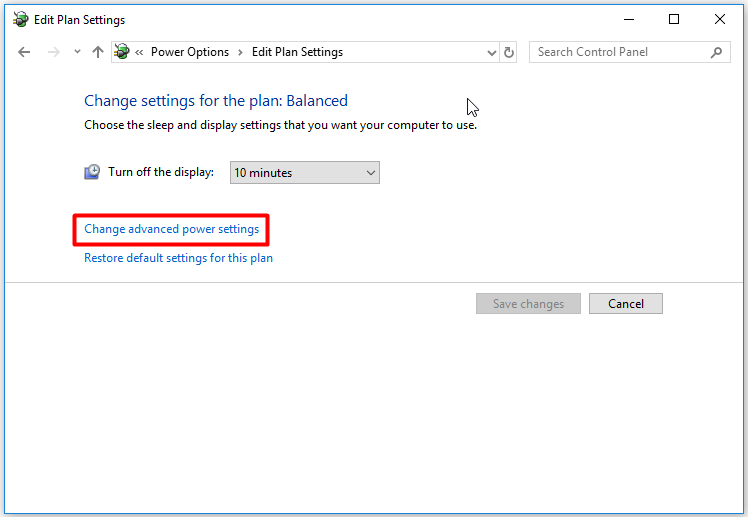
Étape 5: Faites défiler le contenu dans la fenêtre contextuelle pour trouver Gestion de l'alimentation du processeur . Double-cliquez dessus pour le développer.
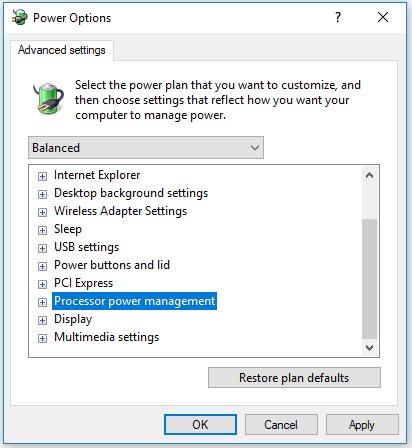
Étape 6: Élargir le État minimum du processeur , puis définissez Branché à 100%.
Étape 7: Finalement, cliquez sur Appliquer et D'accord boutons pour terminer l'opération.








![La meilleure alternative à l’outil de migration de l’état de l’utilisateur Windows 10/8/7 [MiniTool Tips]](https://gov-civil-setubal.pt/img/backup-tips/42/best-alternative-user-state-migration-tool-windows-10-8-7.jpg)


![Nouvelles passionnantes: la récupération des données du disque dur Seagate est simplifiée [MiniTool Tips]](https://gov-civil-setubal.pt/img/data-recovery-tips/54/exciting-news-seagate-hard-drive-data-recovery-is-simplified.jpg)
![Comment corriger l'erreur Échec du chargement du document PDF dans Chrome [MiniTool News]](https://gov-civil-setubal.pt/img/minitool-news-center/00/how-fix-error-failed-load-pdf-document-chrome.png)

![Qu'est-ce que Microsoft Sound Mapper et comment réparer le mappeur manquant [MiniTool News]](https://gov-civil-setubal.pt/img/minitool-news-center/71/what-is-microsoft-sound-mapper.png)



![Essayez ces méthodes pour corriger l'attente de socket disponible sur Chrome [MiniTool News]](https://gov-civil-setubal.pt/img/minitool-news-center/36/try-these-methods-fix-waiting.png)
![La RAM peut-elle affecter le FPS? La RAM augmente-t-elle le FPS? Obtenez des réponses! [Actualités MiniTool]](https://gov-civil-setubal.pt/img/minitool-news-center/00/can-ram-affect-fps-does-ram-increase-fps.jpg)