Comment réinstaller Cortana sur Windows 10 avec PowerShell [MiniTool News]
How Reinstall Cortana Windows 10 With Powershell
Sommaire :
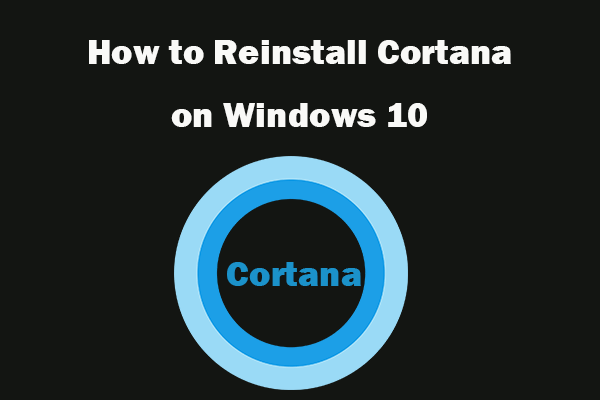
Microsoft facilite la réinstallation de Cortana sur Windows 10 depuis la version 2004. Vérifiez comment réinstaller Cortana avec PowerShell si vous rencontrez des problèmes avec Cortana. Si vous rencontrez des problèmes de perte de données ou de partition de disque, vous pouvez vous tourner vers Logiciel MiniTool .
À partir de Windows 10 version 2004 (mise à jour Windows 10 mai 2020), Cortana n'est pas intégré à la fonctionnalité de recherche Windows et il s'agit désormais d'une application autonome dans le Microsoft Store. Microsoft a simplifié la réinstallation de Cortana sur Windows 10. Vous pouvez consulter le guide ci-dessous pour savoir comment réinstaller Cortana sur Windows 10.
Comment réinstaller Cortana sur Windows 10 avec PowerShell
Méthode 1. Réinstaller directement Cortana dans PowerShell
Étape 1. Ouvrez Windows PowerShell
Vous pouvez appuyer sur Windows + X et sélectionner Windows PowerShell (Admin). Cliquez sur Oui dans la fenêtre UAC contextuelle pour ouvrir l'utilitaire PowerShell et l'exécuter en tant qu'administrateur.
Étape 2. Réinstallez Cortana sur Windows 10
Ensuite, vous pouvez taper la ligne de commande ci-dessous dans la fenêtre PowerShell et appuyer sur Entrée pour réinstaller directement Cortana sur Windows 10.
Get-AppXPackage -Nom Microsoft.Windows.Cortana | Foreach {Add-AppxPackage -DisableDevelopmentMode -Register '$ ($ _. InstallLocation) AppXManifest.xml}
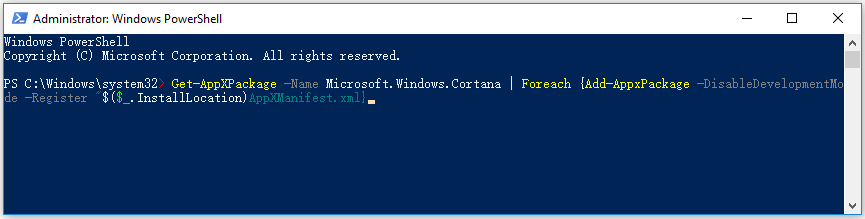
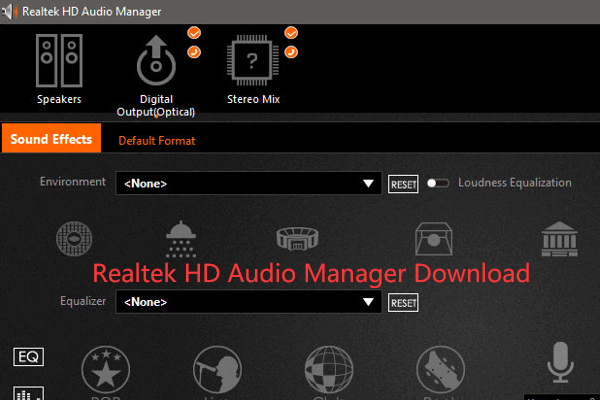 Télécharger Realtek HD Audio Manager pour Windows 10
Télécharger Realtek HD Audio Manager pour Windows 10 Voici le guide pour télécharger Realtek HD Audio Manager pour Windows 10. Vérifiez comment télécharger Realtek HD Audio Manager pour PC.
Lire la suiteWay 2. Désinstaller et installer Cortana
Vous pouvez également désinstaller d'abord Cortana et réinstaller Cortana.
Étape 1. Ouvrez PowerShell
Suivez la même opération de la manière 1 pour ouvrir l'outil PowerShell sur votre ordinateur Windows 10.
Étape 2. Désinstaller Cortana
Ensuite, vous pouvez taper la ligne de commande comme ci-dessous dans la fenêtre PowerShell et appuyer sur Entrée pour supprimer Cortana depuis votre ordinateur Windows 10.
Get-AppxPackage -allusers Microsoft.549981C3F5F10 | Remove-AppxPackage
Étape 3. Installez Cortana
Après avoir supprimé Cortana de votre ordinateur Windows 10, vous pouvez accéder au Microsoft Store et rechercher Cortana. Après avoir vu l'application Cortana, vous pouvez cliquer sur le bouton Obtenir, puis sur Installer pour télécharger et réinstaller automatiquement Cortana sur votre ordinateur Windows 10.
 Téléchargement / mise à jour / désinstallation / dépannage du pilote Realtek HD Audio
Téléchargement / mise à jour / désinstallation / dépannage du pilote Realtek HD Audio Découvrez comment télécharger, installer, mettre à jour et désinstaller le pilote audio Realtek pour Windows 10. Résoudre les problèmes liés au pilote audio Realtek High Definition (HD) Windows 10.
Lire la suiteComment réinstaller Cortana pour l'utilisateur actuel
Dans la fenêtre PowerShell, vous pouvez taper la ligne de commande ci-dessous et appuyer sur Entrée pour réinstaller Cortana sur Windows 10 pour l'utilisateur actuel. Après cela, redémarrez votre ordinateur.
Get-AppxPackage Microsoft.Windows.Cortana | Foreach {Add-AppxPackage -DisableDevelopmentMode -Register '$ ($ _. InstallLocation) AppXManifest.xml'}
Comment réinstaller Cortana pour tous les utilisateurs
Dans la fenêtre PowerShell, vous pouvez taper la ligne de commande ci-dessous et appuyer sur Entrée pour réinstaller Cortana sur Windows 10 pour tous les utilisateurs. Redémarrez votre ordinateur après avoir terminé le processus.
Get-AppxPackage -AllUsers Microsoft.Windows.Cortana | Foreach {Add-AppxPackage -DisableDevelopmentMode -Register '$ ($ _. InstallLocation) AppXManifest.xml'}
Cortana manquant sur Windows 10?
Pourquoi n'y a-t-il pas de Cortana sur mon Windows 10?
Certaines personnes signalent que l'icône ou le champ de recherche Cortana est manquant sur Windows 10. Vous pouvez essayer les solutions ci-dessous pour récupérer Cortana.
Correctif 1. Cortana pourrait être caché. Vous pouvez cliquer avec le bouton droit sur la barre des tâches et cliquer sur Cortana. Cochez Afficher l'icône Cortana pour afficher l'icône Cortana dans la barre des tâches. Cochez Afficher la zone de recherche pour afficher la zone de recherche Cortana dans la barre des tâches.
Fix 2. Vous pouvez toujours utiliser la fonction de recherche si Cortana est manquant. Vous pouvez appuyer sur le raccourci Windows + S pour ouvrir la zone de recherche dans le menu Démarrer.
Fix 3. Exécutez une analyse SFC. Vous pouvez appuyer sur Windows + R, tapez cmd et appuyez sur Ctrl + Maj + Entrée pour ouvrir l'invite de commande élevée. Ensuite, tapez la commande sfc / scannow dans CMD et appuyez sur Entrée pour effectuer une analyse SFC afin de réparer les fichiers système corrompus.
Fix 4. Utilisez la méthode présentée ci-dessus pour réinstaller (réenregistrer) Cortana sur Windows 10 pour voir si vous pouvez récupérer le Cortana manquant sur Windows 10.
Conclusion
Si vous souhaitez réinstaller Cortana sur Windows 10 lorsque vous rencontrez le Cortana ne fonctionne pas problème, vous pouvez suivre le guide ci-dessus. Si Cortana est absent de votre ordinateur Windows 10, espérons que les 4 correctifs vous aideront à le récupérer.


![Comment réparer une application introuvable dans Windows 10/8/7 [MiniTool News]](https://gov-civil-setubal.pt/img/minitool-news-center/06/how-fix-application-not-found-windows-10-8-7.png)

![Les raccourcis clavier Windows ne fonctionnent pas? Veuillez essayer ces 7 correctifs [MiniTool News]](https://gov-civil-setubal.pt/img/minitool-news-center/08/windows-keyboard-shortcuts-not-working.jpg)

![Comment supprimer Bing de Windows 10? 6 méthodes simples pour vous! [Actualités MiniTool]](https://gov-civil-setubal.pt/img/minitool-news-center/03/how-remove-bing-from-windows-10.png)

![Pilote WiFi Windows 10 : Télécharger, mettre à jour, résoudre le problème du pilote [MiniTool News]](https://gov-civil-setubal.pt/img/minitool-news-center/55/wifi-driver-windows-10.png)




![Chrome ne s'est pas arrêté correctement? Voici quelques correctifs! [Actualités MiniTool]](https://gov-civil-setubal.pt/img/minitool-news-center/13/chrome-didn-t-shut-down-correctly.jpg)




