Comment supprimer/désinstaller Cortana dans Windows 10 – 3 manières
How Remove Uninstall Cortana Windows 10 3 Ways
Vous pouvez facilement supprimer Cortana dans Windows 10 si vous le souhaitez. Voici le guide détaillé sur la façon de supprimer/désinstaller complètement Cortana de Windows 10. Pour information, MiniTool, fournit non seulement des solutions utiles à divers problèmes informatiques, mais fournit également un ensemble de logiciels informatiques utiles tels que MiniTool Power Data Recovery, MiniTool Partition Wizard, MiniTool ShadowMaker, etc.
Sur cette page :- Comment supprimer complètement Cortana dans Windows 10 – 3 manières
- Comment supprimer Cortana de la barre des tâches sous Windows 10
- Comment supprimer Cortana du Gestionnaire des tâches
- Conclusion
Dans le passé, Cortana faisait partie de la recherche Windows 10, et certains d'entre vous auront peut-être du mal à supprimer Cortana. Après la mise à jour de Windows 10 de mai 2020, Cortana ne fait plus partie de Windows 10 et il s'agit d'une application autonome. Vous pouvez le mettre à jour depuis le Microsoft Store ou même désinstaller Cortana dans Windows 10.
Si vous n'avez pas besoin de Cortana et souhaitez supprimer complètement Cortana de votre ordinateur Windows 10, vous pouvez essayer les 3 méthodes ci-dessous.
Comment supprimer complètement Cortana dans Windows 10 – 3 manières
Méthode 1. Supprimer Cortana avec PowerShell
Étape 1. Appuyez sur Windows + X , et cliquez sur Windows PowerShell (administrateur) pour ouvrir l'utilitaire Windows PowerShell.
Étape 2. Ensuite, vous pouvez copier et coller la ligne de commande suivante dans la fenêtre PowerShell et appuyer sur Entrer pour supprimer Cortana de Windows 10.
Get-AppxPackage -allusers Microsoft.549981C3F5F10 | Supprimer-AppxPackage

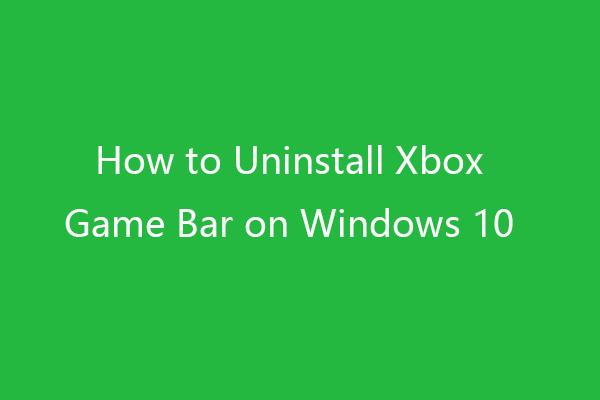 Comment désinstaller/supprimer la Xbox Game Bar sous Windows 10
Comment désinstaller/supprimer la Xbox Game Bar sous Windows 10Ce didacticiel vous apprend à désinstaller Xbox Game Bar sur Windows 10. Vous pouvez à nouveau télécharger Xbox Game Bar sur Windows 10 depuis le Microsoft Store si vous le souhaitez.
En savoir plusVoie 2. Désactiver définitivement Cortana via l'éditeur de registre
Étant donné que vous ne pouvez pas désinstaller Cortana via le Panneau de configuration comme si vous désinstalliez d'autres programmes, vous pouvez le supprimer de votre ordinateur Windows 10 en modifiant le registre.
Mais il est fortement conseillé de sauvegarder le registre avant d'effectuer quelques modifications, afin de pouvoir facilement restaurer le registre après une mauvaise opération. (Connexe : Sauvegarder et restaurer le registre)
Alternativement, vous pouvez également créer un point de restauration système pour votre système Windows en cas de problème. Vérifiez comment supprimer Cortana en modifiant le registre ci-dessous.
Étape 1. Vous pouvez appuyer sur Windows + R , taper regedit dans la boîte de dialogue Exécuter et appuyez sur Entrée pour ouvrir l'éditeur de registre sous Windows 10.
Étape 2. Cliquez ensuite sur le chemin suivant : Recherche HKEY_LOCAL_MACHINESOFTWAREPoliciesMicrosoftWindowsWindows . Si vous ne voyez pas de dossier Windows Search, vous pouvez cliquer avec le bouton droit sur les fenêtres dossier et cliquez sur Nouveau -> Clé , et créez une nouvelle clé nommée Recherche Windows .
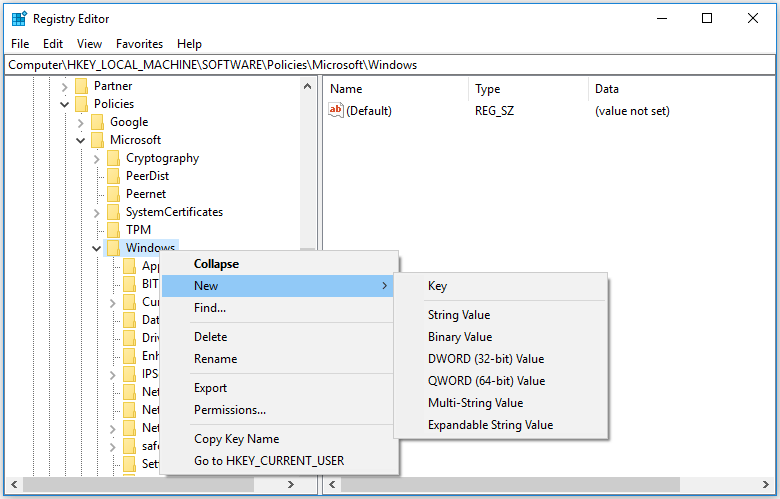
Étape 3. Cliquez ensuite avec le bouton droit sur la touche de recherche Windows et cliquez sur Nouveau -> Valeur DWORD (32 bits) . Donnez un nom à la nouvelle valeur AutoriserCortana .
Étape 4. Double-cliquez sur la clé AllowCortana et modifiez ses données de valeur sur 0. Cliquez sur OK pour enregistrer la modification. Redémarrez votre ordinateur pour que les modifications prennent effet.
Ensuite, vous verrez une zone de recherche Windows standard mais pas Cortana dans la barre des tâches. Si tu veux activer Cortana encore une fois, vous pouvez accéder à la clé AllowCortana dans l'Éditeur du Registre pour la supprimer ou modifier ses données de valeur sur 1.
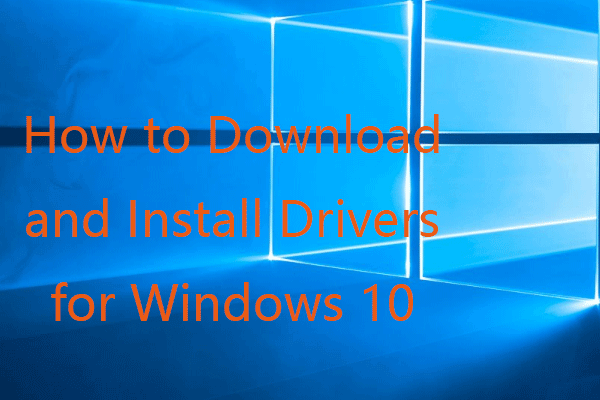 Comment télécharger et installer les pilotes pour Windows 10 – 5 façons
Comment télécharger et installer les pilotes pour Windows 10 – 5 façonsVous vous demandez où et comment télécharger les pilotes pour Windows 10 ? Cet article présente 5 façons de vous aider à télécharger et installer les derniers pilotes Windows 10.
En savoir plusMéthode 3. Supprimez Cortana sur Windows 10 avec la stratégie de groupe
Étape 1. Appuyez sur Windows + R , taper gpedit.msc dans la boîte de dialogue Exécuter et appuyez sur Entrée pour ouvrir la stratégie de groupe dans Windows 10.
Étape 2. Cliquez comme suit dans la fenêtre Stratégie de groupe : Configuration ordinateur > Modèles d'administration > Composants Windows > Rechercher .
Étape 3. Rechercher Autoriser Cortana dans la fenêtre de droite, double-cliquez dessus.
Étape 4. Cliquez sur Désactivé et cliquez sur OK pour enregistrer les modifications. Redémarrez votre ordinateur pour appliquer les modifications.
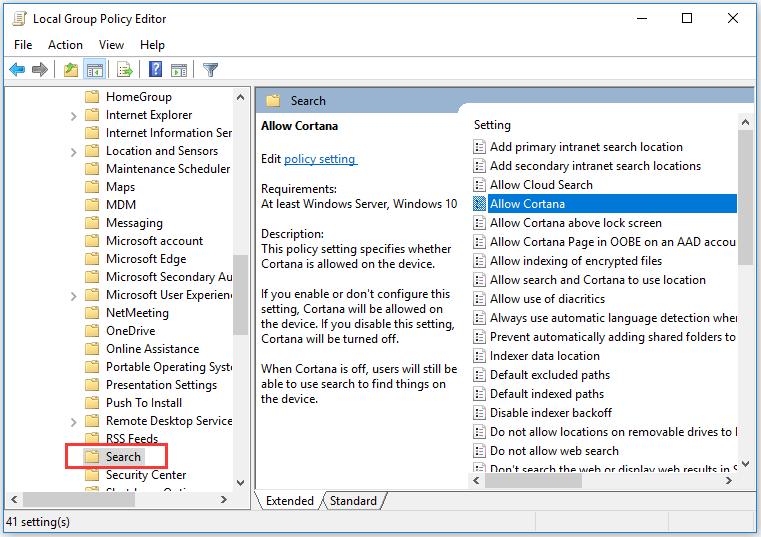
En rapport: Comment réinitialiser les paramètres de stratégie de groupe par défaut .
Comment supprimer Cortana de la barre des tâches sous Windows 10
Vous pouvez cliquer avec le bouton droit sur l'espace vide dans la barre des tâches de Windows 10, cliquer sur Cortana et sélectionnez Caché .
Pour afficher à nouveau l'icône Cortana dans la barre des tâches, vous pouvez cliquer avec le bouton droit sur la barre des tâches, cliquer sur Cortana et sélectionner Afficher l'icône Cortana .
Comment supprimer Cortana du Gestionnaire des tâches
- Vous pouvez appuyer Ctrl + Maj + ÉCHAP pour ouvrir le Gestionnaire des tâches sur Windows 10.
- Cliquez sur Démarrer dans le Gestionnaire des tâches, puis cliquez avec le bouton droit Cortana . Cliquez sur Désactiver pour supprimer Cortana du Gestionnaire des tâches de Windows 10.
Conclusion
Si vous souhaitez supprimer Cortana de l'ordinateur Windows 10, vous pouvez essayer trois méthodes. Cependant, modifier le registre ou la stratégie de groupe est un peu dangereux. Si vous n’aimez pas Cortana, il est conseillé de ne pas l’utiliser.
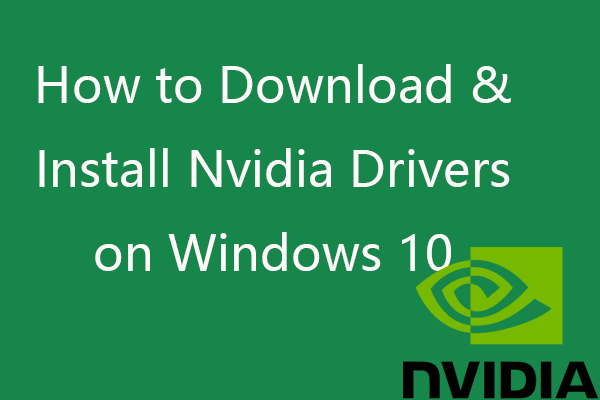 Comment télécharger, installer et mettre à jour les pilotes Nvidia sur Windows 10
Comment télécharger, installer et mettre à jour les pilotes Nvidia sur Windows 10Cet article vous apprend à télécharger gratuitement les pilotes Nvidia pour Windows 10 de 4 manières. Téléchargez, installez et mettez à jour les pilotes Nvidia GeForce sur Windows 10.
En savoir plus



![Comment régler le moniteur sur 144 Hz sous Windows 10/11 si ce n'est pas le cas ? [Astuces MiniTool]](https://gov-civil-setubal.pt/img/news/00/how-to-set-monitor-to-144hz-windows-10/11-if-it-is-not-minitool-tips-1.png)


![[Revue] Qu'est-ce que le chemin UNC et comment l'utiliser ?](https://gov-civil-setubal.pt/img/knowledge-base/83/what-is-unc-path.png)

![Pourquoi Netflix est-il si lent et comment résoudre le problème de lenteur Netflix [MiniTool News]](https://gov-civil-setubal.pt/img/minitool-news-center/75/why-is-netflix-slow-how-solve-netflix-slow-issue.jpg)
![Sophos VS Avast: quel est le meilleur? Voir une comparaison maintenant! [Astuces MiniTool]](https://gov-civil-setubal.pt/img/backup-tips/45/sophos-vs-avast-which-is-better.png)





![Le meilleur Windows Media Center sur Windows 10 - Découvrez-le [MiniTool News]](https://gov-civil-setubal.pt/img/minitool-news-center/30/best-windows-media-center-windows-10-check-it-out.png)

