Comment faire une capture d'écran sur votre téléphone Samsung ? [Nouvelles MiniTool]
How Take Screenshot Your Samsung Phone
Résumé :

Vous devrez peut-être effectuer une capture d'écran Samsung lorsque vous devrez enregistrer le contenu sur votre téléphone Galaxy. Si vous ne savez pas comment faire ce travail, cet article vous sera utile. Dans cet article, MiniTool Software vous montrera différentes méthodes pour prendre une capture d'écran sur Samsung. Vous pouvez simplement sélectionner celui que vous préférez.
Pour un nouvel utilisateur de téléphone Samsung Galaxy, il est nécessaire d'apprendre à utiliser les fonctionnalités de ce téléphone Android. La capture d'écran Galaxy est une fonction utile. Mais savez-vous comment faire une capture d'écran sur Samsung ?
Il existe plusieurs méthodes et nous les énumérerons toutes dans cet article. Cependant, les méthodes pour différents téléphones Samsung sont différentes. Vous devez en sélectionner un qui convient en fonction du téléphone que vous utilisez. En outre, la fonction de capture d'écran peut ne pas fonctionner lorsque vous êtes dans le dossier sécurisé.
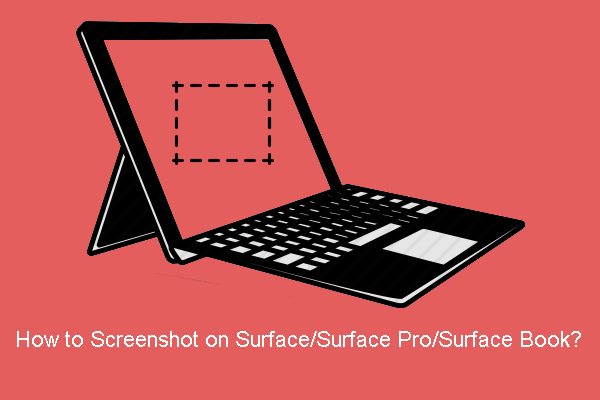 Comment faire une capture d'écran sur Surface/Surface Pro/Surface Book ?
Comment faire une capture d'écran sur Surface/Surface Pro/Surface Book ? Dans cet article, nous allons vous montrer comment effectuer une capture d'écran sur Surface/Surface Pro/Surface Book à l'aide de méthodes simples.
Lire la suiteComment faire une capture d'écran sur Samsung Galaxy?
- Utilisez les combinaisons de boutons
- Utiliser le coup de paume
- Utiliser la capture intelligente
- Utiliser la voix
- Utiliser le stylet S
Méthode 1 : utilisez les combinaisons de boutons
Quel que soit le modèle de téléphone que vous utilisez, vous pouvez toujours utiliser les combinaisons de boutons pour effectuer une capture d'écran Samsung. Les boutons associés sont le bouton d'alimentation et le bouton de réduction du volume.
L'emplacement de ces boutons
Habituellement, le bouton de volume se trouve sur le côté gauche du téléphone et le bouton d'alimentation est situé sur le côté droit. Sur certains modèles, les emplacements de ces boutons peuvent être inversés ou ils sont du même côté.

Comment utiliser ces boutons pour faire une capture d'écran sur Samsung ?
Quelle que soit la situation à laquelle vous êtes confronté, vous pouvez simplement appuyer simultanément sur le bouton d'alimentation et le bouton de réduction du volume pour effectuer une capture d'écran sur votre téléphone Samsung. L'écran vous donnera un flash, ce qui signifie que le processus se termine avec succès.
Méthode 2: Utilisez Palm Swipe
Cette méthode n'est pas disponible sur tous les téléphones Samsung Galaxy. Si vous n'êtes pas sûr, vous pouvez simplement essayer sur votre téléphone. Si cela ne fonctionne pas, vous pouvez essayer d'autres méthodes mentionnées dans cet article.
Étape 1 : Activez PALM SWIPE POUR CAPTURER
Si vous souhaitez utiliser le coup de paume pour effectuer une capture d'écran sur Galaxy, vous devez vous assurer que cette fonctionnalité est activée sur votre téléphone.
Vous devez aller à Paramètres > Fonctionnalités avancées > Balayage de la paume pour capturer pour activer cette fonctionnalité.
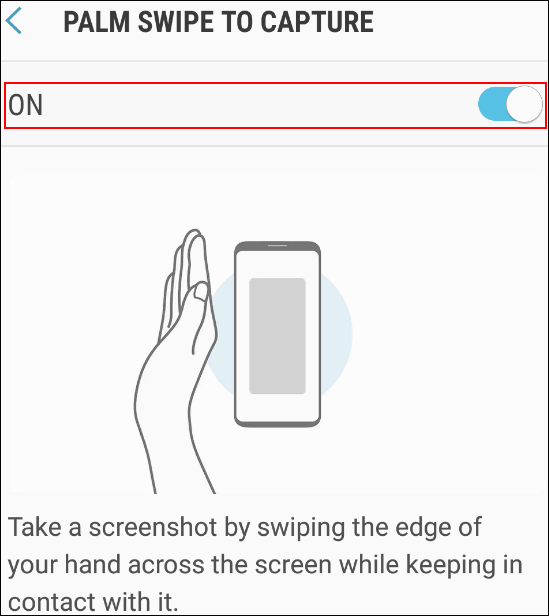
Étape 2: Utilisez Palm Swipe pour prendre une capture d'écran
Lorsque vous souhaitez enregistrer l'écran que vous voyez, il vous suffit de faire glisser le bord de votre main sur l'écran.
Méthode 3 : Utiliser la capture intelligente
Si les informations que vous souhaitez capturer dépassent la plage d'écran, vous pouvez utiliser Smart Capture pour prendre une longue capture d'écran. N'oubliez pas que cette fonctionnalité est disponible lorsque vous êtes sur une grande page Web, un écran d'application ou une image qui nécessite un défilement pour être capturée.
- Sur l'écran que vous souhaitez capturer, vous devez appuyer sur le bouton Pouvoir bouton et le Baisser le volume bouton en même temps.
- Quand vous voyez le Capture intelligente menu à l'écran, vous devez appuyer sur le Capture de défilement icône (comme une flèche vers le bas). Ensuite, vous constatez qu'il rebondit de haut en bas.
- Appuyez à nouveau sur l'icône et démarrez le processus de capture de défilement. Vous devez appuyer sur l'icône jusqu'à ce que vous voyiez la section souhaitée.
- Ensuite, vous pouvez ajouter des balises à la capture d'écran.
- Robinet sauver pour enregistrer la balise.
- Appuyez à l'extérieur du menu Capture intelligente lorsque tout est terminé.
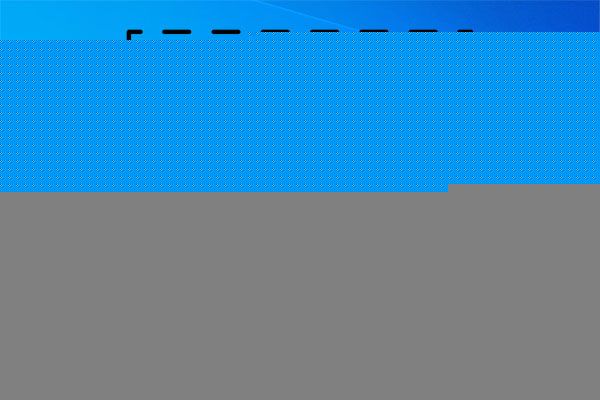 Comment faire une capture d'écran complète et partielle sous Windows 10 ?
Comment faire une capture d'écran complète et partielle sous Windows 10 ? Savez-vous comment faire une capture d'écran complète ou partielle sur votre ordinateur Windows 10 ? Dans cet article, nous allons vous montrer quelques méthodes simples.
Lire la suiteMéthode 4: Utiliser la voix
Vous pouvez également utiliser votre voix pour prendre une capture d'écran. Vous pouvez utiliser Bixby Voice ou Google Assistant. Par exemple, vous pouvez dire Salut Bixby, fais une capture d'écran pour laisser Bixby capturer l'écran actuel sur votre téléphone Android.
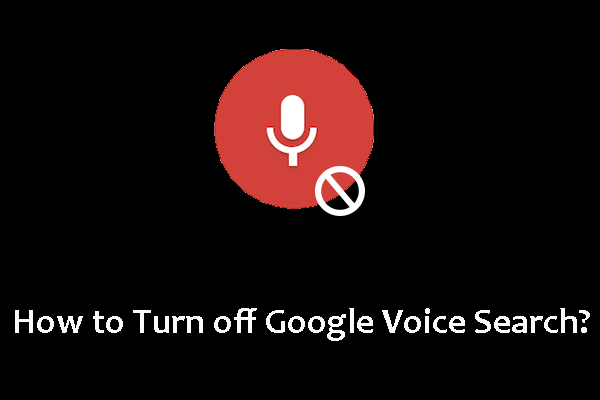 Comment désactiver la recherche vocale Google sur Android et iOS ?
Comment désactiver la recherche vocale Google sur Android et iOS ? Si vous souhaitez empêcher Google de vous écouter, vous pouvez désactiver Google Voice en désactivant Google Assistant. Cet article vous montrera quelques guides.
Lire la suiteMéthode 5 : utiliser le stylet S
Si vous avez un stylet S, vous pouvez également l'utiliser pour capturer l'écran de votre téléphone.
- Retirez le stylet de votre téléphone.
- Accédez à l'écran que vous souhaitez capturer.
- Robinet Menu de commande aérienne .
- Robinet Écriture d'écran .
- L'écran sera capturé. Ensuite, vous pouvez utiliser le stylet S pour écrire ou dessiner sur la capture d'écran.
- Appuyez sur Enregistrer le magasin de la capture d'écran sur votre téléphone.
En outre, vous pouvez utiliser le stylet S pour capturer des parties d'une image avec Smart Select.
Comment faire une capture d'écran sur Samsung ? Après avoir lu cet article, vous pouvez obtenir 5 méthodes. Si vous avez d'autres problèmes connexes, vous pouvez nous le faire savoir dans les commentaires.
![Corrections complètes en cas d'insuffisance de mémoire ou d'espace disque [MiniTool Tips]](https://gov-civil-setubal.pt/img/data-recovery-tips/76/full-fixes-there-is-not-enough-memory.png)
![[3 façons] Comment utiliser le contrôleur comme souris et clavier ?](https://gov-civil-setubal.pt/img/news/85/how-use-controller.png)


![Résolu : la visionneuse de photos Windows 10 est lente à s'ouvrir ou ne fonctionne pas [MiniTool News]](https://gov-civil-setubal.pt/img/minitool-news-center/12/solved-windows-10-photo-viewer-is-slow-open.png)
![Comment réparer le code Netflix NW-1-19 [Xbox One, Xbox 360, PS4, PS3] [MiniTool News]](https://gov-civil-setubal.pt/img/minitool-news-center/00/how-fix-netflix-code-nw-1-19-xbox-one.png)

![Comment désactiver le bloqueur de fenêtres contextuelles sur Chrome, Firefox, Edge, etc. [MiniTool News]](https://gov-civil-setubal.pt/img/minitool-news-center/31/how-disable-pop-up-blocker-chrome.png)



![2021 5 meilleurs bloqueurs de publicités gratuits pour Edge - Bloquer les publicités dans Edge [MiniTool News]](https://gov-civil-setubal.pt/img/minitool-news-center/77/2021-5-best-free-ad-blockers.png)





![Comment réparer une erreur de navigateur non prise en charge par Hulu? Consultez le guide! [Actualités MiniTool]](https://gov-civil-setubal.pt/img/minitool-news-center/79/how-can-you-fix-hulu-unsupported-browser-error.png)

![Les 3 principales méthodes de démarrage du gestionnaire n'ont pas réussi à trouver le chargeur de système d'exploitation [MiniTool Tips]](https://gov-civil-setubal.pt/img/backup-tips/55/top-3-ways-boot-manager-failed-find-os-loader.png)