Windows 11 KB5036980 ne parvient pas à s'installer ? Réparez-le de 5 manières !
Windows 11 Kb5036980 Fails To Install Fix It In 5 Ways
Lors de l'installation des mises à jour disponibles via Windows Update, certains facteurs peuvent bloquer l'installation. Aujourd'hui, nous allons vous montrer un problème : KB5036980 ne s'installe pas avec un code 0x80070002 ou 0x800f0922. Pour résoudre cette erreur, essayez les solutions proposées ici par Mini-outil .Impossible d'installer KB5036980
Microsoft a publié KB5036980 (Builds du système d'exploitation 22621.3527 et 22631.3527) Aperçu du 23 avril 2024 qui affiche certaines applications du Microsoft Store dans la section Recommandé du menu Démarrer (vous pouvez désactiver les publicités via Paramètres), améliore les icônes des widgets dans la barre des tâches et corrige certains problèmes. Cependant, il arrive parfois que l'installation de KB5036980 échoue lorsque vous essayez de l'installer via Windows Update.
En détail, vous pourriez voir un message « Erreur d'installation – 0x80070002 ». Dans certains cas, le code d'erreur affiche 0x800f0922. De nombreux facteurs peuvent déclencher cette erreur de mise à jour, tels que des fichiers de téléchargement corrompus/incomplets, des fichiers système endommagés, des conflits avec le logiciel PC, des problèmes Internet, etc.
La bonne nouvelle est que certaines solutions de contournement peuvent résoudre le problème de non-installation de KB5036980.
Conseils: Les problèmes de mise à jour de Windows pourraient vous déranger. Selon les utilisateurs, vous pourriez souffrir de problèmes Windows 11 KB5036980 comme une erreur 0x80070520 lors de la modification d'une photo de profil de compte, d'un BSOD, d'un écran noir, etc. Pour éviter d'éventuels problèmes système et perte de données, vous feriez mieux de créer une sauvegarde pour le PC avant le mise à jour. Pour Sauvegarde PC , nous utilisons MiniTool ShadowMaker qui prend en charge la sauvegarde du système et la sauvegarde des données.Essai de MiniTool ShadowMaker Cliquez pour télécharger 100% Propre et sûr
#1. Vérifiez votre réseau Internet
Assurez-vous de disposer d'un réseau Internet stable pendant que vous essayez de télécharger et d'installer KB5036980, sinon une erreur de mise à jour pourrait apparaître. Allez le vérifier. S'il n'est pas stable, redémarrez votre routeur. Ou essayez d’autres méthodes de dépannage, et voici un article connexe : 11 conseils pour résoudre les problèmes de connexion Internet .
#2. Utiliser l'utilitaire de résolution des problèmes de Windows Update
Windows 11/10 dispose de plusieurs utilitaires de résolution des problèmes pour résoudre de nombreux problèmes concernant Windows Update, Internet, Bluetooth, imprimante, audio, etc. Lorsque KB5036980 ne parvient pas à s'installer sur votre PC Windows 11 22H2/23H2, exécutez l'utilitaire de résolution des problèmes Windows Update qui pourrait détecter et corriger certains problèmes courants. problèmes de mise à jour.
Étape 1 : Ouvrir Paramètres et dirigez-vous vers Système > Dépannage > Autre outil de dépannage .
Étape 2 : Cliquez Autres dépanneurs et localiser Windows Update , puis frappe Courir .
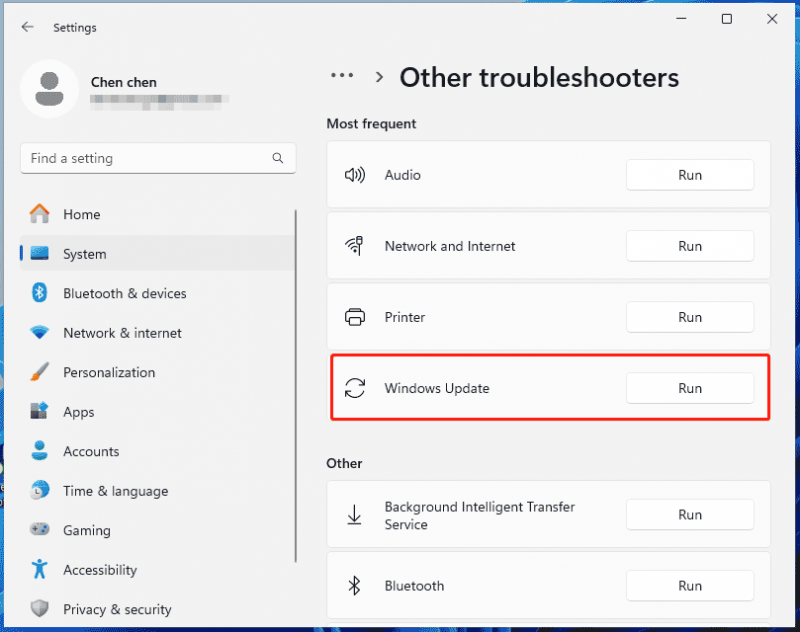
Étape 3 : Cet outil commence à vérifier votre système et à résoudre les problèmes détectés.
#3. Réinitialiser les composants de Windows Update
La non-installation de Windows 11 KB5036980 peut se produire en raison de problèmes liés aux composants Windows Update et vous pouvez essayer de les réinitialiser pour réactiver les services liés à la mise à jour, renommer deux dossiers et réenregistrer certains fichiers .dll pour réinitialiser la mise à jour Windows à un état propre. État.
Pour cette tâche, exécutez l'invite de commande avec les droits d'administrateur et exécutez certaines commandes mentionnées dans ce guide - Comment réinitialiser les composants Windows Update dans Windows 11/10 .
#4. Réparer les fichiers système
Pour résoudre l'erreur de mise à jour KB5036980 0x80070002/0x800f0922, vous pouvez également essayer d'exécuter SFC (System File Checker) et DISM (Deployment Image Servicing and Management). Il s'agit de deux outils puissants permettant respectivement d'analyser et de réparer les fichiers système Windows endommagés ou manquants et de réparer les fichiers corrompus dans l'image Windows.
Suivez ces étapes si l’installation de KB5036980 échoue sur Windows 11 23H2 et 22H2.
Étape 1 : Tapez Invite de commande dans la zone de recherche et appuyez sur Exécuter en tant qu'administrateur .
Étape 2 : Tapez sfc/scannow et appuyez sur Entrer .
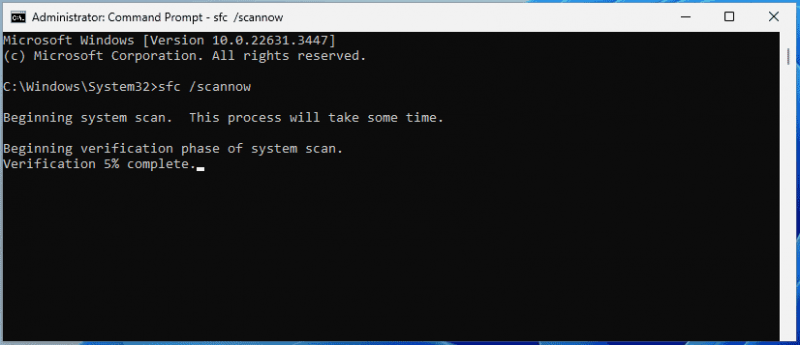
Étape 3 : Après l'analyse SFC, copiez et collez ces commandes et appuyez sur Entrer après chacun.
DISM/En ligne/Cleanup-Image/CheckHealth
DISM/En ligne/Cleanup-Image/ScanHealth
DISM/En ligne/Cleanup-Image/RestoreHealth
#5. Téléchargez et installez manuellement Windows 11 KB5036980
Lorsque l'installation de KB5036980 échoue via Windows Update, vous pouvez essayer une méthode manuelle : téléchargez-le et installez-le via le catalogue Microsoft Update.
Étape 1 : Ouvrir ce site Web et recherchez KB5036980.
Étape 2 : Choisissez une version selon votre système et cliquez sur Télécharger .
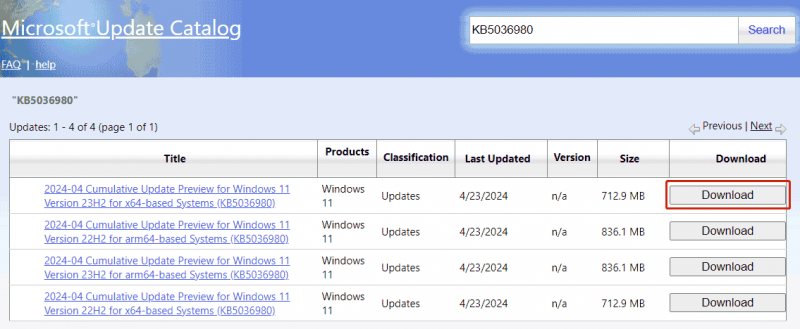
Étape 3 : Appuyez sur le lien indiqué pour obtenir le fichier .msu. Ensuite, double-cliquez dessus pour lancer l'installation de la mise à jour de la base de connaissances sur votre PC.
![4 solutions pour résoudre le problème RGSS102e.DLL introuvable [MiniTool News]](https://gov-civil-setubal.pt/img/minitool-news-center/96/4-solutions-fix-rgss102e.png)
![Correction de 'Non reconnu comme une commande interne ou externe' Win 10 [MiniTool News]](https://gov-civil-setubal.pt/img/minitool-news-center/79/fix-not-recognized.jpg)


![Qu'est-ce que CHKDSK et comment ça marche | Tous les détails à connaître [MiniTool Wiki]](https://gov-civil-setubal.pt/img/minitool-wiki-library/46/what-is-chkdsk-how-does-it-work-all-details-you-should-know.png)


![[RÉSOLU] Code d'erreur Windows 11 KB5017321 0x800f0806](https://gov-civil-setubal.pt/img/news/F9/fixed-windows-11-kb5017321-error-code-0x800f0806-1.png)





![[Résolu] Comment réparer le code d'erreur Roblox 110 sur Xbox One? [Actualités MiniTool]](https://gov-civil-setubal.pt/img/minitool-news-center/57/how-fix-roblox-error-code-110-xbox-one.jpg)




![Présentation du fournisseur d'accès Internet : que signifie ISP ? [Wiki MiniTool]](https://gov-civil-setubal.pt/img/minitool-wiki-library/27/internet-service-provider-overview.png)
![Les paramètres de sécurité ou de pare-feu peuvent bloquer la connexion [MiniTool News]](https://gov-civil-setubal.pt/img/minitool-news-center/52/security-firewall-settings-might-be-blocking-connection.png)