Comment cloner un disque dur avec plusieurs partitions ? Consultez un guide !
How To Clone A Hard Drive With Multiple Partitions See A Guide
Cet article explique comment cloner un disque dur avec plusieurs partitions, y compris le système d'exploitation Windows, les applications et les données personnelles, sur un SSD. Maintenant, continuez à lire pour apprendre le professionnel Logiciel MiniTool et les opérations de clonage.Vous pouvez cloner un disque dur avec plusieurs partitions
Au fil du temps, vous pouvez stocker une grande quantité de données sur votre disque dur, ce qui ralentit la vitesse de votre PC. En plus d'accélérer le PC via certaines méthodes courantes dans le guide – Comment rendre Windows 11 plus rapide pour de bonnes performances (14 conseils) , certains d'entre vous souhaitent transférer toutes les données du disque vers un SSD plus performant ou un disque dur plus gros par clonage.
Regarde aussi: Comment améliorer les performances du disque sous Windows 10/11 ? 7 façons
Ensuite, une question se pose : généralement, un disque dur est réparti en plusieurs partitions, notamment des lecteurs système et plusieurs partitions de données pour différents types de données. Pouvez-vous cloner un disque dur avec plusieurs partitions sans gâcher le système ou les données ?
Bien sûr, vous pouvez facilement cloner plusieurs disques sur un seul disque si vous utilisez un logiciel professionnel de clonage de disque dur. Passez à la partie suivante pour apprendre le logiciel MiniTool.
Exécutez MiniTool ShadowMaker pour le clonage
Lorsqu'il s'agit de cloner un disque dur contenant plusieurs partitions, certains d'entre vous se demandent peut-être s'il convient de créer les mêmes partitions sur le disque cible pour stocker les données du disque à partir du lecteur source. En fait, cela n’est pas nécessaire puisque le processus de clonage écrasera complètement le disque cible.
En parlant de clonage de disque, le facteur à prendre en compte est la taille du disque du lecteur cible. Assurez-vous que votre SSD ou disque dur dispose de suffisamment d'espace disque pour contenir les données du disque source. Si vous clonez un disque de 500 Go (200 Go de données), le disque cible de 256 Go peut satisfaire la demande.
Pour cloner facilement un disque dur avec plusieurs partitions, vous pouvez exécuter un outil spécialisé comme MiniTool ShadowMaker.
En tant que professionnel logiciel de sauvegarde , MiniTool ShadowMaker peut vous aider à fichiers de sauvegarde , dossiers, disques et partitions. En outre, il peut s'agir d'un logiciel de clonage de disque dur prenant en charge cloner un disque dur sur un SSD et déplacer Windows vers un autre lecteur . Pendant le processus de clonage, toutes les données, y compris les fichiers Windows, les applications, les clés de registre, les données personnelles, etc., sont copiées et vous n'aurez pas besoin de réinstaller Windows après le clonage.
Ce logiciel offre une interface utilisateur très conviviale. Maintenant, téléchargez MiniTool ShadowMaker, installez-le sur Windows 11/10, puis commencez à cloner toutes les partitions sur un SSD avec sa fonction Clone Disk.
Essai de MiniTool ShadowMaker Cliquez pour télécharger 100% Propre et sûr
Voyons ensuite comment cloner un disque dur avec plusieurs partitions.
Comment cloner plusieurs partitions sur SSD
Suivez le guide étape par étape pour cloner toutes les partitions sur un disque :
Étape 1 : Double-cliquez sur l'icône de MiniTool ShadowMaker et cliquez sur Continuer l'essai continuer.
Note: L'édition d'essai ne peut pas prendre en charge le clonage d'un disque système sur un autre disque dur et permet uniquement de cloner gratuitement un disque non système. Pour cloner un disque système avec plusieurs lecteurs, vous pouvez obtenir l'édition d'essai, puis l'enregistrer à l'aide d'une licence de Pro ou plus. Ou bien, exécutez directement le logiciel et allez l'enregistrer avant la dernière opération de clonage.Étape 2 : passer au Outils onglet puis cliquez sur Cloner un disque .
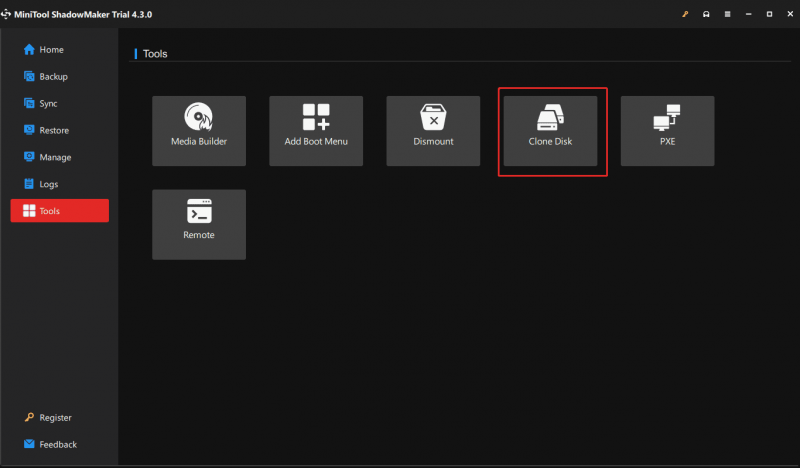
Étape 3 : Dans la nouvelle fenêtre, vous devez choisir le disque source (HDD) et le disque cible (SSD) pour le clonage.
Avant la sélection, vous pouvez effectuer certains réglages pour le clonage en appuyant sur Possibilités .
Mode ID de disque : Par défaut, Nouvel identifiant de disque est sélectionné. Autrement dit, le disque cible utilise un autre ID de disque afin que vous puissiez restaurer Windows à partir de celui-ci. Si tu choisis Même ID de disque , le disque cible et le disque source utilisent le même ID et un disque sera marqué comme hors ligne après un clonage.
Mode clonage de disque : MiniTool ShadowMaker copie uniquement les secteurs utilisés du système de fichiers par défaut. Si votre lecteur cible (mais doit disposer de suffisamment d'espace pour contenir toutes les données) est plus petit que le lecteur source, ce mode doit être choisi. Si votre disque cible est plus grand ou égal au disque source, vous pouvez effectuer une clonage secteur par secteur .
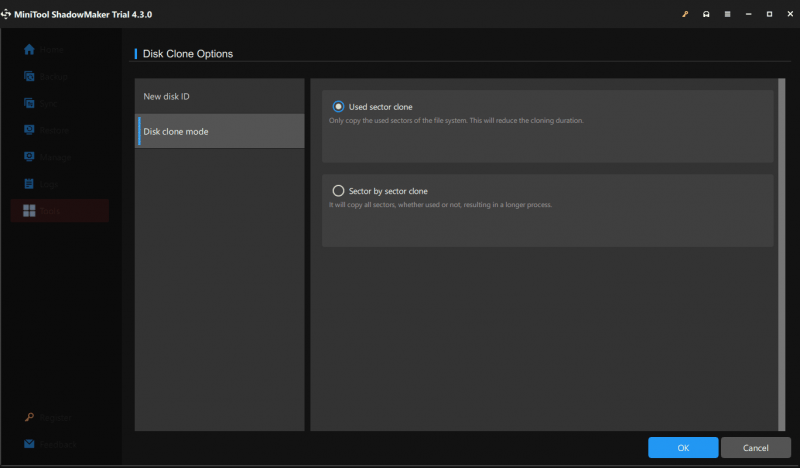
Étape 4 : Après cela, appuyez sur Commencer pour commencer à cloner plusieurs partitions sur SSD.
Vous savez maintenant comment cloner un disque dur avec plusieurs partitions avec MiniTool ShadowMaker. Si vous souhaitez essayer ce logiciel, procurez-le maintenant.
Essai de MiniTool ShadowMaker Cliquez pour télécharger 100% Propre et sûr
Article similaire: Les programmes MiniTool aident à cloner un disque dur sur un SSD plus petit
Comment cloner séparément les partitions système et les partitions de données
Pour un disque dur comportant plusieurs partitions, vous ne souhaitez parfois pas cloner toutes les partitions sur un disque, mais souhaitez uniquement cloner les disques système sur un SSD pour une vitesse rapide et conserver les partitions de données sur le disque source ou cloner des partitions de données sur un autre. gros disque dur.
Dans ce cas, MiniTool ShadowMaker ne peut pas vous aider mais vous pouvez utiliser un autre outil de clonage de disque dur – MiniTool Partition Wizard. Comme un gestionnaire de partitions , il vous permet de gérer facilement vos disques et partitions. Lors du clonage, il prend en charge la copie d'une partition, la migration du système d'exploitation et le clonage de l'intégralité du disque dur.
Pour gérer le clonage de disque système, vous devez également acheter Assistant de partition MiniTool Pro ou plus. Vous pouvez d'abord télécharger son édition d'essai pour prévisualiser certaines étapes.
Démo de l'assistant de partition MiniTool Cliquez pour télécharger 100% Propre et sûr
Étape 1 : Lancez MiniTool Partition Wizard pour accéder à son interface principale.
Étape 2 : Cliquez Assistant de migration du système d'exploitation vers SSD/HD .
Étape 3 : Choisissez la deuxième option pour cloner uniquement les partitions système sur un SSD.
Étape 4 : Terminez les autres opérations de clonage en suivant les assistants à l'écran.
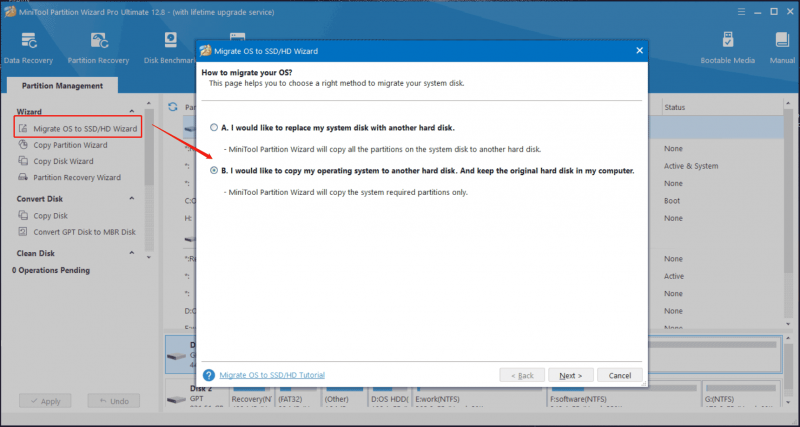 Conseils: Pour copier uniquement des partitions de données, vous pouvez choisir un lecteur de données (un par un) et le copier dans un espace non alloué sur le disque cible à l'aide de l'assistant de copie de partition.
Conseils: Pour copier uniquement des partitions de données, vous pouvez choisir un lecteur de données (un par un) et le copier dans un espace non alloué sur le disque cible à l'aide de l'assistant de copie de partition.Derniers mots
Il s'agit d'informations sur deux cas de clonage de plusieurs partitions sur un SSD. En utilisant MiniTool ShadowMaker, vous pouvez facilement cloner un disque dur avec plusieurs partitions. Si votre disque comporte plusieurs partitions et que vous souhaitez uniquement cloner le système d'exploitation, exécutez MiniTool Partition Wizard.

![[Résolu] Netflix: vous semblez utiliser un débloqueur ou un proxy [MiniTool News]](https://gov-civil-setubal.pt/img/minitool-news-center/73/netflix-you-seem-be-using-an-unblocker.png)


![6 façons: réinitialiser le périphérique, Device RaidPort0 a été émis [MiniTool News]](https://gov-civil-setubal.pt/img/minitool-news-center/31/6-ways-reset-device.png)

![4 façons de récupérer des photos supprimées sous Windows 7/8/10 - Doit VOIR [MiniTool Tips]](https://gov-civil-setubal.pt/img/data-recovery-tips/10/4-ways-recover-deleted-photos-windows-7-8-10-must-see.jpg)
![Voici 9 solutions pour que le clic droit de la souris ne fonctionne pas [MiniTool News]](https://gov-civil-setubal.pt/img/minitool-news-center/73/here-are-9-solutions-mouse-right-click-not-working.png)

![[Résolu !] Le MacBook Pro/Air/iMac ne démarre pas après le logo Apple ! [Conseils MiniTool]](https://gov-civil-setubal.pt/img/data-recovery-tips/52/macbook-pro-air-imac-won-t-boot-past-apple-logo.png)

![Comment réparer l'erreur Le service de stratégie de diagnostic ne fonctionne pas [MiniTool News]](https://gov-civil-setubal.pt/img/minitool-news-center/44/how-fix-diagnostics-policy-service-is-not-running-error.jpg)
![Résolu - Comment désactiver ou supprimer OneDrive dans Windows 10 [MiniTool Tips]](https://gov-civil-setubal.pt/img/backup-tips/92/solved-how-disable.jpg)
![5 astuces pour réparer Firefox Votre connexion n'est pas une erreur sécurisée [MiniTool News]](https://gov-civil-setubal.pt/img/minitool-news-center/23/5-tips-fix-firefox-your-connection-is-not-secure-error.jpg)
![Qu'est-ce qu'une bonne température GPU pour les jeux? Obtenez la réponse maintenant! [Actualités MiniTool]](https://gov-civil-setubal.pt/img/minitool-news-center/49/what-is-good-gpu-temp.png)




