Comment cloner une partition OEM sous Windows 10 11 ? [Guide complet]
How To Clone Oem Partition On Windows 10 11 Full Guide
Pour une raison quelconque, vous devrez peut-être cloner Partition OEM vers un autre lecteur. Est-il possible de cloner une partition OEM ? Comment faire ça ? Maintenant, explorons les réponses avec Mini-outil .Qu’est-ce qu’une partition OEM ?
La partition OEM (également connue sous le nom de partition de récupération) est la partition de récupération par défaut créée par les fabricants de PC tels que HP, Dell, Acer, Lenovo, etc., qui enregistre la sauvegarde de la récupération à une touche du système et l'image de sauvegarde. Lorsque le système tombe en panne ou tombe en panne, ces sauvegardes peuvent être utilisées pour restaurer le système à son état d'origine.
Cependant, chaque fabricant configure différemment la partition OEM. Vous pouvez appuyer sur F9 pour accéder à la partition HP OEM, mais pour la partition Dell OEM, vous devez appuyer sur F12.
Certains fabricants afficheront la partition OEM avec une lettre de lecteur. En revanche, certains fabricants afficheront la partition OEM comme étant saine et vide pour protéger le contenu « caché et important ».
Pour éviter une panne informatique ou une suppression accidentelle de la partition OEM, vous pouvez cloner la partition OEM sur un autre lecteur en guise de sauvegarde. Alors, est-il possible de cloner une partition OEM ? Continuons à lire.
Est-il possible de cloner une partition OEM ?
Est-il possible de cloner une partition OEM ? Voici un utilisateur du forum Answers.microsoft.com qui a posté cette question :
Est-il possible de cloner une partition OEM ? J'ai un Acer Swift SF314-54G. Récemment, j'ai acheté un nouveau SSD. J'ai cloné l'ancien disque avec AOMEI Backupper sur mon nouveau SSD. Une fois le processus de clonage terminé, j'ai ouvert la gestion des disques Windows et j'ai constaté que la partition de récupération (partition OEM) avait été remplacée par la partition principale dans le SSD cloné. Est-il possible de cloner la partition OEM ? https://answers.microsoft.com/en-us/windows/forum/all/is-it-possible-to-clone-oem-partition/aa1024ea-f2b5-4578-8787-c896a0550469
Bien sûr, vous pouvez copier la partition OEM. Cependant, les outils intégrés de Windows ne fournissent pas d'outil pour le cloner. Par conséquent, vous devez utiliser un outil de clonage professionnel – MiniTool Partition Wizard pour vous aider à cloner rapidement la partition OEM.
Démo de l'assistant de partition MiniTool Cliquez pour télécharger 100% Propre et sûr
Comment cloner une partition OEM ?
Pour cloner une partition OEM sur un autre lecteur, nous vous recommandons d'essayer un logiciel de clonage professionnel – MiniTool Partition Wizard. C'est Copier une partition La fonctionnalité peut facilement copier toutes les données d'une partition à une autre sans perdre aucune donnée. Par rapport à la copie directe de fichiers, la copie de partitions peut vous aider à gagner beaucoup de temps.
De plus, il s'agit d'un gestionnaire de partition multifonctionnel qui peut vous aider à étendre/redimensionner/déplacer/copier/formater/effacer les partitions, cloner un disque dur , convertissez MBR en GPT sans perte de données, récupérer les données du disque dur s, formatez une partition de plus de 32 Go en FAT32, partitionner les disques durs , et plus encore. Vous pouvez essayer.
Ce logiciel est gratuit si vous clonez une partition non système, mais il est payant si vous l'utilisez pour cloner la partition système.
Avant de copier la partition OEM, vous devez télécharger et installer MiniTool Partition Wizard sur votre PC. Suivez ensuite ce guide pour utiliser ce logiciel afin de cloner la partition OEM.
Démo de l'assistant de partition MiniTool Cliquez pour télécharger 100% Propre et sûr
Étape 1 : Lancez MiniTool Partition Wizard pour accéder à son interface principale.
Étape 2 : Faites un clic droit sur une partition du lecteur de destination à réduire, puis sélectionnez Déplacer/Redimensionner .
Conseils: MiniTool Partition Wizard vous permet uniquement de copier une partition vers un espace non alloué. Par conséquent, vous devez vous assurer que le lecteur de destination dispose d'un espace non alloué et que l'espace non alloué est suffisant pour accueillir toutes les données sur la partition source.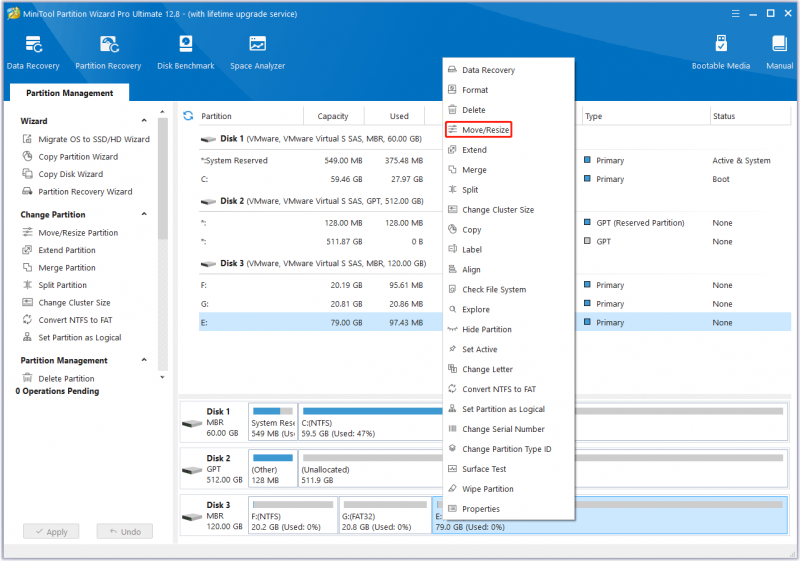
Étape 3 : Dans la fenêtre pop-up, faites glisser l'icône en forme de flèche pour réduire la partition puis cliquez sur D'ACCORD . Si une partition ne peut pas offrir suffisamment d'espace non alloué, vous pouvez répéter ce processus pour en réduire plusieurs, puis rassembler l'espace non alloué.
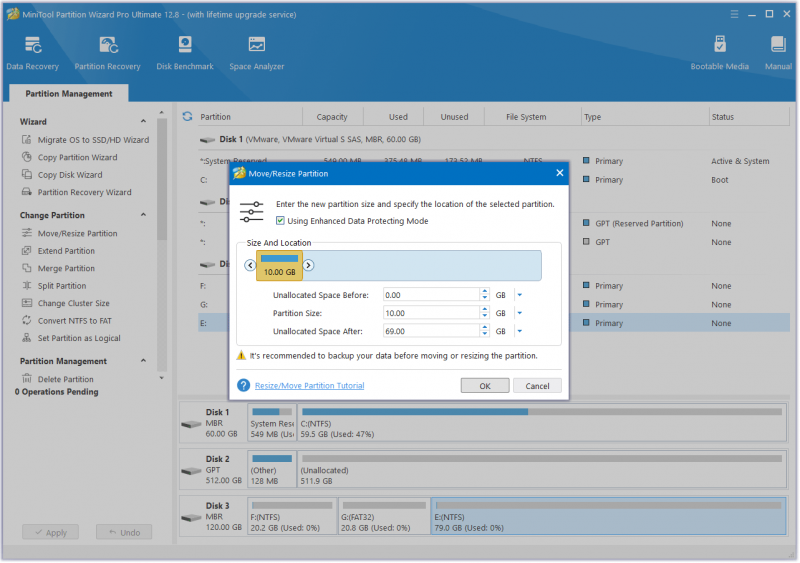
Étape 4 : Maintenant, faites un clic droit sur la partition OEM que vous souhaitez copier, puis sélectionnez Copie du menu.
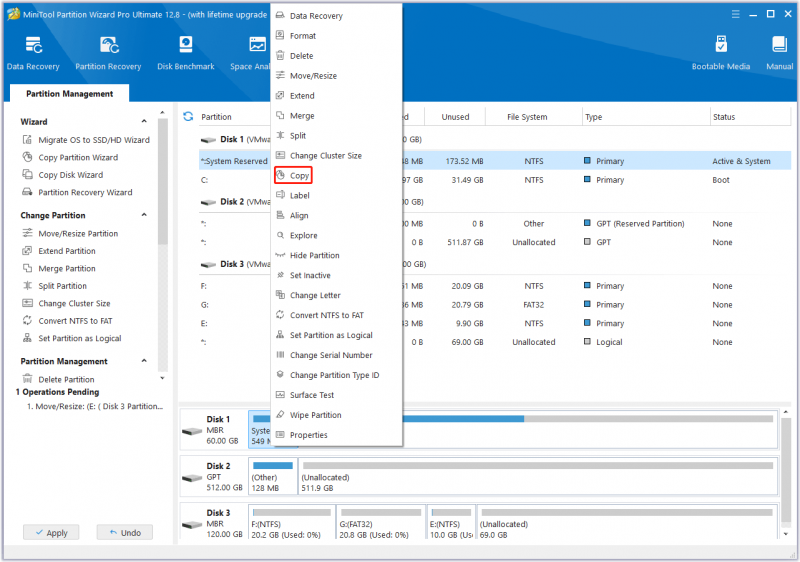
Étape 5 : Sélectionnez l'espace non alloué sur un autre disque et cliquez sur Suivant .
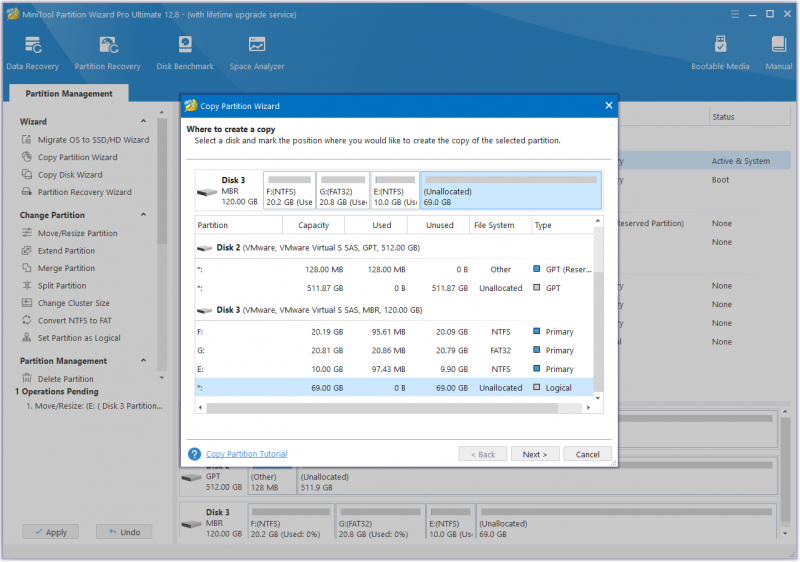
Étape 6 : Ensuite, ce programme copiera la partition sur un autre lecteur avec une taille par défaut. Si vous souhaitez redimensionner la partition copiée, vous pouvez déplacer la poignée pour agrandir ou réduire la partition copiée. Vous pouvez également saisir la taille exacte de la partition en Mo. De plus, vous pouvez choisir un type de partition (primaire ou logique) pour la nouvelle partition.
Conseils: L'option 'Copier la partition avec redimensionnement' permet de modifier la taille de la partition, gardez-la donc sélectionnée si vous souhaitez redimensionner la partition.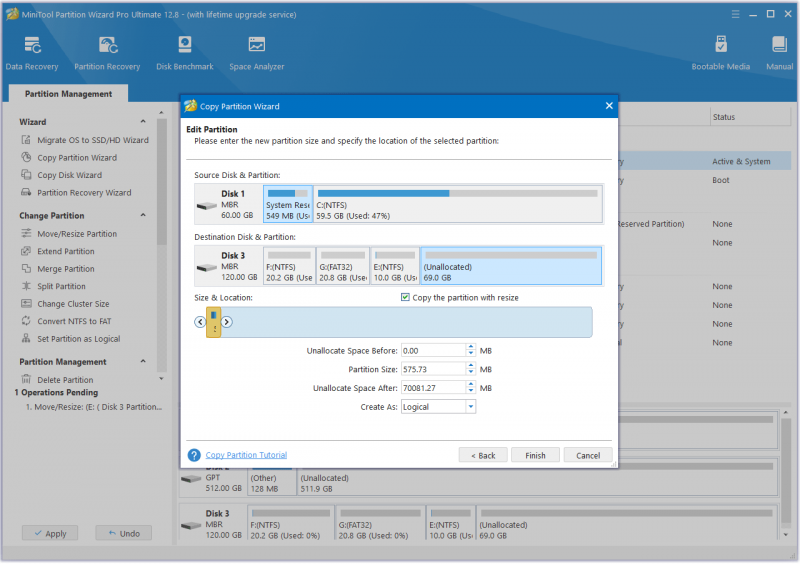
Étape 7 : Enfin, cliquez sur Appliquer pour exécuter les opérations en attente.
On peut voir que les étapes pour copier une partition OEM avec MiniTool Partition Wizard sont très simples. Il suffit de quelques clics.
Conclusion
Qu'est-ce que la partition OEM ? Est-il possible de cloner une partition OEM ? Comment cloner une partition OEM sur un autre lecteur sous Windows 10/11 ? Cet article a répondu à ces questions. De plus, en tant que logiciel de clonage professionnel, MiniTool Partition Wizard vaut la peine d'être essayé.
Si vous rencontrez certains problèmes lors de l'utilisation de MiniTool Partition Wizard, vous pouvez nous envoyer un e-mail via [e-mail protégé] pour obtenir une réponse rapide.




![Corrections: OBS ne récupère pas l'audio du bureau (3 méthodes) [MiniTool News]](https://gov-civil-setubal.pt/img/minitool-news-center/20/fixes-obs-not-picking-up-desktop-audio.jpg)



![Comment récupérer les données d'un iPhone verrouillé et déverrouiller l'appareil [MiniTool Tips]](https://gov-civil-setubal.pt/img/ios-file-recovery-tips/45/how-recover-data-from-locked-iphone.jpg)

![Comment regarder des vidéos YouTube bloquées - 4 solutions [MiniTool Tips]](https://gov-civil-setubal.pt/img/blog/32/como-ver-videos-de-youtube-bloqueados-4-soluciones.jpg)




![Comment réparer le code d'erreur Elden Ring 30005 Windows 10/11 ? [Astuces MiniTool]](https://gov-civil-setubal.pt/img/news/DA/how-to-fix-elden-ring-error-code-30005-windows-10/11-minitool-tips-1.png)



