Téléchargez le pilote d'imprimante Canon et les imprimantes Canon compatibles Win11
Download Canon Printer Driver Compatible Canon Printers Win11
Cet article expliqué par MiniTool vous fournit principalement le lien de téléchargement du pilote d'imprimante Canon pour Windows 11, des solutions pour l'impossibilité d'installer le pilote Canon, des correctifs pour l'imprimante Canon qui ne répond pas, ainsi que des imprimantes et scanners Canon compatibles Win11.
Sur cette page :- Téléchargez le pilote d'imprimante Canon iP7200 Series pour Windows 11
- Le correctif ne peut pas installer le pilote Canon sous Windows 11
- Comment résoudre l’imprimante Canon qui ne répond pas sous Windows 11 ?
- Imprimantes et scanners à jet d'encre compatibles avec Windows 11
- Logiciel Assistant Windows 11 recommandé
Téléchargez le pilote d'imprimante Canon iP7200 Series pour Windows 11
En cliquant sur le lien de téléchargement ci-dessous, vous pouvez installer à la fois le pilote de l'imprimante Canon IJ et IJ Network Tool, qui est un programme qui effectue la configuration pour l'impression via la connexion réseau.
Lien URL de téléchargement : Pilote d'imprimante Canon pour Windows 11 >>
Nom de fichier : p86l-win-ip7200-1_01-ea32_2.exe
Taille du fichier : 24528 Ko
Version : 1.01
Date de mise à jour : 15 octobre 2021
Systèmes d'exploitation (OS) pris en charge :
- Windows 11
- Windows 10 (32/64 bits)
- Windows 8.1 (32/64 bits)
- Windows 8 (32/64 bits)
- Windows 7 (32/64 bits)
- Windows Vista (32/64 bits)
- Windows XP
- Pour Windows 11/10, certains paramètres tels que l’impression sans bordure dans l’écran des paramètres d’impression standard du système ne sont pas valides. Les paramètres de la fenêtre Préférences d'impression de l'imprimante sont valides. Définissez les paramètres dans les préférences d'impression de l'imprimante si vous en avez besoin.
- Pour Win11/10, l'impression de mise en page à partir de l'écran des paramètres d'impression standard de Windows peut ne pas s'effectuer comme prévu dans certains cas. Dans de tels cas, ouvrez la fenêtre Préférences d'impression de l'imprimante et modifiez la taille de la page en conséquence.
- Dans Internet Explorer 11 , un site Web comprenant du japonais peut ne pas être imprimé correctement. Dans Windows Update, mettez à jour le système d'exploitation et Internet Explorer vers la version la plus récente.
Comment configurer le pilote d'imprimante Canon iP7200 Series ?
1. Téléchargez et enregistrez le pilote sur votre ordinateur. Clique le Télécharger sur la page de lien ci-dessus, choisissez Sauvegarder , précisez Enregistrer sous , et cliquez sur Sauvegarder pour stocker le pilote sur votre PC.
Conseil: Si vous sélectionnez Courir ou Ouvrir au lieu de Enregistrer, le fichier du pilote sera automatiquement installé après son enregistrement.2. Double-cliquez sur le fichier téléchargé .exe fichier pour le décompresser. Ensuite, le processus d'installation commencera.
3. Suivez simplement le guide pour terminer l'installation de l'imprimante Canon pour Windows 11.
Conseil: Pour désinstaller le pilote d’imprimante Windows 11, vous pouvez y parvenir dans Panneau de configuration Windows tout comme la désinstallation d'autres programmes.Le correctif ne peut pas installer le pilote Canon sous Windows 11
Dans le système d'exploitation Windows 11, vous pouvez ne pas installer correctement le pilote Generic Plus via une connexion USB, selon le modèle. Voici un guide pour vous permettre de mettre à jour ou de réinstaller le pilote Canon pour Windows 11.
Avant de commencer, assurez-vous que vous êtes connecté en tant qu'administrateur et que vous disposez de la dernière version du pilote Generic Plus du site officiel de Canon.
#Solution 1
1. Débranchez le câble USB.
2. Accédez à Démarrer > Paramètres > Bluetooth et appareils et cliquez sur le Dispositifs colonne PAS la Ajouter un appareil bouton.

3. Faites défiler vers le bas pour sélectionner Appareils et imprimantes .
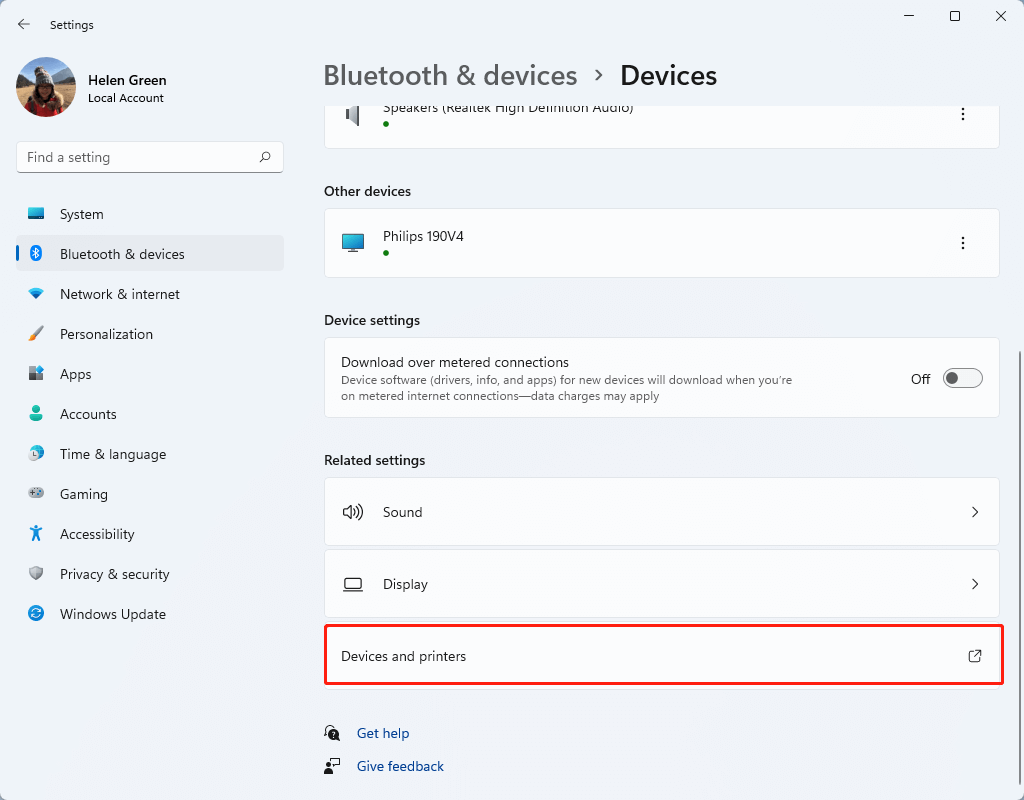
4. Faites un clic droit sur le modèle de votre imprimante Canon, choisissez Propriétés de l'imprimante , puis sélectionnez le pilote d'imprimante à utiliser.
5. Si plusieurs pilotes ne sont pas affichés, entrez le Propriétés de l'imprimante . Allez à son Avancé onglet, assurez-vous Pilote de classe Microsoft IPP est affiché dans le Conducteur menu déroulant.
6. Revenez au Appareils et imprimantes Écran, cliquez avec le bouton droit sur le modèle d'imprimante Canon cible et choisissez le pilote d'imprimante sous Supprimer la file d'attente d'impression . Si vous ne voyez pas la file d'attente d'impression Supprimer, cliquez simplement sur Enlevez l'appareil .
7. Redémarrez votre PC et installez le dernier pilote Generic Plus via une connexion USB.
#Solution 2
Si la méthode ci-dessus ne résout pas votre problème, vous devez effectuer une étape supplémentaire en plus des étapes ci-dessus. Cliquez sur Nouveau pilote dans le Avancé de la fenêtre des propriétés du pilote d'imprimante Canon pour déclencher le Assistant Ajout de pilote d'imprimante . Pendant le processus, sélectionnez Avoir un disque et Parcourir pour spécifier le fichier inf dans ce dossier du pilote que vous avez obtenu : x64PiloteCNLB0MA64.INF . Enfin, cliquez sur D'ACCORD pour mettre à jour le pilote.
 Téléchargez les pilotes d’imprimante Epson pour Windows 11 et répondez aux FAQ
Téléchargez les pilotes d’imprimante Epson pour Windows 11 et répondez aux FAQComment télécharger les pilotes d’imprimante Epson pour Windows 11 ? Où les trouver ? Quels sont les problèmes courants liés aux produits Win11 Epson et comment les résoudre ?
En savoir plusComment résoudre l’imprimante Canon qui ne répond pas sous Windows 11 ?
Si vous avez installé correctement et avec succès l'imprimante Canon et son pilote mais que l'imprimante ne fonctionne toujours pas, vous pouvez essayer les méthodes ci-dessous pour résoudre votre problème.
- Configurez le bon port d'imprimante ou connectez votre imprimante sans fil.
- Exécutez l’utilitaire de résolution des problèmes d’imprimante Windows ou effectuez un dépannage manuel.
- Mettez à jour le pilote d'imprimante Canon.
- Redémarrez le service Spouleur d'impression.
- Désactivez le pare-feu tiers.
A lire aussi : Top 4 des méthodes pour résoudre le problème de non-réponse de l'imprimante Canon
Imprimantes et scanners à jet d'encre compatibles avec Windows 11
Ce qui suit affiche tous les modèles d’imprimantes et de scanners à jet d’encre compatibles ou pouvant être compatibles avec Win11.
# MAXIFIER
Compatible avec Win11 :
- GX6020
- GX7020
- iB4020
- iB4120
- MB2020
- MB2120
- MB2320
- MB2720
- MB5020
- MB5120
- MB5320
- MB5420
#PIXMA G
Compatible avec Windows 11 :
- G620
- G1200
- G1220
- G2200
- G2260
- G3200
- G3260
- G4200
- G4210
- G6020
- G7020
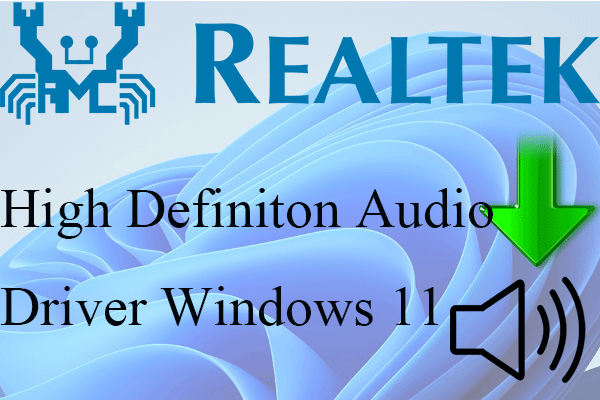 Téléchargez le pilote audio haute définition Realtek Windows 11
Téléchargez le pilote audio haute définition Realtek Windows 11Souffrez-vous d’un problème de fonctionnement du pilote audio Windows 11 ? Savez-vous où télécharger un nouveau pilote audio et résoudre le problème ?
En savoir plus#PIXMA iP/iX
Compatible avec Win11 :
- iP110
- iP270x
- iP7200
- iP8720
- iX6520
- iX6820
- iX7000
Devrait fonctionner avec Windows 11 :
- iP100
- iP3600
- iP4920
# PIXMAMG
Compatible avec Windows 11 :
- MG2420
- MG252x
- MG292x
- MG302x
- MG322x
- MG352x
- MG3620
- MG4220
- MG552x
- MG5620
- MG572x
- MG6620
- MG682x
- MG7520
- MG7720
Devrait fonctionner avec Win11 :
- MG2120
- MG312x
- MG4120
- MG5120
- MG5320
- MG542x
- MG6220
- MG6320
- MG6420
- MG7120
- MG8220
#PIXMA MP/MX
Compatible avec Win11 :
- MP230
- MP280
- MP392
- MX47x
- MX49x
- MX532
- MX722
- MX922
Devrait fonctionner avec Windows 11 :
- MP490
- MP495
- MP499
- MX360
- MX372
- MX410
- MX420
- MX43x
- MX45x
- MX512
- MX712
- MX892
 Réparez le pilote WiFi Windows 11 qui ne fonctionne pas et téléchargez son pilote WiFi
Réparez le pilote WiFi Windows 11 qui ne fonctionne pas et téléchargez son pilote WiFiComment résoudre le problème du pilote Wi-Fi Windows 11 qui ne fonctionne pas ? Comment gérer les autres problèmes de Wifi ? Où télécharger le pilote Wi-Fi Windows 11 ?
En savoir plus# PIXMA Pro / imagePROGRAF PRO
Compatible avec Windows 11 :
- PRO-1
- PRO-10
- PRO-100
- PRO-200
- PRO-300
- PRO-1000
Devrait fonctionner avec Win 11 :
- Pro9000 Mark II
- Pro9500 Mark II
# PIXMA TR
Compatible avec Windows onze :
- TR150
- TR452x
- TR472x
- TR702x
- TR7520
- TR8520
- TR862x
A lire aussi : Qu'est-ce que le pilote AMD GPIO et comment le mettre à jour (4 manières) ?
# PIXMATS
Compatible avec Windows 11 :
- TS202
- TS302
- TS702
- TS312x
- TS332x
- TS352x
- TS5020
- TS5120
- TS5320
- TS6020
- TS6120
- TS6220
- TS6320
- TS6420
- TS8020
- TS8120
- TS822x
- TS832x
- TS9020
- TS9120
- TS952x
# CanoScan
Compatible avec Windows 11 :
- LIDE 120
- LIDE 220
- LIDE 300
- LIDE 400
- 9000F MKII
Devrait fonctionner avec Windows 11 :
- LIDE 110
- LIDE 210
- LIDE 700F
- 5600F
- 9000F
- Pour les modèles ci-dessus répertoriés comme Devraient fonctionner, cela signifie que les pilotes existants devraient fonctionner sous Windows 11. Pourtant, il n’y aura pas de pilotes supplémentaires mis à jour pour eux.
- Les modèles dont le numéro se termine par x signifient que tous les modèles de cette série sont inclus. Par exemple, MG352x contient MG3520 et MG3522.
Logiciel Assistant Windows 11 recommandé
Le nouveau et puissant Windows 11 vous apportera de nombreux avantages. Dans le même temps, cela vous apportera également des dommages inattendus tels que la perte de données. Ainsi, il est fortement recommandé de sauvegarder vos fichiers cruciaux avant ou après la mise à niveau vers Win11 avec un programme robuste et fiable comme MiniTool ShadowMaker, qui vous aidera à protéger automatiquement vos données croissantes selon des plannings !
Essai de MiniTool ShadowMakerCliquez pour télécharger100%Propre et sûr
Article associé:
- Pouvez-vous utiliser le filtre sur les appels vidéo Snapchat ? Oui ou non?
- 5 meilleurs claviers pour le montage vidéo pour Mac/Windows en 2023 !
- Quelle est la meilleure fréquence d’images pour une vidéo 4K ? 60 FPS ou 50 FPS ?
- Éditeur vidéo Windows 11 Fondu sortant/entrant : Movie Maker/Photos/Clipchamp
- [2 façons] Comment rechercher/supprimer/supprimer des photos en double Windows 11 ?
![6 solutions pour supprimer l'erreur de somme de contrôle WinRAR [Nouvelle mise à jour]](https://gov-civil-setubal.pt/img/partition-disk/21/6-solutions-remove-checksum-error-winrar.png)



![[Corrigé !] 413 Entité de requête trop grande sur WordPress, Chrome, Edge](https://gov-civil-setubal.pt/img/news/18/fixed-413-request-entity-too-large-on-wordpress-chrome-edge-1.png)

![Corrigez Cortana ne m'entend pas sur Windows 10 avec 5 astuces [MiniTool News]](https://gov-civil-setubal.pt/img/minitool-news-center/62/fix-cortana-can-t-hear-me-windows-10-with-5-tips.png)

![Comment réinstaller facilement Windows 10 sans CD / USB (3 compétences) [MiniTool Tips]](https://gov-civil-setubal.pt/img/backup-tips/27/how-reinstall-windows-10-without-cd-usb-easily.jpg)
![DiskPart vs Disk Management : Quelle est la différence entre eux ? [Astuces MiniTool]](https://gov-civil-setubal.pt/img/partition-disk/85/diskpart-vs-disk-management-what-s-the-difference-between-them-minitool-tips-1.png)
![[RÉSOLU] L'Explorateur Windows doit être redémarré: problème résolu [MiniTool Tips]](https://gov-civil-setubal.pt/img/data-recovery-tips/24/windows-explorer-needs-be-restarted.png)

![Qu'est-ce que l'adaptateur TAP-Windows V9 et comment le supprimer? [Actualités MiniTool]](https://gov-civil-setubal.pt/img/minitool-news-center/38/what-is-tap-windows-adapter-v9.jpg)
![[Tutoriel] Comment copier une partition FAT32 sur un autre lecteur ?](https://gov-civil-setubal.pt/img/partition-disk/30/tutorial-how-to-copy-fat32-partition-to-another-drive-1.jpg)





