Comment convertir MBR en GPT dans Windows Server 2022 2019 2016 2012
How To Convert Mbr To Gpt In Windows Server 2022 2019 2016 2012
Voulez-vous convertir MBR en GPT dans Windows Server 2022/2019/2016/2012 ? Ce message de Mini-outil vous propose 4 façons et 2 d'entre elles peuvent le faire sans perte de données. Vous pouvez essayer.
Présentation de Windows Server
Windows Server est un groupe de systèmes d'exploitation serveur développés par Microsoft depuis 1993, notamment Windows NT Server 3.1, Windows NT Server 4.0, Windows 2000 Server, Windows Server 2003, 2008 ou 2008 R2, Windows Server 2012, 2012 R2, 2016 ou 2019 et Windows Server 2022.
Windows Server est une série de systèmes d'exploitation conçus spécifiquement pour les serveurs, principalement utilisés dans les environnements professionnels. Le produit permet aux utilisateurs de partager des fichiers et des services, tout en offrant aux administrateurs un contrôle sur les réseaux, le stockage de données et les applications.
Windows Server a trois versions.
- Édition standard : Il est conçu pour les environnements physiques ou de virtualisation minimale à petite échelle.
- Édition Entreprise : Il convient parfaitement aux petites entreprises comptant jusqu’à 25 utilisateurs et 50 appareils. Son avantage réside dans la puissance de traitement et la capacité de mémoire à grande échelle.
- Édition centre de données : Cette version peut prendre en charge les versions matérielles haut de gamme du système d'exploitation pour les opérations de centre de données à grande échelle.
En outre, par rapport aux systèmes Windows courants, les systèmes Windows Server présentent également les avantages suivants :
- Windows Server permet aux utilisateurs d'installer jusqu'à 24 To de RAM et peut également gérer davantage de cœurs et de processeurs, avec 64 sockets CPU.
- Windows Server dispose d'outils et de logiciels qui ne sont pas disponibles sous Windows. Par exemple, il existe une série de logiciels spécialement conçus pour les serveurs, tels qu'Active Directory et DHCP.
- Les systèmes Windows courants imposent une limite aux connexions des appareils, tandis que Windows Server fournit des connexions pratiquement illimitées.
Pourquoi avez-vous besoin de convertir MBR en GPT dans Windows Server
La raison principale est que les disques MBR ne peuvent utiliser que 2 To d’espace. L'espace disque au-delà de la limite de 2 To sera verrouillé et deviendra inaccessible. Cependant, de nos jours, l’espace de nombreux disques durs dépasse les 2 To.
En outre, les serveurs ou les centres de données utilisent généralement des disques de grande capacité. Le MBR ne convient donc plus. Heureusement, les disques GPT peuvent dépasser cette limitation. Ensuite, les utilisateurs de Windows Server voudront peut-être convertir MBR en GPT dans Windows Server sans perdre de données.
Conseils: L'installation par défaut du système d'exploitation de Windows Server 2012 est la partition MBR. Si vous souhaitez utiliser le style GPT sur le disque système, vous devez le convertir en GPT après l'installation.Comment convertir MBR en GPT dans Windows Server 2022/2019/2016/1012
Dans cette partie, je vais vous montrer comment convertir MBR en GPT dans Windows Server de plusieurs manières. Vous pouvez en choisir un en fonction de vos besoins.
Méthode 1. Utiliser les commandes DiskPart
Cette méthode est généralement utilisée sur les disques de données. Il supprimera toutes les partitions et données du disque, puis initialisera le disque en GPT. Par conséquent, si le disque de données contient des fichiers importants, sauvegardez-les au préalable sur un autre disque.
Comment convertir MBR en GPT dans Windows Server à l'aide des commandes DiskPart ? Voici le guide :
Étape 1 : Appuyez sur le Clé du logo Windows + R. pour ouvrir le Courir boîte. Taper ' partie disque » et appuyez sur Entrer pour ouvrir la fenêtre de saisie DiskPart.
Étape 2 : Sur la fenêtre, tapez les commandes suivantes une par une et appuyez sur Entrer .
- Liste des disques
- Sélectionnez le disque * (* est le numéro du disque que vous souhaitez convertir en GPT)
- Faire le ménage
- Convertir GPT
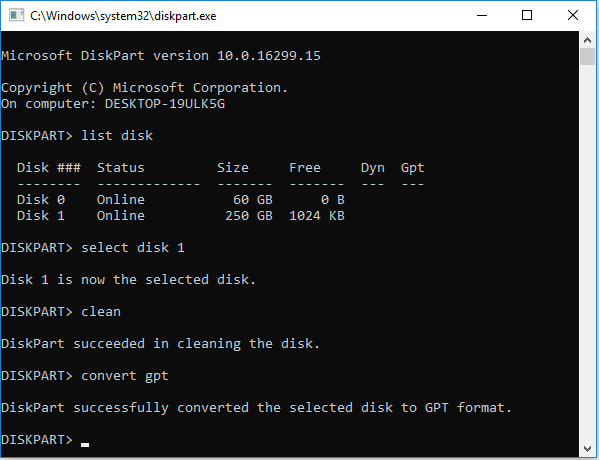 Lire aussi : Comment utiliser DiskPart pour convertir MBR en GPT
Lire aussi : Comment utiliser DiskPart pour convertir MBR en GPT Voie 2. Utiliser la gestion des disques
Semblable aux commandes DiskPart, la gestion des disques peut également être utilisée pour convertir des disques de données de MBR en GPT, mais elle ne peut pas être utilisée pour convertir le disque système car elle doit également supprimer toutes les partitions et données du disque.
Comment convertir MBR en GPT dans Windows Server à l’aide de la gestion des disques ? Voici le guide :
- Appuyez sur le Clé du logo Windows + X puis sélectionnez Gestion des disques du menu.
- Sur le Gestion des disques fenêtre, faites un clic droit sur une partition du disque de données et choisissez Supprimer le volume . Cliquez Oui pour confirmer cette opération.
- Répétez le processus de suppression de volume pour supprimer toutes les partitions du disque de données.
- Faites un clic droit sur le disque de données vide et choisissez Convertir en disque GPT . Le disque sera ensuite converti en disque GPT.
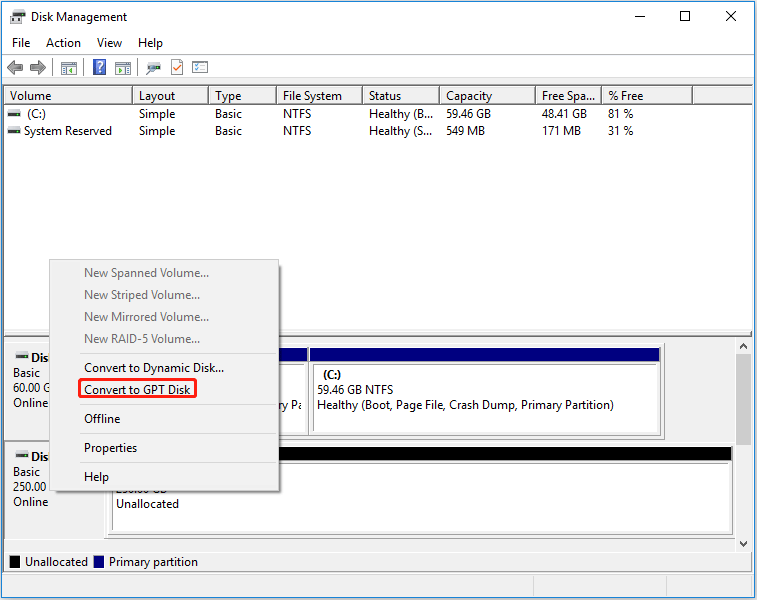 Lire aussi : Pourquoi convertir en GPT grisé et comment y remédier rapidement
Lire aussi : Pourquoi convertir en GPT grisé et comment y remédier rapidement Voie 3. Utilisez MBR2GPT
Cet outil est uniquement intégré aux systèmes Windows Server 2019 et versions ultérieures. En d'autres termes, si vous utilisez Windows Server 2016, 2012 ou des systèmes antérieurs, cet outil ne fonctionnera pas.
De plus, pour permettre à cet outil de convertir MBR en GPT avec succès, le disque à convertir doit répondre aux exigences suivantes :
- Il doit s'agir d'un disque système, ce qui signifie qu'il doit avoir une partition système (active).
- Il n’inclut aucune partition étendue ni partition logique. Toutes les partitions du disque sont des partitions principales.
- Toutes les partitions du disque sont reconnues par Windows. Il ne devrait pas y avoir d'Ext4 ou de partitions inconnues.
Comment convertir MBR en GPT dans Windows Server en utilisant MBR2GPT ? Voici le guide :
- Appuyez sur le Clé du logo Windows + S pour ouvrir le Recherche Windows outil.
- Dans la zone de texte, tapez « cmd » et le Invite de commande l'application apparaîtra dans la liste des résultats. Cliquez avec le bouton droit sur l'application et choisissez Exécuter en tant qu'administrateur pour ouvrir cette application.
- Sur le Invite de commande fenêtre, tapez ' mbr2gpt /convert /disque : 0 /allowfullOS » et appuyez sur Entrer . Le disque 0 est généralement le disque système.
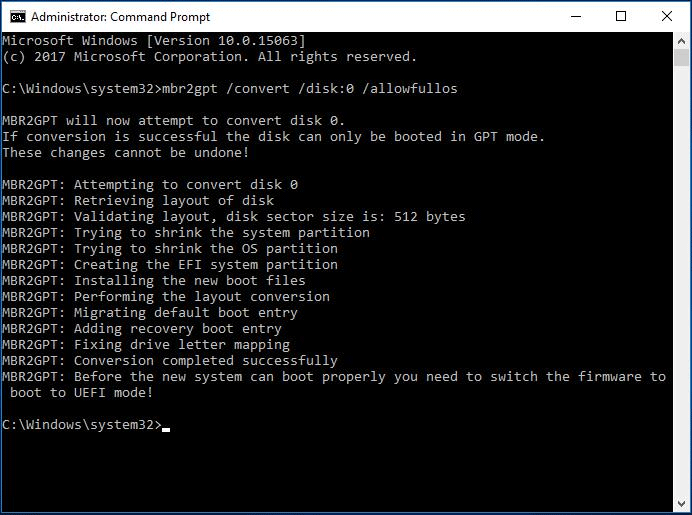 Lire aussi : Comment réparer facilement les erreurs d'échec de MBR2GPT sous Windows 10
Lire aussi : Comment réparer facilement les erreurs d'échec de MBR2GPT sous Windows 10 Méthode 4. Utiliser l'assistant de partition MiniTool
Que le disque soit un disque système ou un disque de données et qu'il comporte des partitions logiques, MiniTool Partition Wizard peut vous aider à convertir MBR en GPT dans Windows Server sans perdre de données.
De plus, ce logiciel peut également vous aider cloner des disques durs , récupérer les données du disque dur , partitionner les disques durs , etc. C'est un programme multifonctionnel et je vous le recommande.
Comment convertir MBR en GPT dans Windows Server à l'aide de MiniTool Partition Wizard ? Voici le guide :
Démo de l'assistant de partition MiniTool Cliquez pour télécharger 100% Propre et sûr
Étape 1 : Lancez le serveur MiniTool Partition Wizard. Cliquez avec le bouton droit sur un disque et choisissez le Convertir le disque MBR en disque GPT option dans le menu contextuel. Si une fenêtre d'avertissement apparaît, lisez les informations qui s'y trouvent et cliquez sur D'ACCORD .
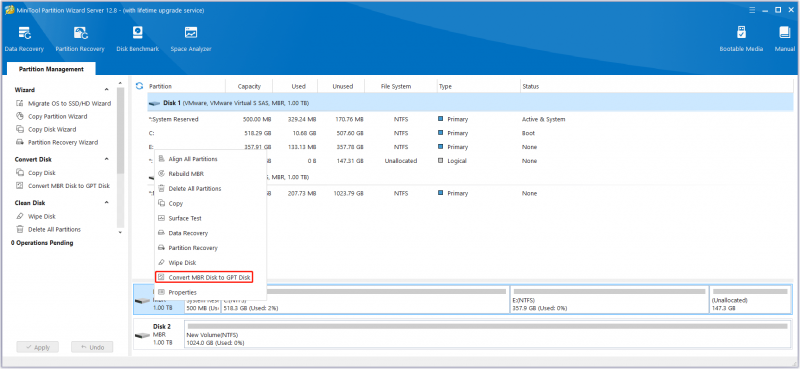
Étape 2 : Cliquez sur le Appliquer bouton pour commencer à convertir le disque en GPT. Si le disque est un disque système, un redémarrage du PC peut être nécessaire.
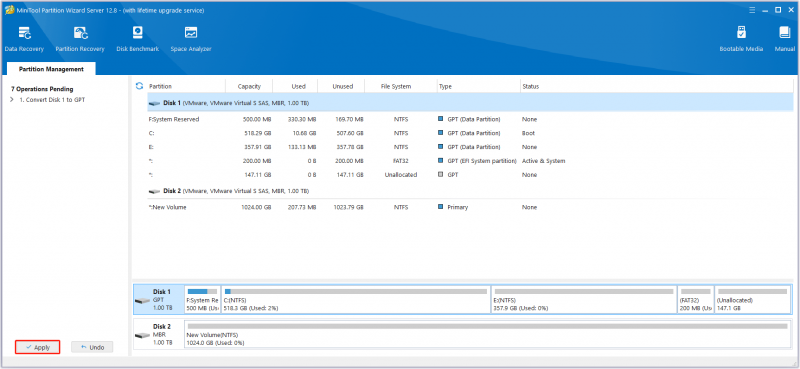
Conclusion
Cet article propose 4 façons de vous aider à convertir MBR en GPT dans Windows Server. Utiliser MiniTool Partition Wizard est le meilleur moyen. Cependant, si vous rencontrez des problèmes lors de l'utilisation de MiniTool Partition Wizard, n'hésitez pas à nous contacter via [e-mail protégé] . Nous vous répondrons dans les plus brefs délais.

![[Résolu !] Comment réparer le ping élevé de Rocket League sur Windows 10 11 ?](https://gov-civil-setubal.pt/img/news/D0/solved-how-to-fix-rocket-league-high-ping-on-windows-10-11-1.png)
![4 correctifs pour l'utilisation élevée du processeur par Svchost.exe (100%) dans Windows 10 [MiniTool News]](https://gov-civil-setubal.pt/img/minitool-news-center/51/4-fixes-svchost-exe-high-cpu-usage-windows-10.jpg)
![Correction de la luminosité adaptative de Windows 10 manquante / ne fonctionnant pas [MiniTool News]](https://gov-civil-setubal.pt/img/minitool-news-center/96/fix-windows-10-adaptive-brightness-missing-not-working.jpg)



![[Guide facile] Utilisation élevée de la mémoire du disque CPU par indexation de Windows](https://gov-civil-setubal.pt/img/news/1F/easy-guide-windows-indexing-high-cpu-disk-memory-usage-1.png)

![Formater la carte SD et comment formater une carte SD rapidement [MiniTool Tips]](https://gov-civil-setubal.pt/img/blog/74/formatear-tarjeta-sd-y-c-mo-formatear-una-tarjeta-sd-r-pidamente.jpg)

![Taille de l'image du profil Discord | Téléchargez Discord PFP en taille réelle [MiniTool News]](https://gov-civil-setubal.pt/img/minitool-news-center/03/discord-profile-picture-size-download-discord-pfp-full-size.png)
![Comment réparer le menu contextuel continue de faire apparaître Windows 10 [MiniTool News]](https://gov-civil-setubal.pt/img/minitool-news-center/74/how-fix-right-click-menu-keeps-popping-up-windows-10.jpg)
![4 Solutions au rédacteur système introuvables dans la sauvegarde [MiniTool Tips]](https://gov-civil-setubal.pt/img/backup-tips/48/4-solutions-system-writer-is-not-found-backup.jpg)
![[Guide étape par étape] Téléchargement et installation de Box Drive pour Windows/Mac [MiniTool Tips]](https://gov-civil-setubal.pt/img/news/0A/step-by-step-guide-box-drive-download-install-for-windows/mac-minitool-tips-1.png)
![Image système VS Backup - Lequel vous convient? [Astuces MiniTool]](https://gov-civil-setubal.pt/img/backup-tips/30/system-image-vs-backup-which-one-is-suitable.png)
![Correction: le clavier continue de se déconnecter et de se reconnecter dans Windows 10 [MiniTool News]](https://gov-civil-setubal.pt/img/minitool-news-center/46/fix-keyboard-keeps-disconnecting.png)

