Comment créer une sauvegarde hebdomadaire de Windows Server – 3 façons
How To Create Windows Server Backup Weekly 3 Ways
Windows Server Backup est un utilitaire de sauvegarde intégré de Server 2022/2019/2016/2012/2012 R2 qui vous permet de sauvegarder des fichiers et des systèmes d'exploitation. Ce tutoriel de Mini-outil présente comment créer une sauvegarde hebdomadaire de Windows Server.L'assistant de planification de sauvegarde de Windows Server ne propose que 2 options permettant aux utilisateurs de définir la fréquence de sauvegarde : Une fois par jour et Plus d'une fois par jour . Pour certains utilisateurs qui ne souhaitent pas créer de sauvegardes tous les jours, ils doivent planifier des sauvegardes Windows Server une fois par semaine ou moins fréquemment. Comment planifier une sauvegarde de Windows Server une fois par semaine ? Continuez à lire.
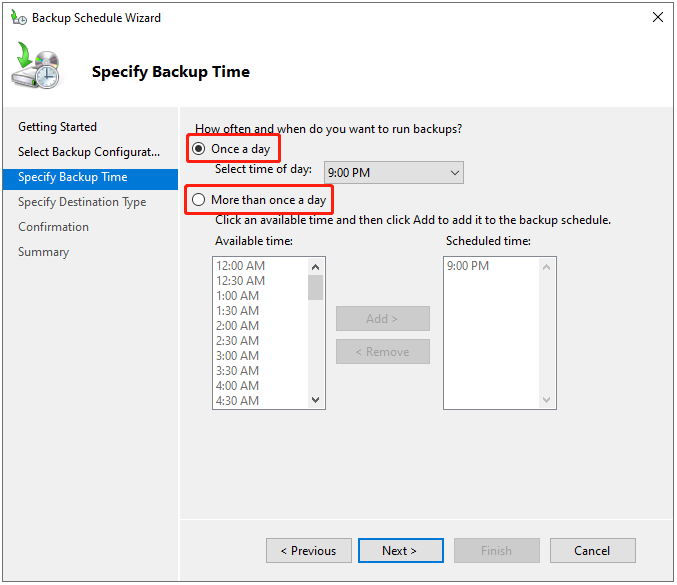
Pourquoi créer une sauvegarde hebdomadaire de Windows Server
Les utilisateurs souhaitent effectuer la sauvegarde de Windows Server une fois par semaine au lieu d'une fois par jour pour les raisons suivantes :
- Étant donné que le serveur est déjà protégé par un groupe de disponibilité de base de données et que le disque de sauvegarde peut rapidement se remplir de sauvegardes fréquentes, ils souhaitent réduire la fréquence des sauvegardes.
- Les utilisateurs souhaitent uniquement créer la sauvegarde quotidienne des fichiers et des dossiers. Ils souhaitent créer des sauvegardes moins fréquentes du lecteur d'état du système.
- Certains disques, comme les disques durs externes, sont ajoutés chaque semaine. En conséquence, la tâche de sauvegarde quotidienne entraîne des erreurs « échec de sauvegarde » six fois par semaine.
Voir aussi : 4 façons simples de corriger la planification de sauvegarde de Windows Server qui ne s'exécute pas
Voie 1 : via le planificateur de tâches
Comment créer une sauvegarde hebdomadaire de Windows Server ? Le Planificateur de tâches peut vous aider à le faire. Il s'agit d'une application de gestion disponible sous Windows qui vous permet de planifier l'exécution de n'importe quelle tâche à tout moment.
1. Ouvrir Gestionnaire de serveur > Tableau de bord .
2. Cliquez sur le Outils option et sélectionnez Planificateur de tâches .
3. Dans le Actes section, sélectionnez Créer une tâche… pour continuer.
4. Accédez au Général et nommez la tâche. Dans le Options de sécurité partie, vérifiez le Exécuter que l'utilisateur soit connecté ou non boîte.
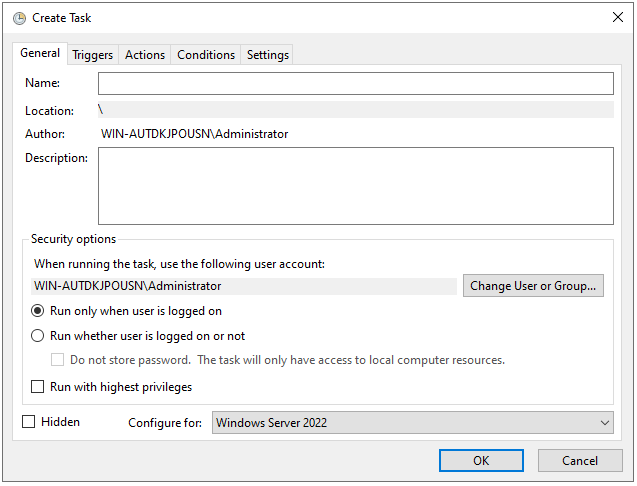
5. Ensuite, accédez au Déclenchement et cliquez sur l'onglet Nouveau… bouton.
6. Configurez le paramètre de sauvegarde de Windows Server comme Hebdomadaire , et choisissez un jour spécifique dans la semaine pour effectuer la sauvegarde. Ensuite, cliquez sur D'ACCORD .
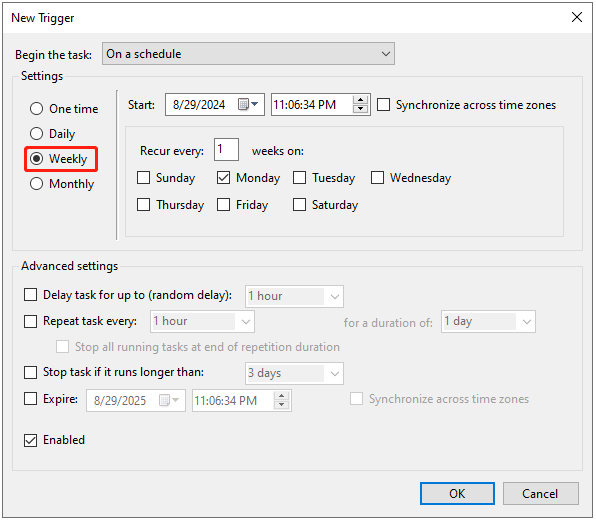
7. Ensuite, allez au Actes onglet pour cliquer sur l'onglet Nouveau… bouton. Tapez le commande wbadmin dans le volet à côté Ajouter des arguments (facultatif) .
démarrer la sauvegarde –backupTarget:H: -include:C: -allCritical –quiet
Note: Il y a une explication des paramètres que vous utiliserez dans le processus de sauvegarde.démarrer la sauvegarde : indique à wbadmin.exe de démarrer une sauvegarde.
-cible de sauvegarde : le volume cible pour stocker les sauvegardes.
-inclure : volume(s) inclus dans le travail de sauvegarde. Pour sauvegarder plusieurs volumes, séparez-les par une virgule.
-allCritique : configurez le programme pour qu'il inclue également tous les autres volumes ou données requis pour une restauration complète du serveur.
-calme : exécute la commande silencieusement sans interaction visuelle.
8. Enfin, cliquez sur D'ACCORD et il vous sera demandé de saisir un mot de passe utilisateur.
Voie 2 : via Windows PowerShell
Comment créer une sauvegarde hebdomadaire de Windows Server ? La deuxième méthode pour vous est via Windows PowerShell . Il s'agit d'un programme d'automatisation des tâches et de gestion de la configuration qui vous permet d'effectuer diverses tâches en exécutant les lignes correspondantes.
1. Tapez Windows PowerShell dans le Recherche case et choisissez Exécuter en tant qu'administrateur .
2. Par exemple, si vous souhaitez définir une sauvegarde hebdomadaire tous les samedis à 18h00, tapez la commande suivante :
SCHTASKS /CREATE /SC WEEKLY /D SAT /TN WeeklySystemStateBackup /RL HIGHEST /ST 18:00 /TR 'Wbadmin démarre systemstatebackup –backupTarget:H: -include:C: -allCritial -quiet'
Voie 3 : via MiniTool ShadowMaker
Comme vous pouvez le constater, les méthodes précédentes sont un peu compliquées, surtout pour les utilisateurs qui ne sont pas familiers avec la commande wbadmin. Si des paramètres incorrects sont spécifiés dans la commande wbadmin, cette tâche risque de ne pas fonctionner. Existe-t-il une méthode plus simple pour terminer la tâche ? La réponse est oui !
Vous pouvez essayer le professionnel logiciel de sauvegarde de serveur – MiniTool ShadowMaker pour créer une sauvegarde hebdomadaire de Windows Server. Cet outil prend également en charge l'exécution de la tâche de sauvegarde quotidiennement, mensuellement et sur événement.
Il fournit un tout-en-un sauvegarde et récupération de données solution pour Windows Server 2022/2019/2016/2012/2012 R2 qui vous permet de sauvegarder le système d'exploitation, les disques, les partitions, les fichiers et les dossiers et cloner un SSD sur un SSD plus grand . Voyons maintenant comment configurer la sauvegarde hebdomadaire de Windows Server avec MiniTool ShadowMaker.
1. Téléchargez, installez et lancez MiniTool ShadowMaker. Puis cliquez Continuer l'essai .
Essai de MiniTool ShadowMaker Cliquez pour télécharger 100% Propre et sûr
2. Après être entré dans son interface principale, accédez au Sauvegarde page. MiniTool ShadowMaker choisit par défaut le système d'exploitation comme source de sauvegarde. Si vous souhaitez sauvegarder des fichiers, cliquez sur Dossiers et fichiers et vérifiez les fichiers que vous souhaitez sauvegarder.
3. Cliquez ensuite sur DESTINATION pour choisir un disque cible pour enregistrer l'image de sauvegarde. Il est recommandé de choisir le disque dur externe comme destination.
4. Pour définir la sauvegarde hebdomadaire de Windows Server, accédez à Possibilités > Paramètres de planification . Par défaut, le Paramètres de planification Le bouton est désactivé et vous devez l'activer. Choisir Hebdomadaire , spécifiez un jour et sélectionnez un moment précis. Cliquez D'ACCORD pour enregistrer les modifications.
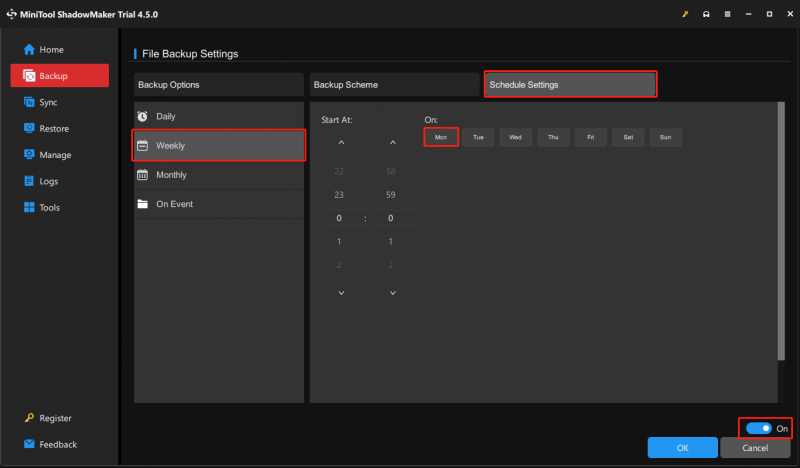
Astuce : Vous pouvez également définir le schéma de la tâche de sauvegarde comme incrémentiel pour économiser de l'espace sur le disque dur. Aller à Possibilités > Schéma de sauvegarde . Ici, MiniTool ShadowMaker définit la sauvegarde incrémentielle par défaut et il vous suffit de définir le nombre de versions du fichier image de sauvegarde.
5. Cliquez ensuite sur Sauvegarder maintenant pour démarrer le processus de sauvegarde de Windows Server. Ou vous pouvez cliquer sur Sauvegarder plus tard pour retarder la tâche de sauvegarde. Ensuite, vous pouvez trouver la tâche sur le Gérer page.
Conclusion
Pour résumer, cet article a montré comment créer une sauvegarde hebdomadaire de Windows Server. Si vous rencontrez un problème avec MiniTool ShadowMaker, n'hésitez pas à nous contacter via [e-mail protégé] et nous vous répondrons dans les plus brefs délais.




![2 façons efficaces de désactiver Credential Guard Windows 10 [MiniTool News]](https://gov-civil-setubal.pt/img/minitool-news-center/61/2-effective-ways-disable-credential-guard-windows-10.png)
![Résoudre les problèmes de Google Voice ne fonctionnant pas 2020 [MiniTool News]](https://gov-civil-setubal.pt/img/minitool-news-center/91/fix-problems-with-google-voice-not-working-2020.jpg)



![Le meilleur lecteur optique en 2019 que vous voudrez peut-être acheter [MiniTool News]](https://gov-civil-setubal.pt/img/minitool-news-center/86/best-optical-drive-2019-you-may-want-buy.jpg)
![Que faire après l'installation d'un nouveau SSD sous Windows 10 11 ? [7 étapes]](https://gov-civil-setubal.pt/img/partition-disk/00/what-to-do-after-installing-new-ssd-on-windows-10-11-7-steps-1.jpg)


![Comment corriger l'erreur «Échec de l'initialisation des graphiques Unity»? [Actualités MiniTool]](https://gov-civil-setubal.pt/img/minitool-news-center/49/how-fix-failed-initialize-unity-graphics-error.png)
![Comment basculer entre les applications ouvertes dans Windows 10 [MiniTool News]](https://gov-civil-setubal.pt/img/minitool-news-center/58/how-switch-between-open-apps-windows-10.png)

![Image système VS Backup - Lequel vous convient? [Astuces MiniTool]](https://gov-civil-setubal.pt/img/backup-tips/30/system-image-vs-backup-which-one-is-suitable.png)
![Formater la carte SD et comment formater une carte SD rapidement [MiniTool Tips]](https://gov-civil-setubal.pt/img/blog/74/formatear-tarjeta-sd-y-c-mo-formatear-una-tarjeta-sd-r-pidamente.jpg)

