Les 3 meilleures façons de remédier à la faible vitesse du processeur sur votre PC
Top 3 Ways To Address Low Cpu Speed On Your Pc
La vitesse du processeur varie d'un ordinateur à l'autre. Si la vitesse du processeur de votre ordinateur est faible, cela signifie que le processeur mettra beaucoup de temps à effectuer les tâches. Heureusement, dans ce post de Mini-outil , vous trouverez plusieurs moyens disponibles pour améliorer les performances du processeur.Le processeur ne fonctionne pas à pleine vitesse/capacité
Le processeur joue un rôle important dans les performances de l'ordinateur. La vitesse du processeur dépend de la manière dont le système d'exploitation répartit la charge. Si vous trouvez que la vitesse du processeur est assez faible après ch le jeter , il est temps d'agir. Comment gérer une faible vitesse du processeur sur votre ordinateur ? Les paragraphes suivants vous présenteront 2 moyens efficaces.
Conseils: Pour maximiser les performances de votre ordinateur, Booster de système MiniTool ça vaut le coup d'essayer. Ce logiciel de mise au point PC tout-en-un accélérera votre PC en libérant de la mémoire, du processeur, de l'utilisation du disque et bien plus encore sous Windows 11/10/8/7. Essayez-le pour démarrer un voyage informatique plus fluide.
Essai du Booster du système MiniTool Cliquez pour télécharger 100% Propre et sûr
Comment réparer la faible vitesse du processeur sous Windows 10/11 ?
Correctif 1 : modifier les options d’alimentation
Dans un premier temps, vous pouvez réparer le processeur qui ne fonctionne pas à pleine capacité ou à pleine vitesse en définissant l'état de performances du processeur au maximum. Voici comment procéder :
Étape 1. Tapez Panneau de contrôle dans la barre de recherche et cliquez sur Entrer .
Étape 2. Développez le menu déroulant de Vu par et sélectionnez Grandes icônes .
Étape 3. Cliquez sur Options d'alimentation > Modifier les paramètres du forfait > Modifier les paramètres d'alimentation avancés .
Étape 4. Développez Gestion de l'alimentation du processeur > cliquez sur État maximal du processeur > sélectionnez 100% .
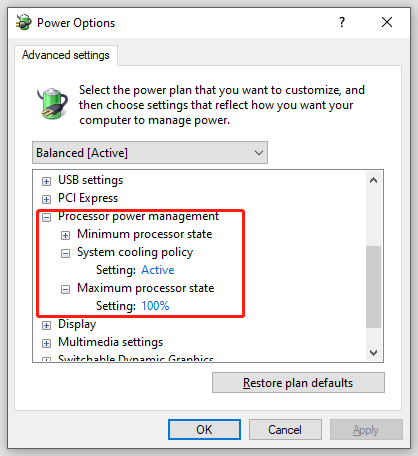
Étape 5. Développez Politique de refroidissement du système et assurez-vous qu'il est actif pour éviter la surchauffe.
Étape 6. Enregistrez toutes les modifications que vous avez apportées.
Correctif 2 : mettre à jour ou désactiver le pilote Intel Power Management
Intel Power Management peut contrôler la vitesse du processeur et du ventilateur lorsqu'il a besoin d'économiser la batterie, empêchant ainsi le processeur de fonctionner à pleine vitesse. Dans ce cas, vous pouvez le désactiver temporairement. Voici comment procéder :
Étape 1. Éteignez votre ordinateur > allumez-le > appuyez sur le bouton Pouvoir appuyez à nouveau sur le bouton lorsque le logo Windows apparaît à l'écran.
Étape 2. Répétez ce processus 2 fois ou plus jusqu'à ce que le Réparation automatique apparaît. Appuyez sur Options avancées entrer Environnement de récupération Windows .
Étape 3. Accédez à Dépanner > Options avancées > Invite de commande .
Étape 4. Tapez pilotes de CD et frappé Entrer pour localiser le C:\Windows\System32\drivers dossier.
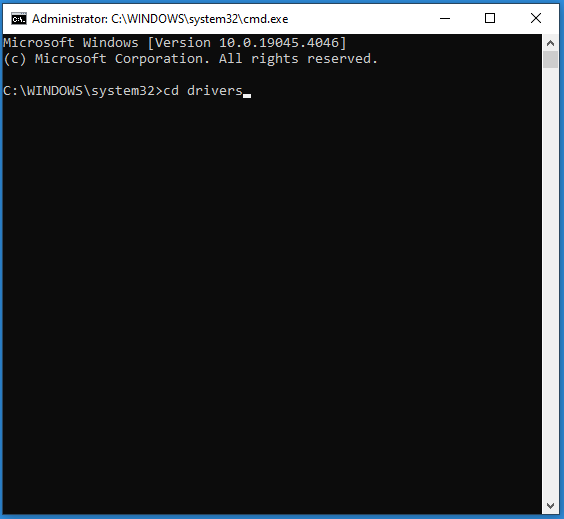
Étape 5. Exécutez la commande suivante pour renommer le Intelppm déposer.
ren intelppm.sys intelppm.sys.bak
Correctif 3 : désactiver le service Intelppm
Une autre façon de désactiver Intel Power Management consiste à modifier les registres concernés. Voici comment procéder :
Avertissement: Avant d'apporter des modifications au registre Windows, il est fortement recommandé de sauvegarder la base de données du registre au cas où quelque chose se passerait mal dans le processus.Étape 1. Appuyez sur Gagner + R. pour ouvrir le Courir boîte.
Étape 2. Tapez regedit et frappé Entrer lancer Éditeur de registre .
Étape 3. Accédez à :
HKEY_LOCAL_MACHINE\SYSTEM\CurrentControlSet\Services\intelppm
Étape 4. Dans le volet de droite, cliquez avec le bouton droit sur Commencer > changer son Données de valeur à 4 > frapper D'ACCORD .
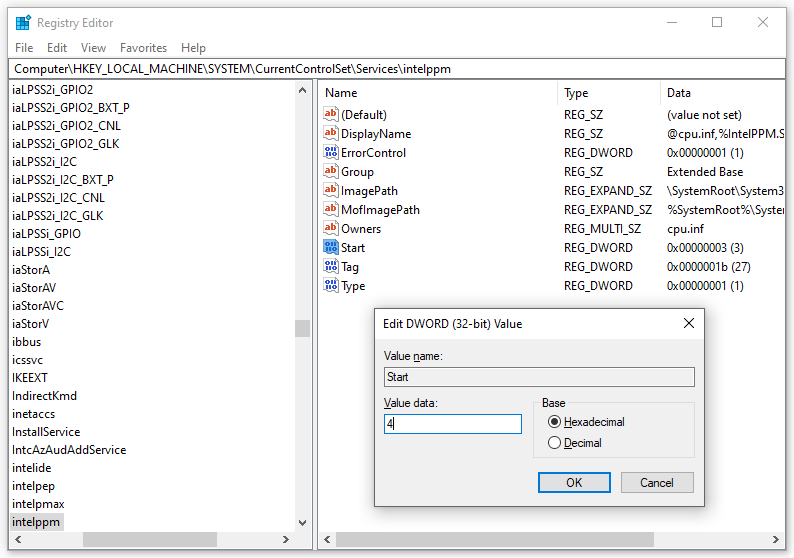 Conseils: Après avoir changé le Données de valeur à 4 , votre processeur fonctionnera tout le temps à pleine vitesse. Si vous souhaitez simplement que le processeur fonctionne à pleine vitesse uniquement lorsque cela est nécessaire, modifiez le Données de valeur à 1 .
Conseils: Après avoir changé le Données de valeur à 4 , votre processeur fonctionnera tout le temps à pleine vitesse. Si vous souhaitez simplement que le processeur fonctionne à pleine vitesse uniquement lorsque cela est nécessaire, modifiez le Données de valeur à 1 .Étape 5. Quitter Éditeur de registre puis redémarrez votre ordinateur pour voir si le processeur ne fonctionnant pas à pleine capacité est toujours là.
Conseils: Une surchauffe pourrait entraîner une panne de courant soudaine. Pire encore, vos données pourraient être perdues par accident. Pour protéger vos données, c'est une bonne idée de créer une sauvegarde planifiée avec un Logiciel de sauvegarde PC – MiniTool ShadowMaker. Le processus de sauvegarde est très simple à suivre et vous pouvez restaurer vos fichiers pour minimiser les pertes en cas d'accident.Essai de MiniTool ShadowMaker Cliquez pour télécharger 100% Propre et sûr
Derniers mots
Ce sont toutes les solutions pour corriger la faible vitesse du processeur et comment augmenter la vitesse du processeur sur votre ordinateur. J'espère sincèrement que l'un d'entre eux pourra vous aider !
![Comment supprimer les publicités de Windows 10 - Guide ultime (2020) [MiniTool News]](https://gov-civil-setubal.pt/img/minitool-news-center/24/how-remove-ads-from-windows-10-ultimate-guide.jpg)


![Comment réparer l'utilisateur de Word n'a pas de privilèges d'accès? [Actualités MiniTool]](https://gov-civil-setubal.pt/img/minitool-news-center/41/how-fix-word-user-does-not-have-access-privileges.png)
![Comment restaurer le compte administrateur dans Windows 10 [MiniTool News]](https://gov-civil-setubal.pt/img/minitool-news-center/83/how-can-you-restore-administrator-account-windows-10.png)
![Comment réparer l'erreur BSOD du gestionnaire de cache sous Windows ? [9 méthodes]](https://gov-civil-setubal.pt/img/partition-disk/5E/how-to-fix-cache-manager-bsod-error-on-windows-9-methods-1.png)




![Comment réparer l'erreur 10323 du développeur Call of Duty Vanguard sous Windows 10/11 ? [Astuces MiniTool]](https://gov-civil-setubal.pt/img/news/53/how-to-fix-call-of-duty-vanguard-dev-error-10323-windows-10/11-minitool-tips-1.png)





![Comment résoudre les problèmes de Windows 10 Spotlight facilement et efficacement [MiniTool News]](https://gov-civil-setubal.pt/img/minitool-news-center/67/how-fix-windows-10-spotlight-issues-easily.jpg)

![CHKDSK / F ou / R | Différence entre CHKDSK / F et CHKDSK / R [MiniTool Tips]](https://gov-civil-setubal.pt/img/data-recovery-tips/09/chkdsk-f-r-difference-between-chkdsk-f.jpg)
![Comment empêcher la lecture automatique de vidéos dans les navigateurs / autres [MiniTool News]](https://gov-civil-setubal.pt/img/minitool-news-center/49/how-stop-videos-from-automatically-playing-browsers-others.png)