Comment désactiver la réparation du démarrage sous Windows 10 11 ?
How To Disable Startup Repair On Windows 10 11
Startup Repair est un mécanisme d'auto-réparation intégré qui se déclenchera lorsque votre ordinateur rencontrera plusieurs fois des problèmes de démarrage consécutifs. Cependant, cet outil peut ne pas fonctionner ou fonctionner en boucle. Dans cet article sur Site Web MiniTool , nous allons vous montrer comment désactiver la réparation de démarrage de différentes manières.Réparation du démarrage de Windows
Startup Repair, également connu sous le nom de réparation automatique, est un utilitaire de dépannage intégré à Microsoft Windows qui peut exécuter plusieurs tests de diagnostic pour analyser et réparer les problèmes de démarrage courants pour vous. Lorsque votre ordinateur ne parvient pas à démarrer consécutivement trois fois ou plus, Windows lancera automatiquement cet outil pour vérifier et réparer les problèmes suivants :
- Entrées de registre corrompues.
- Fichiers système ou pilotes manquants ou corrompus.
- Données de configuration de démarrage défectueuses.
- Corruption des métadonnées du disque sur le MBR, le secteur de démarrage, la table de partition ou le système de fichiers.
Cependant, lorsque votre ordinateur ne parvient pas à démarrer pour les raisons suivantes, vous pourriez recevoir La réparation au démarrage ne peut pas réparer cet ordinateur automatiquement ou tomber dans Boucle de réparation automatique de Windows .
- Pannes matérielles telles qu'un disque dur défaillant ou une mémoire incompatible.
- Votre ordinateur est infecté par des virus ou des logiciels malveillants.
- Votre appareil démarre sous Windows mais ne peut pas se connecter à un compte utilisateur.
- Il existe quelques problèmes avec une nouvelle installation de Windows ou des mises à niveau Windows.
Dans ce cas, vous devez désactiver la réparation de démarrage, puis lancer le dépannage manuellement. Dans les paragraphes ci-dessous, nous allons vous montrer comment désactiver la réparation automatique dans 2 cas pour vous.
Comment désactiver la réparation au démarrage ?
# Préparation : sauvegardez vos données avec MiniTool ShadowMaker
Lorsque vous utilisez un ordinateur, une perte de données peut survenir à tout moment et en tout lieu. Par conséquent, il est préférable de sauvegarder au préalable vos données importantes sur une clé USB ou un disque dur externe. Avec une copie de sauvegarde en main, vous pouvez facilement restaurer vos données. Pour ce faire, MiniTool ShadowMaker est l'un des meilleurs choix pour vous.
C'est gratuit Logiciel de sauvegarde PC qui offre trois types de sauvegarde : sauvegarde complète, différentielle et incrémentielle. De plus, il prend en charge la sauvegarde de plusieurs éléments, notamment des fichiers, dossiers, disques, partitions et systèmes sur vos appareils Windows. Maintenant, suivez les étapes ci-dessous pour effectuer une sauvegarde :
Étape 1. Lancez MiniTool ShadowMaker et cliquez sur Continuer l'essai pour accéder à l'interface principale.
Essai de MiniTool ShadowMaker Cliquez pour télécharger 100% Propre et sûr
Étape 2. Dans le Sauvegarde onglet, sélectionnez quoi sauvegarder et un chemin de destination pour le fichier image de sauvegarde.
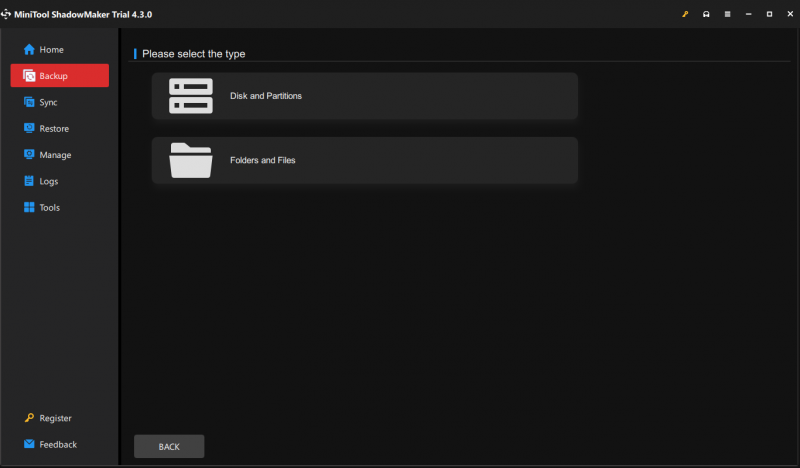
Étape 3. Après avoir fait votre choix, cliquez sur Sauvegarder maintenant pour démarrer la tâche immédiatement.
Comment désactiver la réparation du démarrage avant que votre PC ne démarre pas ?
Si votre ordinateur démarre correctement mais que vous souhaitez quand même annuler la réparation de démarrage pour éviter d'évoquer cet outil par accident. Suivez ces directives :
Étape 1. Tapez cmd dans la barre de recherche pour localiser Invite de commande et sélectionnez Exécuter en tant qu'administrateur .
Étape 2. Dans la fenêtre de commande, tapez bcdedit et frappé Entrer .
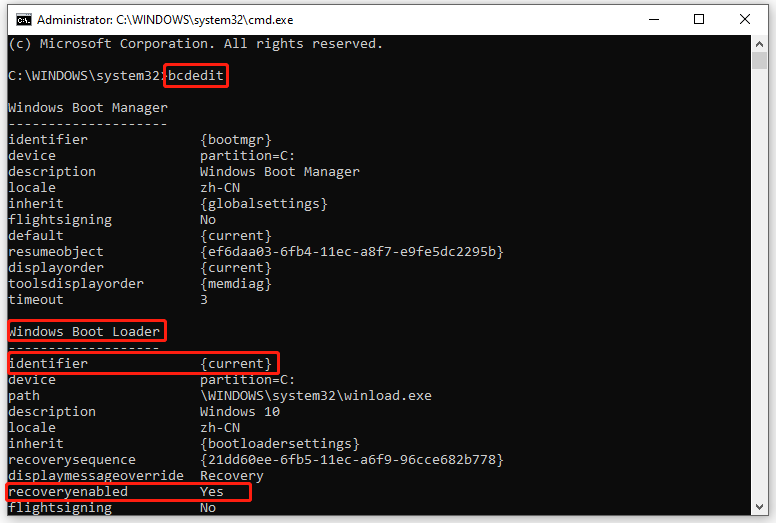
Étape 3. Sous Chargeur de démarrage Windows , notez le valeur d'identifiant et assurez-vous que récupération activée la section est définie sur Oui .
Étape 4. Tapez bcdedit /set {current} recoveryenabled non et frappé Entrer pour désactiver la réparation de démarrage.
Conseils: Dans cette commande, {actuel} spécifie l'option du système d'exploitation cible dans le chargeur de démarrage.Comment désactiver la réparation au démarrage dans l'écran de réparation automatique ?
Que faire si vous restez bloqué sur l'écran de réparation automatique et souffrez d'une boucle de réparation automatique ? Ne t'inquiète pas! Suivez les étapes ci-dessous et vous pourrez également arrêter la réparation de démarrage manuellement :
Étape 1. Dans l'écran Réparation automatique ou Réparation au démarrage, cliquez sur Options avancées .
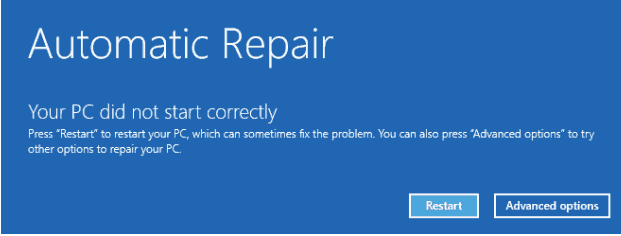
Étape 2. Accédez à Dépanner > Options avancées > Invite de commande .
Étape 3. Dans la fenêtre de commande, tapez bcdedit et frappé Entrer . Ensuite, faites défiler vers le bas pour trouver l'identifiant du système d'exploitation cible pour lequel vous souhaitez désactiver la réparation de démarrage, puis notez-le.
Étape 4. Tapez bcdedit /set {par défaut} recoveryenabled non et frappé Entrer .
Conseils: {défaut} fait référence à la valeur d'identifiant que vous avez notée à l'étape 3.Derniers mots
En résumé, bien que Startup Repair puisse aider à résoudre certains problèmes de démarrage, il ne vous dira rien sur ce qu'il essaie exactement de réparer. En outre, il peut parfois rencontrer une boucle de réparation automatique. La plupart du temps, vous pouvez essayer les 2 méthodes mentionnées dans cet article pour désactiver la réparation de démarrage. J'espère qu'ils pourront vous aider !
![Réparer Internet n'arrête pas de déconnecter Windows 10 - 6 conseils [MiniTool News]](https://gov-civil-setubal.pt/img/minitool-news-center/44/fix-internet-keeps-disconnecting-windows-10-6-tips.jpg)

![[Réponse] Quel format vidéo Twitter prend-il en charge ? MP4 ou MOV ?](https://gov-civil-setubal.pt/img/blog/21/what-video-format-does-twitter-support.png)


![Correctif : Disque dur externe qui ne s’affiche pas ou est non reconnu [MiniTool Tips]](https://gov-civil-setubal.pt/img/blog/60/correctif-disque-dur-externe-qui-ne-s-affiche-pas-ou-est-non-reconnu.jpg)
![Configuration système requise pour Minecraft: minimum et recommandé [MiniTool Tips]](https://gov-civil-setubal.pt/img/backup-tips/42/minecraft-system-requirements.png)

![Comment réparer facilement l'erreur de déconnexion du média dans Windows 10? [Actualités MiniTool]](https://gov-civil-setubal.pt/img/minitool-news-center/95/how-fix-media-disconnected-error-windows-10-easily.png)



![Pilote du contrôleur Xbox 360 Téléchargement, mise à jour et correction de Windows 10 [MiniTool News]](https://gov-civil-setubal.pt/img/minitool-news-center/29/xbox-360-controller-driver-windows-10-download.png)






