Comment réinitialiser un ordinateur portable Lenovo avec OneKey Recovery
How To Factory Reset Lenovo Laptop With Onekey Recovery
Votre Lenovo dispose-t-il de OneKey Recovery ? Savez-vous comment exécuter Lenovo OneKey Recovery et comment effectuer une réinitialisation d'usine de Lenovo avec ? Suivez les introductions ci-dessous à partir de Mini-outil pour réinitialiser l'ordinateur portable Lenovo aux paramètres d'usine avec OneKey Recovery si vous souhaitez effacer votre disque dur ou résoudre d'autres problèmes.
Récupération Lenovo OneKey
Lenovo OneKey Recovery est un logiciel de sauvegarde et de récupération préinstallé sur les ordinateurs Lenovo. Les ordinateurs portables Lenovo ont pré-attribué une partition cachée sur le disque dur pour stocker les fichiers d'image système et les fichiers du programme système OneKey Recovery.
Vous pouvez effectuer une réinitialisation et une récupération du système sur votre ordinateur Lenovo à l'aide du système OneKey Recovery. Et cet outil vous permet d'accéder à la partition de récupération cachée en un seul clic. Par exemple, appuyer sur la touche F11 lors du redémarrage peut accéder directement à la partition.
Si votre ordinateur souffre d'une corruption du système, d'attaques de virus ou d'autres catastrophes, Lenovo OneKey Recovery peut jouer un rôle utile dans la protection des systèmes et des données.
Si votre Lenovo ne dispose pas de OneKey Recovery, vous pouvez accéder au Site officiel de Lenovo pour le télécharger et l'installer.
Conseils: D'autres marques d'ordinateurs ne prennent pas en charge OneKey Recovery, notamment Samsung, HP, etc. De plus, si votre ordinateur portable Lenovo réinstalle le système, redimensionne l'espace disque ou modifie la lettre du lecteur, la partition de récupération ne sera pas accessible.À faire et à ne pas faire
1. Protéger les données
Pendant la récupération, la récupération OneKey ne conserve que les logiciels et applications les plus basiques, ce qui signifie que vos programmes installés et vos données personnelles stockées sur la partition système seront supprimés. Il est donc impératif de fichiers de sauvegarde de la partition système pour éviter la perte de données lors du processus de récupération.
Le meilleur logiciel de sauvegarde – MiniTool ShadowMaker, peut vous aider à réaliser cette sauvegarde simplement et facilement. Cet outil est suffisamment professionnel pour sauvegarder des fichiers, des dossiers, des disques, des partitions et même le système d'exploitation.
En plus de la sauvegarde, il en va de même pour la restauration, la synchronisation des fichiers, cloner un disque dur sur un SSD , et plus encore. De plus, si vous ne parvenez pas à démarrer votre ordinateur portable, MiniTool ShadowMaker peut également vous aider créer un support de démarrage afin que vous puissiez démarrer le PC à partir du support à sauvegarder.
Essayez-le et nous vous montrerons comment utiliser MiniTool ShadowMaker pour sauvegarder des fichiers.
Essai de MiniTool ShadowMaker Cliquez pour télécharger 100% Propre et sûr
Étape 1 : Lancez le logiciel et cliquez sur Continuer l'essai .
Étape 2 : Dans le Sauvegarde interface, choisissez le SOURCE module, puis cliquez sur Dossiers et fichiers .
Étape 3 : Parcourez la source et sélectionnez les fichiers ou dossiers que vous souhaitez sauvegarder. Puis cliquez D'ACCORD revenir à Sauvegarde .
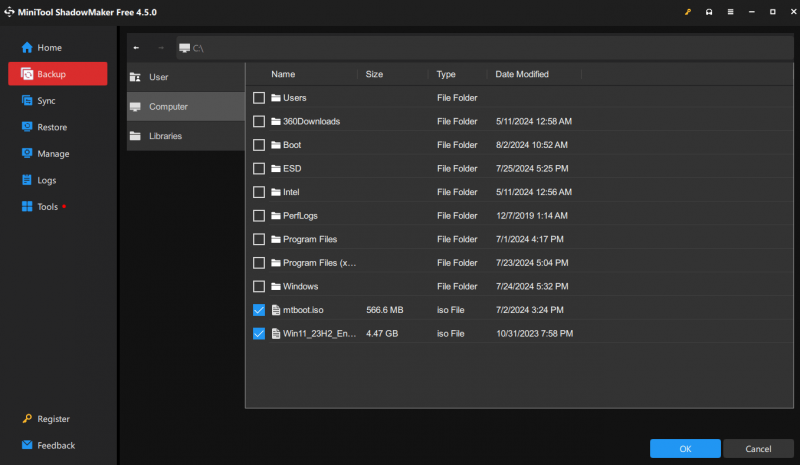
Étape 4 : Cliquez sur le DESTINATION module pour sélectionner le chemin de destination. Plusieurs emplacements sont disponibles, tels que des disques durs externes, des clés USB, etc.
Conseils: MiniTool ShadowMaker prend en charge la configuration de la sauvegarde automatique (allez sur Possibilités > Paramètres de planification ), en gérant l'espace disque pour les fichiers de sauvegarde (allez sur Possibilités > Schéma de sauvegarde ) et la définition d'autres paramètres avancés pour les tâches de sauvegarde. Pour plus d'informations, veuillez consulter le Paramètres de sauvegarde .2. Gardez à l'esprit que n'interrompez pas l'opération de récupération, assurez-vous donc que votre alimentation est toujours allumée.
Comment réinitialiser un ordinateur portable Lenovo avec OneKey Recovery
Une fois que vous avez sauvegardé avec succès les fichiers importants, vous pouvez réinitialiser en toute sécurité l'ordinateur portable Lenovo avec OneKey Recovery sans perdre de données. Voici un didacticiel complet pour exécuter Lenovo OneKey Recovery afin de restaurer le système.
Étape 1 : Cliquez Commencer et sélectionnez Tous les programmes .
Étape 2 : Choisir Lenovo , accédez à Récupération Lenovo OneKey , et cliquez dessus pour continuer.
Étape 3 : Sous Récupération OneKey , choisissez le Récupération du système section. Ensuite, vous recevrez un message de confirmation, cliquez sur Oui pour continuer. Vous pouvez également appuyer sur la touche Nouveau pour accéder à OneKey Recovery. Il est particulièrement vrai que l'ordinateur Lenovo ne puisse pas démarrer le système Windows. Éteignez votre PC et appuyez sur Nouveau > Récupération du système . Puis appuyez sur Entrer pour y entrer.
A lire aussi : Comment réinitialiser un ordinateur portable Lenovo aux paramètres d'usine sans le bouton Novo ?
Étape 4 : Il existe deux options : « Restaurer à partir de la sauvegarde initiale ' et ' Restaurer à partir de la sauvegarde de l'utilisateur ». Sélectionnez-en un et cliquez Suivant pour continuer. Si vous choisissez la seconde, assurez-vous d’avoir une image disponible.
Étape 5 : Cliquez Commencer et attendez que la récupération soit terminée. Suivez ensuite les introductions à l’écran pour configurer les paramètres.
Conseils: Si Lenovo OneKey Recovery ne fonctionne pas, ce message - Lenovo OneKey Recovery ne fonctionne pas sous Windows 10/8/7 ? Résolvez-le maintenant ! peut vous aider.Remarques supplémentaires
Il existe d'autres moyens de réinitialiser votre ordinateur portable Lenovo que OneKey Recovery. La fonctionnalité Réinitialiser ce PC dans Windows 10/11 peut également réinitialiser votre ordinateur aux paramètres d'usine. Vous pouvez suivre le bref guide suivant pour effectuer une récupération du système.
Étape 1 : Accédez à Commencer et choisissez le Paramètres languette.
Étape 2 : Choisir Mise à jour et sécurité et cliquez sur le Récupération option.
Étape 3 : Sous Réinitialiser ce PC , cliquez sur le Commencer bouton.
Étape 4 : Dans la fenêtre contextuelle, sélectionnez Conserver mes fichiers ou Supprimer tout en fonction de votre situation. Suivez les introductions à l'écran pour terminer le processus de réinitialisation.
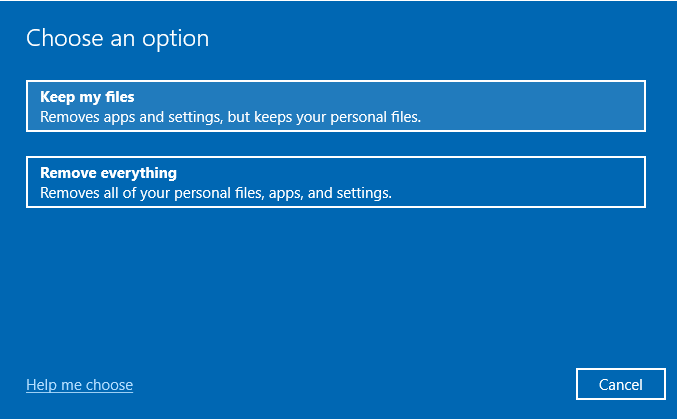
Conclusion
Après avoir appris comment réinitialiser un ordinateur portable Lenovo en usine avec et sans OneKey Recovery, vous saurez peut-être quoi faire au cas où votre ordinateur Lenovo rencontrerait des problèmes graves nécessitant une réparation. Réinitialisation d'usine Lenovo . En outre, MiniTool ShadowMaker peut protéger vos données pendant le processus de récupération.
Quoi qu’il en soit, nous espérons que ce guide pourra vous aider. Si vous rencontrez des problèmes avec MiniTool ShadowMaker, veuillez nous contacter via [e-mail protégé] et nous vous répondrons dans les plus brefs délais.
Réinitialiser un ordinateur portable Lenovo avec la FAQ OneKey Recovery
À quoi sert Lenovo OneKey Recovery ? OneKey Recovery peut vous aider à sauvegarder et restaurer votre ordinateur. Et votre disque dur est livré avec une partition cachée par défaut qui est utilisée pour stocker les fichiers d'image système et les fichiers du programme système OneKey Recovery. Comment réinitialiser une récupération de clé ? 1. Démarrez Lenovo OneKey Recovery. Double-cliquez sur le Récupération OneKey icône (si l'ordinateur portable peut charger) ou appuyez sur la touche Nouveau bouton (si l’ordinateur portable ne peut pas charger).2. Choisissez Récupération du système dans le Menu des boutons Novo . 3. Choisissez Restaurer à partir de la sauvegarde initiale ou Restaurer à partir de la sauvegarde de l'utilisateur et cliquez Suivant .


![Comment réparer l'erreur 'Windows Hello n'est pas disponible sur cet appareil' [MiniTool News]](https://gov-civil-setubal.pt/img/minitool-news-center/68/how-fix-windows-hello-isn-t-available-this-device-error.jpg)


![4 solutions pour réparer Avast Web Shield n'activeront pas Windows 10 [MiniTool News]](https://gov-civil-setubal.pt/img/minitool-news-center/69/4-solutions-fix-avast-web-shield-won-t-turn-windows-10.png)


![5 meilleurs moyens de corriger l'état d'erreur 0xc000012f [MiniTool News]](https://gov-civil-setubal.pt/img/minitool-news-center/58/top-5-ways-fix-error-status-0xc000012f.png)




![Vider la corbeille Google Drive - Supprimer les fichiers qu'il contient pour toujours [MiniTool News]](https://gov-civil-setubal.pt/img/minitool-news-center/80/empty-trash-google-drive-delete-files-it-forever.jpg)
![RÉSOLU: Comment récupérer des fichiers musicaux supprimés dans Android? C'est facile! [Astuces MiniTool]](https://gov-civil-setubal.pt/img/android-file-recovery-tips/38/solved-how-recover-deleted-music-files-android.jpg)

![Qu'est-ce que le clavier à membrane et comment le distinguer de la mécanique [MiniTool Wiki]](https://gov-civil-setubal.pt/img/minitool-wiki-library/39/what-is-membrane-keyboard-how-distinguish-it-from-mechanical.jpg)


