Comment corriger l'erreur 0xC00D3E8E : la propriété est en lecture seule ?
How To Fix Error 0xc00d3e8e The Property Is Read Only
Lorsque vous essayez de déplacer ou de modifier les propriétés de fichiers multimédias, vous pouvez rencontrer une erreur 0xC00D3E8E : la propriété est en lecture seule. Cette erreur vous empêchera de toute modification apportée à ces fichiers multimédia. Solutions Mini-outils compile plusieurs méthodes pour vous permettre de résoudre ce problème.
Plusieurs raisons peuvent provoquer l'erreur 0xC00D3E8E, telles que les mises à jour Windows, la perte de propriété du fichier, les fichiers système corrompus, l'infection virale, etc. Voici différentes façons de corriger l’erreur de lecture seule 0xC00D3E8E. Vous pouvez essayer les méthodes suivantes une par une pour en trouver une résolvant votre problème.
Correctif 1 : obtenir la propriété du fichier
Si l'erreur 0xC00D3E8E se produit en raison de la perte de propriété de ce fichier, vous pouvez suivre les étapes suivantes pour récupérer la propriété.
Étape 1 : Cliquez avec le bouton droit sur le fichier problématique et choisissez Propriétés dans le menu contextuel.
Étape 2 : passez au Sécurité et cliquez sur l'onglet Avancé bouton en bas de cette fenêtre.
Étape 3 : Cliquez Changement dans le Propriétaire section. Vous devez saisir votre nom d'utilisateur du compte actuel ou Administrateur si vous utilisez un compte administrateur.
Étape 4 : Cliquez Vérifier les noms et D'ACCORD en séquence.
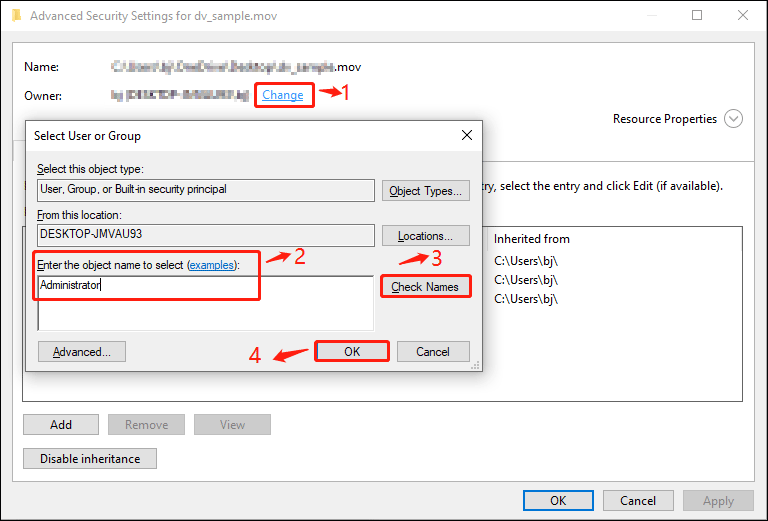
Correctif 2 : Exécutez les commandes SFC/DISM
Pour rechercher et réparer les fichiers système corrompus, vous pouvez exécuter les lignes de commande du vérificateur de fichiers système et DISM via l'invite de commande. Voici les étapes pour exécuter les commandes.
Étape 1 : Appuyez sur Gagner + R pour ouvrir la fenêtre Exécuter.
Étape 2 : Tapez cmd dans la zone de texte et appuyez sur Maj + Ctrl + Entrée pour exécuter l'invite de commande en tant qu'administrateur.
Étape 3 : Tapez sfc/scannow et frappé Entrer . Attendez la fin du processus d'analyse.
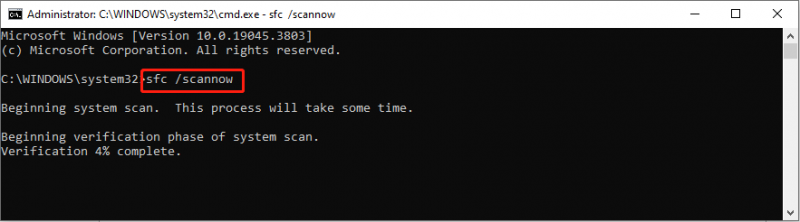
Étape 4 : Tapez DISM /Online /Cleanup-Image /RestoreHealth et appuyez sur Entrée.
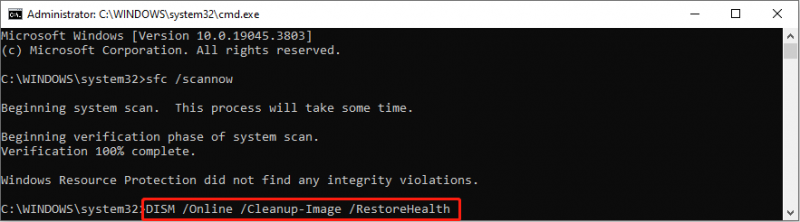
Ces deux lignes de commande répareront les fichiers système et les images corrompus pendant le processus d'exécution. Vous pouvez essayer votre opération pour voir si l'erreur 0xC00D3E8E est corrigée.
Correctif 3 : redémarrez l’explorateur de fichiers dans le Gestionnaire des tâches
Le redémarrage de l'Explorateur de fichiers dans le Gestionnaire des tâches peut également aider à corriger certains bugs en actualisant les informations de tous les fichiers existants.
Étape 1 : Cliquez avec le bouton droit sur Icône Windows bouton dans le coin gauche et choisissez Gestionnaire des tâches dans le menu WinX.
Étape 2 : Parcourez la liste sous le Processus et faites un clic droit sur l'onglet Windows Explorer option pour choisir Fin de tâche.
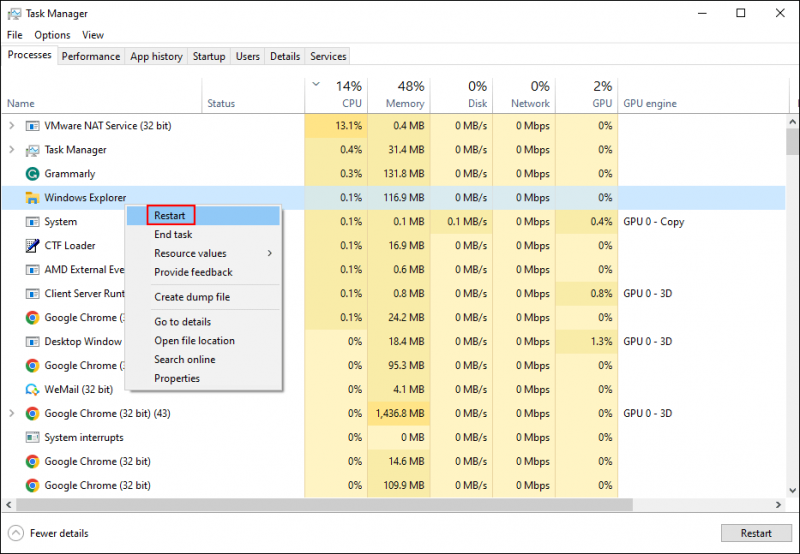
Étape 3 : Appuyez sur Ctrl + Maj + Échap pour ouvrir à nouveau le Gestionnaire des tâches et cliquez sur le Déposer option dans la barre d’outils supérieure.
Étape 4 : Choisir Exécuter une nouvelle tâche dans le menu contextuel.
Étape 5 : saisissez explorer.exe et frappé Entrer pour redémarrer l'explorateur de fichiers.
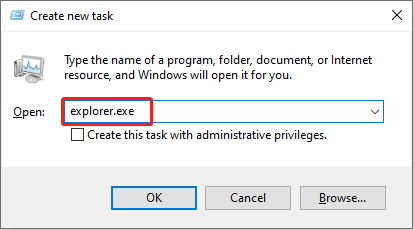
Correctif 4 : effectuer la restauration du système
Vous pouvez également effectuer une restauration du système pour tenter de résoudre ce problème. Cette opération ramènera votre ordinateur à l'état précédent avant que le problème ne se produise. En utilisant cette méthode, vous devez créer points de restauration du système plus tôt. Si vous disposez de points de restauration système, suivez le didacticiel suivant.
Étape 1 : Tapez Panneau de contrôle dans la barre de recherche Windows et appuyez sur Entrer pour ouvrir cette fenêtre.
Étape 2 : Choisir Récupération au moment de choisir Grandes icônes de la Vu par menu.
Étape 3 : Cliquez Ouvrir la restauration du système et choisissez Suivant .
Étape 4 : Choisissez le point de restauration dans la fenêtre suivante et cliquez sur D'ACCORD .
Conseils: Vous pouvez cliquez sur le Rechercher les programmes concernés dans cette fenêtre pour voir quels programmes seront affectés (les programmes seront supprimés/restaurés).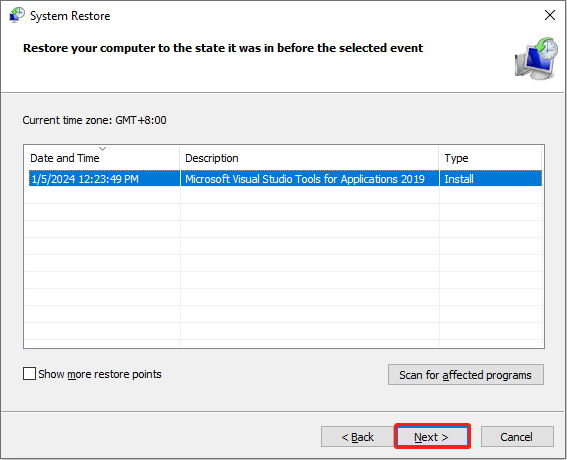
Étape 5 : Réaffirmez les informations dans la fenêtre suivante et cliquez sur Finition pour démarrer le processus.
Lectures complémentaires : Récupérer les fichiers perdus après la restauration du système
En règle générale, effectuer une restauration du système ne supprimera pas vos fichiers personnels. Cependant, il n’existe pas de solution à 100 % au monde. Certaines personnes constatent que leurs fichiers sont perdus après avoir effectué une restauration du système. Ainsi, nous vous conseillons de vérifier les fichiers après avoir effectué toutes les étapes ci-dessus. Si vos fichiers sont perdus, faites appel à un professionnel logiciel de récupération de données , comme MiniTool Power Data Recovery, pour les récupérer.
Ce logiciel de récupération de fichiers gratuit aide non seulement à récupérer des types de fichiers, mais fonctionne également bien sur divers périphériques de stockage de données, tels que Récupération de carte CF , récupération de fichiers USB, récupération de disque dur, etc. De plus, ce logiciel dispose de nombreuses fonctionnalités pour améliorer l'efficacité et la précision de la récupération des données.
Vous pouvez obtenir l'édition gratuite en cliquant sur le bouton de téléchargement ci-dessous pour découvrir ce puissant service de récupération de données sécurisée et restaurer jusqu'à 1 Go de fichiers gratuitement.
Récupération de données MiniTool Power gratuite Cliquez pour télécharger 100% Propre et sûr
Conclusion
Vous pouvez essayer les quatre méthodes ci-dessus pour corriger l'erreur 0xC00D3E8E. Étant donné que cette erreur peut être déclenchée par différentes raisons, vous devez trouver une méthode adaptée à votre situation. J'espère que cet article vous donnera de l'inspiration.









![Erreur d'accès au matériel Facebook: impossible d'accéder à la caméra ou au microphone [MiniTool News]](https://gov-civil-setubal.pt/img/minitool-news-center/53/hardware-access-error-facebook.png)


![Comment vérifier la version du pilote Nvidia sous Windows 10 - 2 façons [MiniTool News]](https://gov-civil-setubal.pt/img/minitool-news-center/41/how-check-nvidia-driver-version-windows-10-2-ways.jpg)
![Meilleurs correctifs pour le copier-coller ne fonctionnant pas sur votre ordinateur [MiniTool News]](https://gov-civil-setubal.pt/img/minitool-news-center/02/best-fixes-copy.png)
![Comment enregistrer certaines pages d'un PDF sur Windows/Mac ? [Nouvelles MiniTool]](https://gov-civil-setubal.pt/img/minitool-news-center/91/how-save-certain-pages-pdf-windows-mac.png)




