Comment réparer l'erreur du système de fichiers 2144927439 sous Windows 10 11 ?
How To Fix File System Error 2144927439 On Windows 10 11
Les erreurs du système de fichiers ne sont peut-être pas nouvelles pour vous. Il est rapporté que certains d'entre vous souffrent de l'erreur de système de fichiers 2144927439 lorsque vous essayez d'ouvrir le menu Démarrer, le centre de notification ou toute application téléchargée depuis le Microsoft Store. Allez-y doucement! Dans ce post de Site Web MiniTool , nous vous listerons quelques solutions avancées.Erreur du système de fichiers 2144927439
L'erreur du système de fichiers 2144927439 est un problème courant qui empêche l'exécution d'une application, l'ouverture de fichiers, la création de nouveaux fichiers ou l'exécution d'autres actions liées aux fichiers dans l'environnement Windows. Nous en avons déduit quelques raisons possibles pour vous :
- Fichiers système corrompus
- Les applications du Microsoft Store sont désenregistrées
- Problèmes avec le Microsoft Store
- Ressources du gestionnaire de licences Windows désactivées
Comment réparer l’erreur du système de fichiers 2144927439 sous Windows 10/11 ?
Correctif 1 : redémarrez le processus de l’explorateur de fichiers
Tout d’abord, vous pouvez essayer de redémarrer l’Explorateur Windows pour actualiser complètement l’interface utilisateur et faciliter le chargement des résultats. Faire cela:
Étape 1. Cliquez avec le bouton droit sur barre des tâches puis sélectionnez Gestionnaire des tâches .
Étape 2. Sous le Processus onglet, localiser Windows Explorer et faites un clic droit dessus pour choisir Redémarrage .
Correctif 2 : Réparer les fichiers système corrompus
Peut-être que le fichier Cs6servicemanager.exe associé à Adobe CS6 Service Manager est corrompu pour une raison inconnue. Dans ce cas, vous pouvez combiner SFC et DISM pour vérifier si cela fonctionne pour l'erreur du système de fichiers 2144927439.
Étape 1. Exécuter Invite de commande avec des droits administratifs.
Étape 2. Tapez sfc/scannow et frappé Entrer .
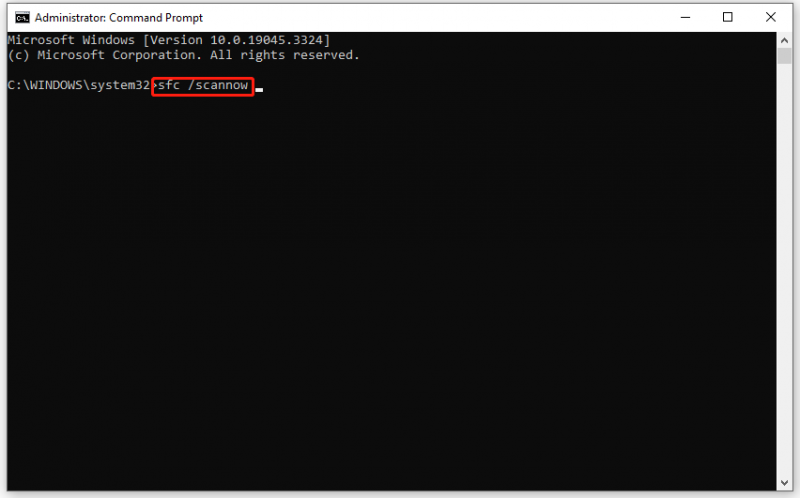
Étape 3. Attendez la fin des processus, puis exécutez les commandes suivantes :
DISM/En ligne/Cleanup-Image/CheckHealth
DISM/En ligne/Cleanup-Image/ScanHealth
DISM/En ligne/Cleanup-Image/RestoreHealth
Correctif 3 : réenregistrer le Microsoft Store
Certaines applications tierces peuvent provoquer des problèmes et désenregistrer les applications. Si tel est le cas, vous pouvez envisager de réenregistrer l'application Microsoft Store. Voici comment procéder :
Étape 1. Cliquez avec le bouton droit sur Commencer icône et sélectionnez Windows PowerShell (administrateur) .
Étape 2. Cliquez sur Oui si vous êtes invité par UAC .
Étape 3. Exécutez les commandes suivantes une par une et n'oubliez pas d'appuyer sur Entrer .
- Get-AppXPackage -AllUsers -Name windows.immersivecontrolpanel | Foreach {Add-AppxPackage -DisableDevelopmentMode -Register « $($_.InstallLocation)\AppXManifest.xml » -Verbose}
- Get-AppxPackage Microsoft.Windows.ShellExperienceHost | foreach {Add-AppxPackage -register « $($_.InstallLocation)\appxmanifest.xml » -DisableDevelopmentMode}
- Get-AppXPackage WindowsStore -Tous les utilisateurs | Foreach {Add-AppxPackage -DisableDevelopmentMode -Register « $($_.InstallLocation)\AppXManifest.xml »}
- Get-AppXPackage | Foreach {Add-AppxPackage -DisableDevelopmentMode -Register « $($_.InstallLocation)\AppXManifest.xml »}
Correctif 4 : effectuer la restauration du système
Si vous avez récemment apporté des modifications à votre système, vous pouvez utiliser Restauration du système pour rétablir l’état de votre ordinateur à un moment antérieur. Voici comment procéder :
Étape 1. Tapez créer un point de restauration dans la barre de recherche et cliquez sur Entrer .
Étape 2. Sous Protection du système , frapper Restauration du système et frappé Suivant .
Étape 3. Sélectionnez un point de restauration et appuyez sur Suivant .
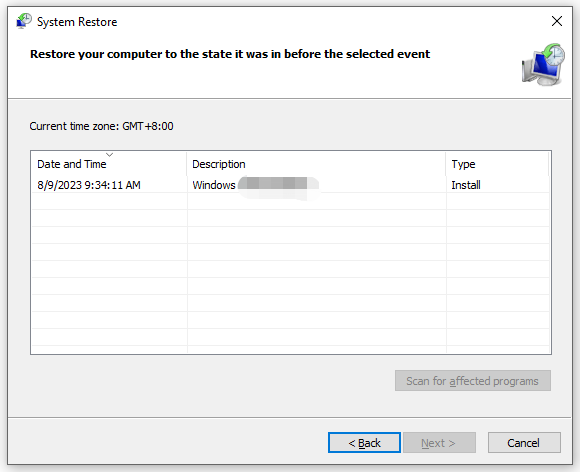
Étape 4. Cliquez sur Finition pour démarrer le processus.
Correctif 5 : réinitialiser Windows
Le dernier recours en cas d’erreur du système de fichiers 2144927439 consiste à réinitialiser votre ordinateur. Cette fonctionnalité vous offre deux options : Conserver mes fichiers et Supprimer tout . La première option vous permet de conserver vos fichiers personnels, notamment les documents, la musique, etc., tandis que la deuxième option supprimera tout, y compris les programmes installés, les applications, les paramètres, les fichiers personnels et plus encore.
Ici, nous vous conseillons sincèrement de créer une sauvegarde de vos données avant de prendre d'autres mesures. Ce faisant, vous ajouterez une couche de protection supplémentaire à vos données. Une fois que vous perdez vos données en raison d’une mauvaise opération ou d’autres accidents, quelques clics suffisent pour les récupérer. Pour sauvegarder vos données, le Logiciel de sauvegarde Windows – MiniTool ShadowMaker peut être le meilleur choix pour vous.
Déplacement 1 : sauvegardez vos fichiers avec MiniTool ShadowMaker
Étape 1. Lancez MiniTool ShadowMaker.
Essai de MiniTool ShadowMaker Cliquez pour télécharger 100% Propre et sûr
Étape 2. Dans le Sauvegarde page, cliquez sur SOURCE > Dossiers et fichiers pour choisir les fichiers que vous souhaitez protéger. Ensuite aller à DESTINATION pour sélectionner un chemin de stockage pour la sauvegarde.
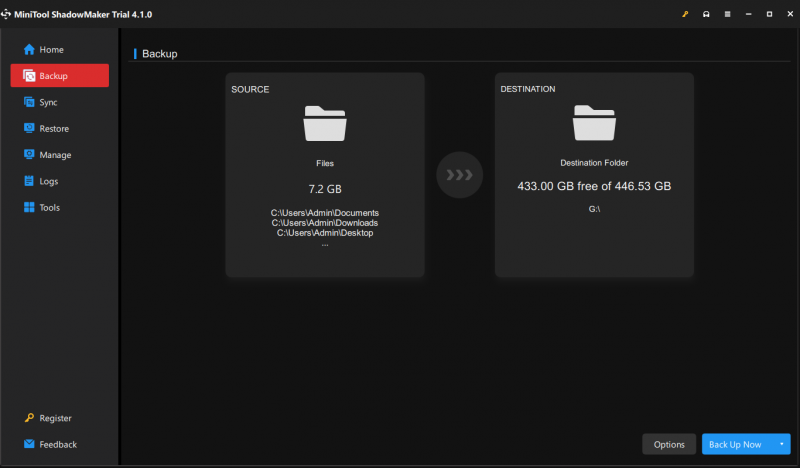
Étape 3. Cliquez sur Sauvegarder maintenant pour démarrer le processus immédiatement.
Déplacement 2 : réinitialisez votre PC
Étape 1. Appuyez sur Gagner + je ouvrir Paramètres .
Étape 2. Accédez à Mise à jour et sécurité > Récupération > Commencer sous Réinitialiser ce PC .
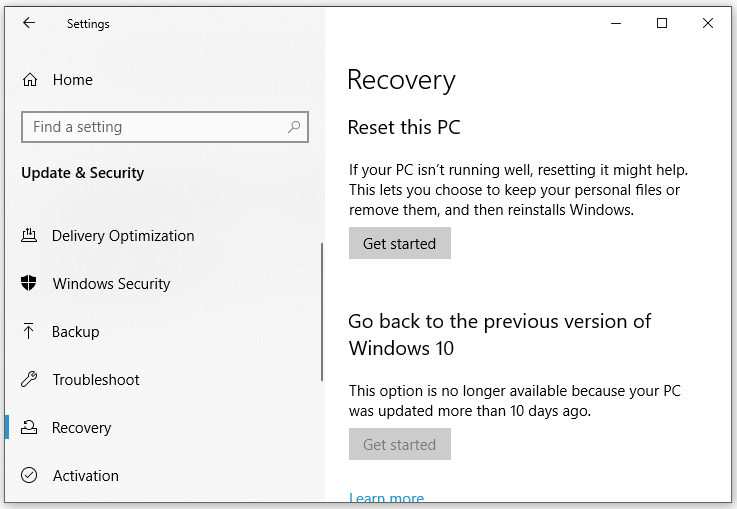
Étape 3. Choisissez Conserver mes fichiers > sélectionnez Réinstallation locale > frapper Suivant > cliquez sur Réinitialiser pour confirmer votre décision.
Étape 4. Attendez la fin du processus et vérifiez si l'erreur du système de fichiers 2144927439 Windows 11/10 disparaît.
Dernier mot
Dans ce guide, nous donnons une brève introduction à l'erreur du système de fichiers 2144927439 et rassemblons quelques solutions réalisables pour vous. J'espère sincèrement que vous pourrez en bénéficier !
![Comment pouvez-vous récupérer des données à partir d'un téléphone Android verrouillé? [Astuces MiniTool]](https://gov-civil-setubal.pt/img/android-file-recovery-tips/91/how-can-you-recover-data-from-locked-android-phone.jpg)




![Les 10 meilleures solutions faciles pour cet appareil ne peuvent pas démarrer. (Code 10) [MiniTool Tips]](https://gov-civil-setubal.pt/img/data-recovery-tips/87/10-best-easy-fixes.jpg)
![Comment remplacer le disque dur d'un ordinateur portable et réinstaller le système d'exploitation? [Astuces MiniTool]](https://gov-civil-setubal.pt/img/backup-tips/28/how-replace-laptop-hard-drive.jpg)




![Comment libérer de l'espace disque après les mises à jour de Windows 10/11 ? [Astuces MiniTool]](https://gov-civil-setubal.pt/img/data-recovery/9D/how-to-free-up-disk-space-after-windows-10/11-updates-minitool-tips-1.png)


![Les correctifs pour vos paramètres réseau bloquent les discussions en groupe sur Xbox [MiniTool News]](https://gov-civil-setubal.pt/img/minitool-news-center/07/fixes-your-network-settings-are-blocking-party-chat-xbox.png)
![Comment récupérer l'historique supprimé de Google Chrome - Guide définitif [MiniTool Tips]](https://gov-civil-setubal.pt/img/blog/11/c-mo-recuperar-historial-borrado-de-google-chrome-gu-definitiva.png)


![Qu'est-ce que la partition système [MiniTool Wiki]](https://gov-civil-setubal.pt/img/minitool-wiki-library/34/what-is-system-partition.jpg)
