Comment réparer Microsoft Excel ne peut pas coller l'erreur de données
How To Fix Microsoft Excel Cannot Paste The Data Error
Impossible de copier et coller dans Excel à cause du message ' Microsoft Excel ne peut pas coller les données ' erreur? Vous pouvez désormais résoudre ce problème en mettant en œuvre les approches les plus efficaces répertoriées dans ce document. Mini-outil guide.Copier et coller ne fonctionne pas dans Excel
Microsoft Excel est un éditeur de feuilles de calcul largement utilisé développé par Microsoft pour Windows, macOS, Android et iOS. Il joue un rôle énorme dans la visualisation des données, l'organisation des données, le calcul numérique rapide, etc. Cependant, il se heurte parfois à des erreurs, telles que « Excel s'ouvre dans une petite fenêtre ', ' Excel continue de se fermer sans avertissement », etc. Aujourd'hui, nous allons parler d'un autre problème avec Excel : Microsoft Excel ne peut pas coller les données.
Ce problème est généralement associé à des formats de cellules incompatibles, à des cellules fusionnées, à des problèmes de conflits logiciels, etc. Lorsque vous rencontrez cette erreur, vous pouvez redémarrer Microsoft Excel et vérifier si le problème a été résolu. Si vous ne parvenez toujours pas à copier et coller dans Excel, vous pouvez essayer les correctifs ci-dessous.
Comment réparer Microsoft Excel ne peut pas coller l'erreur de données
Correctif 1. Changer le format de cellule
Si les informations que vous essayez de coller ne correspondent pas au format de cellule des cellules de la colonne, vous pouvez rencontrer l'erreur « Microsoft Excel ne peut pas coller les données ». Pour exclure cette cause, vous devez modifier le format de la cellule.
Tout d’abord, cliquez sur l’en-tête de colonne (A, B, C, etc.) de la colonne que vous souhaitez modifier.
Deuxièmement, sous le Maison , développez l'onglet Format de nombre dans le menu de la zone, puis sélectionnez un format de cellule qui correspond aux informations que vous essayez de coller dans la colonne.
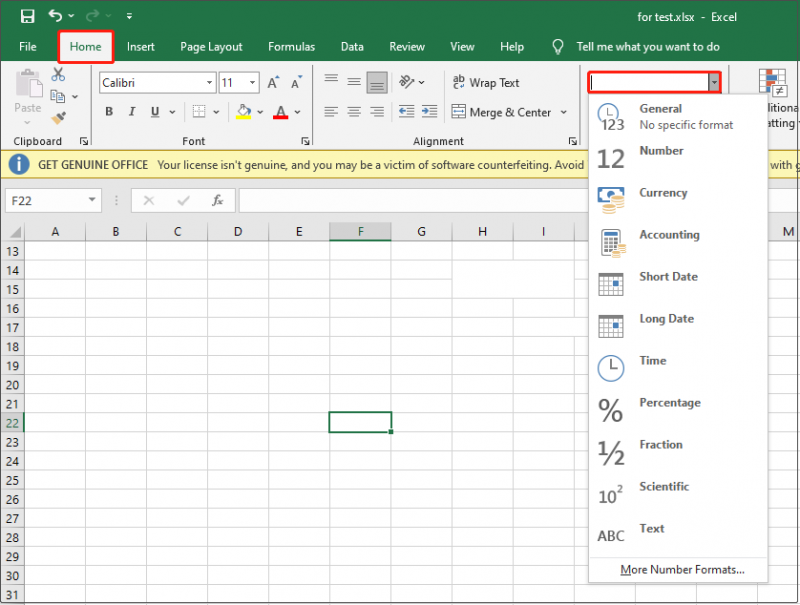
Correctif 2. Ne copiez et ne collez pas les données de la cellule fusionnée
Copier et coller directement des données entre des cellules fusionnées et des cellules ordinaires peut entraîner une incompatibilité entre la plage de cellules source et la plage de cellules cible, entraînant ainsi l'échec du collage. Dans ce cas, vous devez annuler la fusion des cellules puis copiez et collez les données.
Sélectionnez les cellules fusionnées, puis cliquez sur le bouton Fusionner et centrer bouton sous le Maison languette.
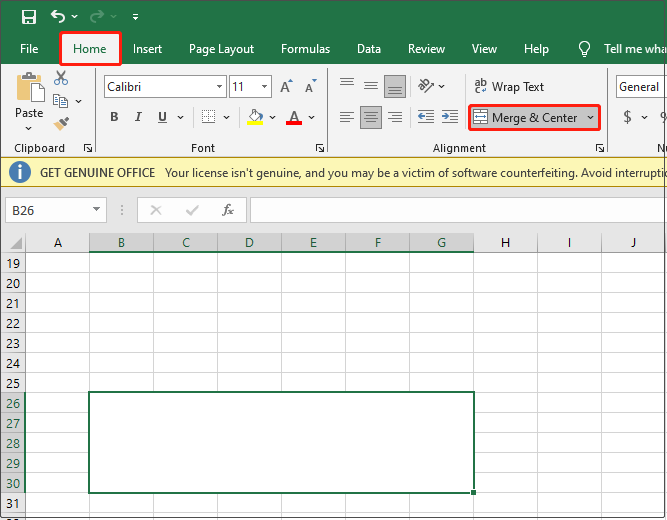
Correctif 3. Désactivez l'application Macro Express
Macro Express est un puissant outil d'automatisation Windows qui vous permet d'enregistrer, de modifier et de lire des macros de souris et de clavier. Selon l'expérience de l'utilisateur, cela peut être responsable du problème de collage qui ne fonctionne pas. Pour résoudre le problème, vous pouvez envisager de désactiver ou de désinstaller temporairement ce logiciel et vérifier si l'erreur disparaît.
Correctif 4. Démarrage propre de l'ordinateur
Un démarrage en mode minimal démarre Windows avec un ensemble minimal de pilotes et de programmes de démarrage. En effectuant un démarrage en mode minimal, vous pouvez déterminer si un programme en arrière-plan interfère avec Excel. C'est une solution réalisable pour diagnostiquer le problème de « Microsoft Excel ne peut pas coller les données ».
Vous pouvez trouver des instructions détaillées dans cet article : Comment nettoyer le démarrage de Windows 10 et pourquoi devez-vous le faire ?
Correctif 5. Démarrez Excel en mode sans échec
Démarrer Excel en mode sans échec est également un moyen efficace de résoudre le problème de copier-coller qui ne fonctionne pas. Cela peut déterminer efficacement si le problème est causé par un complément ou une extension.
Tout d’abord, fermez toute feuille de calcul Excel ouverte.
Deuxièmement, appuyez sur la touche Windows + R combinaison de touches pour afficher la fenêtre d'exécution. Ensuite, tapez excel.exe /safe dans la zone de texte et appuyez sur Entrer .
Si la fonctionnalité copier-coller fonctionne bien en mode sans échec, cela indique que le problème est associé aux compléments ou aux extensions et que vous devez les désactiver.
Conseils: Si tu as besoin de récupérer des fichiers Excel supprimés sous Windows, vous pouvez demander de l'aide à MiniTool Power Data Recovery. En plus des fichiers Excel, ce logiciel de récupération de fichiers gratuit aide aussi récupérer des documents WordPad , documents Word, PPT, PDF, images, vidéos, fichiers audio, etc.Récupération de données MiniTool Power gratuite Cliquez pour télécharger 100% Propre et sûr
Conclusion
Dans l’ensemble, si vous rencontrez l’erreur « Microsoft Excel ne peut pas coller les données », vous pouvez essayer les méthodes ci-dessus. J'espère que vous pourrez résoudre ce problème avec succès.
Si vous avez des inquiétudes lors de l'utilisation de MiniTool Power Data Recovery, n'hésitez pas à nous le faire savoir via [e-mail protégé] .



![[Corrigé] L'invite de commande (CMD) ne fonctionne pas / ouvre Windows 10? [Astuces MiniTool]](https://gov-civil-setubal.pt/img/data-recovery-tips/98/command-prompt-not-working-opening-windows-10.jpg)




![6 façons utiles de réparer l'espace insuffisant pour la mise à jour de Windows 10 [MiniTool Tips]](https://gov-civil-setubal.pt/img/disk-partition-tips/21/6-helpful-ways-fix-not-enough-space.jpg)
![Comment normaliser le son via l'égalisation du volume dans Windows 10? [Actualités MiniTool]](https://gov-civil-setubal.pt/img/minitool-news-center/68/how-normalize-sound-via-loudness-equalization-windows-10.png)




![Pourquoi mon ordinateur continue-t-il de planter? Voici des réponses et des correctifs [MiniTool Tips]](https://gov-civil-setubal.pt/img/disk-partition-tips/52/why-does-my-computer-keeps-crashing.jpg)

![Comment réparer Instagram qui ne télécharge pas de vidéos [Le guide ultime]](https://gov-civil-setubal.pt/img/blog/43/how-fix-instagram-not-uploading-videos.jpg)

![Vous rencontrez une erreur interne VMware? Il y a 4 solutions [MiniTool News]](https://gov-civil-setubal.pt/img/minitool-news-center/93/encountering-an-vmware-internal-error.png)
