Comment réparer l’erreur Microsoft Office 0-1018 ? Essayez 5 façons ici
How To Fix Microsoft Office Error 0 1018 Try 5 Ways Here
Vous pouvez obtenir l’erreur d’installation d’Office 0-1018 lors de l’installation de Microsoft 365 ou de la mise à jour d’Office. Savez-vous comment sortir de ce code d'erreur ? Sinon, ne soyez pas frustré, ce message de Mini-outil vous présentera 5 méthodes efficaces pour cela.
Impossible de démarrer l'installation d'Office, code d'erreur 0-1018
Microsoft Office est une suite de logiciels de productivité comprenant Word, Excel et PowerPoint. Malgré sa large utilisation, l'installation de Microsoft Office peut parfois entraîner des erreurs courantes, comme le code d'erreur 0-1018. Vous pouvez recevoir un message disant Nous sommes désolés, mais nous n’avons pas pu démarrer votre installation d’Office. Une autre installation est en cours, veuillez réessayer plus tard .
Ce code d'erreur se produit généralement si une autre installation ou mise à jour est en cours d'exécution avant d'essayer d'installer Office. En outre, des fichiers d'installation corrompus, des attaques de virus et de logiciels malveillants, des problèmes de réseau et des droits d'administrateur insuffisants peuvent également provoquer l'erreur Microsoft Office 0-1018.
Corrections de l'erreur Microsoft Office 0-1018
Pour résoudre l’erreur Microsoft Office 0-1018, plusieurs correctifs s’offrent à vous. Continuez à lire et essayez.
Redémarrez votre ordinateur
Le moyen le plus simple de réparer l’erreur d’installation d’Office 0-1018 consiste à redémarrer votre ordinateur et à réessayer l’installation. Le redémarrage peut vous aider à corriger certains problèmes et bugs temporaires du système sur le PC. Lorsque vous ne connaissez pas la raison particulière de cette erreur, cela vaut la peine d’essayer.
Rechercher un autre processus d'installation
Parfois, une autre installation peut s'exécuter en arrière-plan, ce qui entraîne l'erreur Microsoft Office 0-1018. Pour résoudre ce problème, vous devez arrêter manuellement l'installation ou utiliser le Gestionnaire des tâches pour terminer la tâche d'installation.
Étape 1 : Appuyez sur Ctrl + Changement + ÉCHAP ensemble pour ouvrir Gestionnaire des tâches .
Étape 2 : Sous le Processus onglet, localiser Microsoft Office Démarrer en un clic et faites un clic droit dessus pour choisir Tâche finale .
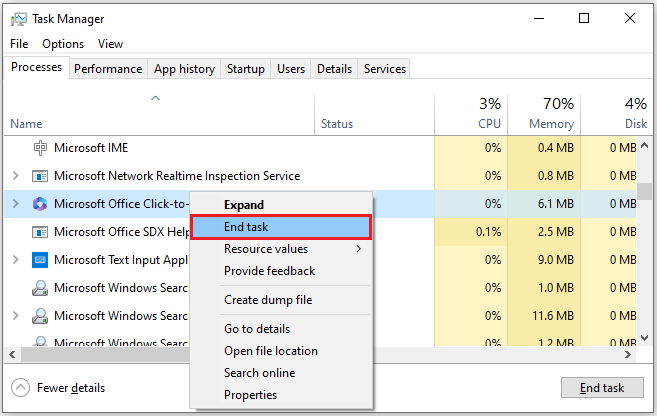 Conseils: Programme d'installation de Windows est également responsable du processus d’installation. Si vous voyez qu'il est en cours d'exécution, assurez-vous de l'arrêter. Après cela, essayez à nouveau d’installer Office.
Conseils: Programme d'installation de Windows est également responsable du processus d’installation. Si vous voyez qu'il est en cours d'exécution, assurez-vous de l'arrêter. Après cela, essayez à nouveau d’installer Office.Utiliser l'outil de réparation Microsoft Office
Outil de réparation Microsoft Office est une fonctionnalité intégrée conçue pour réparer la plupart des problèmes d’Office. Vous pouvez l'utiliser pour corriger l'erreur Microsoft Office 0-1018. Voici les instructions :
Étape 1 : frapper Gagner + R. pour ouvrir le Courir boîte, tapez appwiz.cpl et frappé Entrer lancer Programmes et fonctionnalités .
Étape 2 : Recherchez votre Microsoft Office et cliquez dessus avec le bouton droit pour choisir Changement .
Étape 3 : Après l'apparition d'un assistant de réparation, vous pouvez choisir Réparation rapide ou Réparation en ligne en fonction de vos besoins.
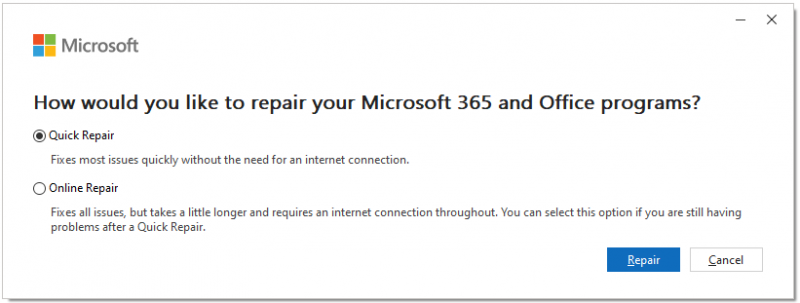
Étape 4 : Cliquez Réparation pour commencer à réparer vos programmes Office.
Effectuer un démarrage propre
Si vous ne parvenez pas à installer ou à mettre à jour Microsoft Office normalement, envisagez d'effectuer une démarrage propre . Cela peut vous aider à découvrir quel est le facteur contribuant à l’erreur Microsoft Office 0-1018. Suivez ces étapes:
Étape 1 : ouvrez le Courir case en appuyant sur Gagner + R. , taper msconfig dans la case, puis cliquez sur D'ACCORD ouvrir Configuration du système .
Étape 2 : Accédez au Prestations de service onglet, vérifiez Cacher tous les services Microsoft et cliquez Désactiver tous les .
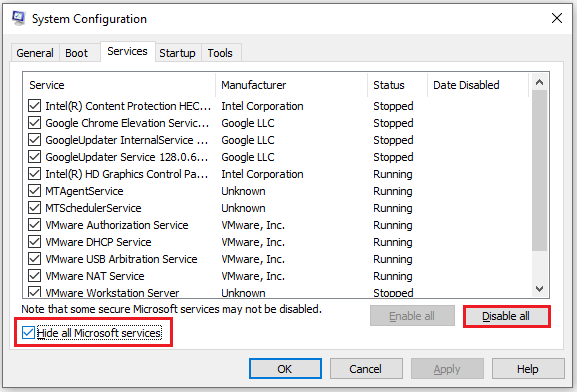
Étape 3 : Accédez au Démarrer onglet, puis cliquez sur Ouvrir le Gestionnaire des tâches . Dans la fenêtre contextuelle, cliquez avec le bouton droit sur tous les éléments de démarrage activés pour choisir Désactiver .
Étape 4 : Fermer Gestionnaire des tâches , puis cliquez sur Appliquer > D'ACCORD dans le Configuration du système fenêtre.
Après cela, quittez la configuration du système, redémarrez votre PC et essayez à nouveau de mettre à jour Office.
Désinstaller et réinstaller Office
Si aucune des méthodes ci-dessus ne permet de corriger l'erreur 0-1018 de Microsoft Office 365, vous pouvez désinstaller la version actuelle d'Office et la réinstaller. Pour ce faire, voici les étapes :
Étape 1 : frapper Gagner + je ouvrir Paramètres et allez à applications > Applications et fonctionnalités .
Étape 2 : localisez votre Microsoft Office et cliquez dessus pour le sélectionner Désinstaller > Désinstaller .
Étape 3 : Une fois l'installation terminée, télécharger et installer Office via le site officiel .
Sauvegardez vos données avec MiniTool ShadowMaker
Microsoft Office est très important dans notre vie quotidienne et vous pouvez l'utiliser pour créer, accéder et modifier des documents. Cela devient partie intégrante du travail, il est donc nécessaire de sauvegarder vos données. Ici, nous recommandons un Logiciel de sauvegarde PC – MiniTool ShadowMaker.
Il vous permet de fichiers de sauvegarde & dossiers, disques et partitions, ainsi que le système d'exploitation. De plus, vous pouvez synchroniser des fichiers et cloner des disques avec cet outil. Cliquez simplement sur le bouton ci-dessous et essayez.
Essai de MiniTool ShadowMaker Cliquez pour télécharger 100% Propre et sûr
Conclusion
Cet article concerne les solutions pour se débarrasser de l'erreur Microsoft Office 0-1018. Vous pouvez les prendre et les essayer si vous rencontrez le même problème. J'espère qu'ils pourront résoudre votre problème.
![Solutions disponibles pour corriger un mauvais en-tête de pool Windows 10/8/7 [MiniTool Tips]](https://gov-civil-setubal.pt/img/data-recovery-tips/36/available-solutions-fixing-bad-pool-header-windows-10-8-7.jpg)




![Comment démarrer Chrome en mode sans échec pour naviguer en privé [MiniTool News]](https://gov-civil-setubal.pt/img/minitool-news-center/74/how-start-chrome-safe-mode-browse-private.png)

![Comment se déconnecter de OneDrive | Guide pas à pas [MiniTool News]](https://gov-civil-setubal.pt/img/minitool-news-center/02/how-sign-out-onedrive-step-step-guide.png)








![Qu'est-ce qu'Ethernet Splitter et comment ça marche [MiniTool Wiki]](https://gov-civil-setubal.pt/img/minitool-wiki-library/38/what-is-ethernet-splitter.jpg)


![Où se trouve le bouton de menu et comment ajouter une touche de menu au clavier [MiniTool News]](https://gov-civil-setubal.pt/img/minitool-news-center/86/where-is-menu-button.png)