Comment réparer OneDrive SharePoint qui ne se synchronise pas ?
How To Fix Onedrive Sharepoint Not Syncing
OneDrive est largement utilisé par les utilisateurs de Windows pour stocker des fichiers personnels en toute sécurité et SharePoint en est un outil efficace. Parfois, les problèmes de synchronisation OneDrive SharePoint peuvent vous déranger. Heureusement, vous pouvez trouver des solutions pratiques pour résoudre le problème de synchronisation de OneDrive SharePoint. Site Web MiniTool .
OneDrive SharePoint ne se synchronise pas
OneDrive est un excellent choix en matière de stockage. Une fois que vous avez stocké vos fichiers dans votre compte OneDrive, vous pouvez y accéder depuis n'importe quel emplacement, appareil et à tout moment. Cependant, certains problèmes peuvent survenir lors de son utilisation. La non synchronisation de OneDrive SharePoint est l'un des problèmes les plus ennuyeux que vous puissiez rencontrer lors des problèmes de synchronisation.
Les causes possibles peuvent être des autorisations insuffisantes, un échec de téléchargement, des fichiers en conflit, un espace de stockage inadéquat, etc. Nous allons maintenant vous montrer comment réparer OneDrive qui ne se synchronise pas avec SharePoint ou SharePoint Sync manquant de 4 manières.
Comment réparer OneDrive SharePoint qui ne se synchronise pas sous Windows 10/11 ?
Correctif 1 : vérifiez l'autorisation
Il est probable que vous utilisiez un ancien client OneDrive Entreprise pour synchroniser une bibliothèque de sites d'équipe en ligne SharePoint et que vous ne disposiez pas des autorisations appropriées. Pour vérifier si vous disposez des autorisations, suivez ces instructions :
Étape 1. Accédez à Centre d'administration SharePoint et sélectionnez Paramètres du volet de gauche.
Étape 2. Dans le volet de droite, sélectionnez OneDrive > frapper Synchroniser > cocher Afficher le bouton Sync sur le site Web OneDrive .
Étape 3. Localisez le dossier que vous ne parvenez pas à synchroniser > cliquez sur le trois points icône à côté > sélectionnez Gérer l'accès .
Étape 4. Faites défiler jusqu'à Rechercher avancé > allez à AUTORISATIONS > frapper Vérifier les autorisations > entrez le nom ou l'adresse e-mail > appuyez sur Vérifie maintenant pour voir si vous avez la permission. Sinon, vous devez demander au propriétaire du site d'accorder l'autorisation.

Correctif 2 : vérifiez s’il y a des conflits
Lorsque vous parvenez à synchroniser des dossiers spécifiques ou que SharePoint ne se met pas à jour avec la dernière version d'un document, des conflits potentiels ou des échecs de téléchargement peuvent être à l'origine de la non-synchronisation de OneDrive SharePoint. Voici comment vérifier et résoudre ce problème :
Étape 1. Accédez à Voir > Tous les articles > Éléments nécessitant une attention particulière .
Étape 2. En cas de conflits ou d'échecs de téléchargement, actualisez cette page, puis téléchargez à nouveau vos fichiers.
Correctif 3 : mettre à jour OneDrive
Comme d'autres logiciels, OneDrive publie fréquemment des mises à jour pour améliorer votre expérience et corriger certains bugs connus. Par conséquent, la mise à jour de votre OneDrive vers la dernière version peut aider à résoudre de nombreux problèmes, notamment la non-synchronisation de OneDrive SharePoint.
Correctif 4 : réinitialiser le client OneDrive
Si la synchronisation de OneDrive SharePoint ne parvient toujours pas, le dernier recours consiste à réinitialiser le client OneDrive. La réinitialisation de OneDrive resynchronisera tous vos fichiers OneDrive et réinitialisera certains paramètres par défaut. Voici comment procéder :
Étape 1. Appuyez sur Gagner + R. pour ouvrir le Courir boîte.
Étape 2. Tapez %localappdata%\Microsoft\OneDrive\onedrive.exe /reset et frappé Entrer . Après cela, redémarrez OneDrive pour voir si OneDrive SharePoint ne se synchronise pas.
Suggestion : synchronisez vos fichiers avec MiniTool ShadowMaker
Bien que la synchronisation des fichiers vers le cloud soit pratique, elle dépend fortement de la connexion réseau. De plus, comme l’espace de stockage gratuit est limité, vous devez en acheter si vous devez transférer de nombreux fichiers. Pour transférer vos fichiers de manière plus sûre et à moindre coût, il est fortement recommandé d'essayer un logiciel Logiciel de sauvegarde Windows – MiniTool ShadowMaker.
Cet outil gratuit vous permet de sauvegarder et de synchroniser vos fichiers en local, afin que vous puissiez transférer vos fichiers même lorsqu'il n'y a pas de connexion Internet. En plus de la sauvegarde et de la synchronisation, il prend également en charge cloner un disque dur sur un SSD ou déplacer Windows vers un autre lecteur . Maintenant, laissez-moi vous montrer comment synchroniser vos fichiers avec ce logiciel gratuit :
Étape 1. Téléchargez, installez et lancez MiniTool ShadowMaker.
Essai de MiniTool ShadowMaker Cliquez pour télécharger 100% Propre et sûr
Étape 2. Dans le Synchroniser page, vous pouvez choisir les éléments que vous devez synchroniser dans SOURCE . Ensuite aller à DESTINATION pour sélectionner un chemin de stockage.
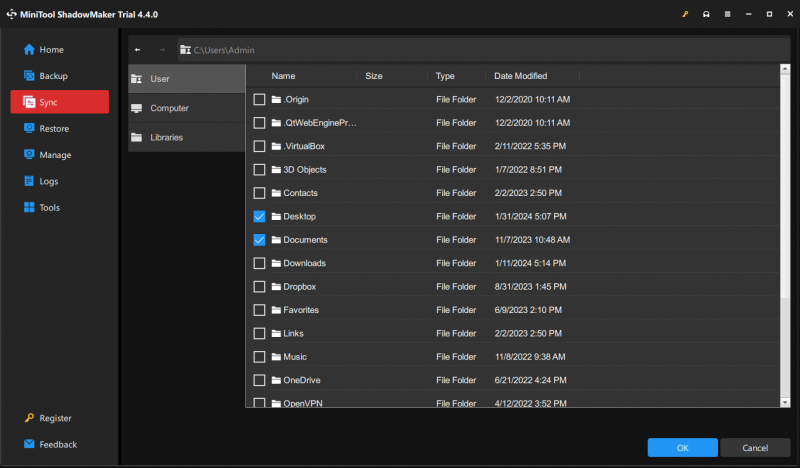
Étape 3. Cliquez sur Synchroniser maintenant pour démarrer le processus immédiatement.
Derniers mots
Désormais, vous pouvez synchroniser vos fichiers sans problèmes tels que la non-synchronisation de OneDrive SharePoint. Il convient de noter que vous pouvez utiliser un autre logiciel appelé MiniTool ShadowMaker pour transférer vos fichiers. En quelques clics, vous pouvez synchroniser ou sauvegarder vos fichiers gratuitement. J'espère que vos données seront toujours saines et sauves.





![7 conseils pour réparer Cortana Quelque chose s'est mal passé Erreur Windows 10 [MiniTool News]](https://gov-civil-setubal.pt/img/minitool-news-center/24/7-tips-fix-cortana-something-went-wrong-error-windows-10.jpg)

![Que se passe-t-il si vous supprimez le dossier System32 sous Windows? [Astuces MiniTool]](https://gov-civil-setubal.pt/img/data-recovery-tips/24/what-happens-if-you-delete-system32-folder-windows.jpg)

![MRT bloqué par l'administrateur système? Voici les méthodes! [Actualités MiniTool]](https://gov-civil-setubal.pt/img/minitool-news-center/39/mrt-blocked-system-administrator.jpg)

![Comment verrouiller un MacBook [7 façons simples]](https://gov-civil-setubal.pt/img/news/C9/how-to-lock-macbook-7-simple-ways-1.png)




![5 méthodes efficaces pour accélérer le transfert USB sous Windows 10/8/7 [MiniTool News]](https://gov-civil-setubal.pt/img/minitool-news-center/98/5-effective-methods-speed-up-usb-transfer-windows-10-8-7.jpg)


![Le dossier DCIM est manquant, vide ou n'affiche pas de photos : résolu [Conseils MiniTool]](https://gov-civil-setubal.pt/img/data-recovery-tips/84/dcim-folder-is-missing.png)