HDMI transporte-t-il l'audio? Comment dépanner HDMI No Sound [MiniTool News]
Does Hdmi Carry Audio
Sommaire :

HDMI transporte-t-il l'audio? En général, la réponse est oui. HDMI est une sorte d'interface largement utilisée sur les ordinateurs et les téléviseurs pour transmettre des données audio et vidéo. Cependant, certaines personnes trouvent que le son HDMI ne fonctionne pas lors de la connexion de l'ordinateur au téléviseur, au moniteur ou à un autre appareil. Ce post sur MiniTool vous montre comment résoudre le problème vous-même.
Le son HDMI ne fonctionne pas
HDMI, abréviation de High-Definition Multimedia Interface, est en fait une interface audio / vidéo propriétaire largement utilisée sur les téléviseurs, les moniteurs, les ordinateurs et autres appareils pour transmettre en douceur des données audio (compressées ou non compressées) et des données vidéo (non compressées). HDMI est meilleur que les interfaces similaires comme le câble vidéo composante en qualité d'image, son surround, la prise en charge 3D et bien d'autres aspects.
Voulez-vous convertir des données vidéo / audio AVI dans un autre format?
HDMI transporte-t-il l'audio ? Bien sûr que oui; HDMI peut transporter facilement des données audio et vidéo. Pourquoi les gens posent-ils des questions comme celle-ci? C'est parce qu'ils trouvent que le son HDMI ne fonctionne pas ou que l'audio HDMI ne fonctionne pas. L'audio HDMI ne fonctionne pas fréquemment sur un ordinateur Windows ou un téléviseur; les sections suivantes contiennent des guides sur la façon de résoudre le problème dans les deux cas.
HDMI pas de son: Windows
Si vous constatez que le son ne passe pas par HDMI après avoir connecté votre ordinateur à un périphérique HDMI, veuillez suivre les méthodes ci-dessous pour résoudre le problème.
Un: vérifiez si vous avez utilisé le bon câble HDMI pour le périphérique HDMI.
Deux: définissez HDMI comme périphérique audio par défaut.
- presse Gagner + R .
- Type cpl et cliquez D'accord .
- Assurez-vous que Relecture l'onglet est sélectionné.
- Choisir Haut-parleur / casque ou Haut-parleurs et écouteurs (assurez-vous que le câble HDMI est branché).
- Clique sur le Définir par defaut bouton.
- Sélectionnez le périphérique de sortie connecté via HDMI.
- Clique sur le Définir par defaut bouton.
- Clique sur le D'accord bouton pour confirmer.
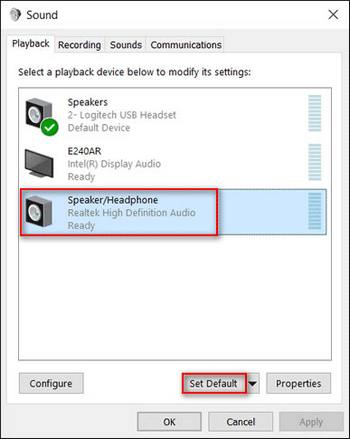
Trois: exécutez l'utilitaire de résolution des problèmes de son Windows.
- presse Gagner + S .
- Type dépanner .
- Sélectionner Dépanner les paramètres .
- Faites défiler la liste dans le volet droit pour sélectionner Lecture audio .
- Clique sur le Exécutez l'utilitaire de résolution des problèmes bouton.
- Attendez le processus de détection des problèmes et suivez les instructions pour apporter les modifications suggérées par l'utilitaire de résolution des problèmes.
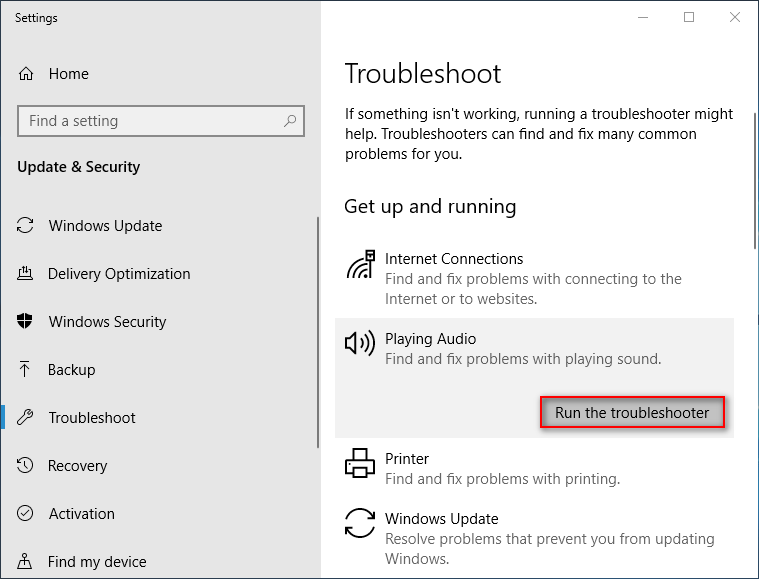
Autres méthodes que vous devriez essayer:
- Activez tous les contrôleurs audio.
- Mettre à jour / restaurer les pilotes graphiques.
- Désinstallez et réinstallez les contrôleurs audio et audio de l'écran.
- Vérifiez les paramètres audio du moniteur ou du téléviseur.
Comment dépanner lorsqu'il n'y a pas de son sur un ordinateur portable Windows 10?
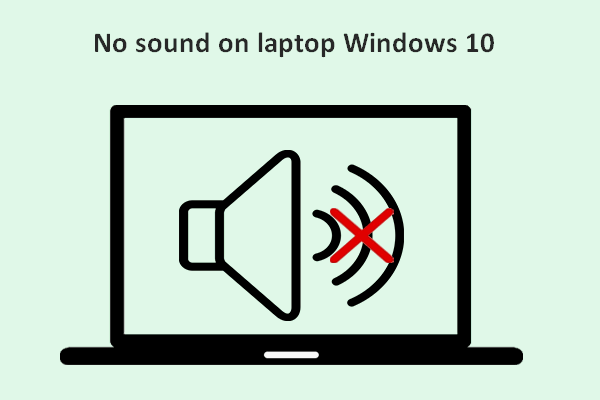 Pas de son sur l'ordinateur portable Windows 10: problème résolu
Pas de son sur l'ordinateur portable Windows 10: problème résolu Il est facile de trouver que de nombreux utilisateurs se sont plaints du problème: pas de son sur un ordinateur portable Windows 10; ils en sont dérangés et espèrent trouver des méthodes utiles pour y remédier.
Lire la suiteHDMI vers TV pas de son
Si vous constatez que le son ne joue pas via HDMI après la connexion au téléviseur avec un câble HDMI, veuillez suivre les étapes ci-dessous pour résoudre le problème.
Étape 1: vérifiez le format du signal HDMI dans les paramètres d'Android TV.
- appuie sur le DOMICILE bouton.
- Sélectionner Réglages .
- Choisir Regarder la télévision -> Entrées externes -> Format du signal HDMI -> sélectionnez le bon HDMI 1 ~ 4 -> sélectionner Format standard au lieu du format amélioré. (Cette étape varie d'un téléviseur à l'autre.)
Veuillez modifier les paramètres de chaque borne HDMI à laquelle un appareil est connecté.
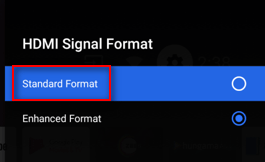
Étape 2: vérifiez le câble HDMI.
Assurez-vous que le câble HDMI est correctement connecté à la fois à l'appareil source et au téléviseur.
Étape 3: configurez votre téléviseur.
Réglez le téléviseur sur l'entrée vidéo appropriée afin de recevoir les signaux de l'appareil source.
Étape 4: configurez le périphérique source.
Réglez le paramètre de sortie audio de l'appareil source pour émettre un signal audio compatible.
Étape 5: essayez un autre téléviseur.
Retirez le câble HDMI du téléviseur actuel et connectez-le correctement à un autre téléviseur. Cela vous aide à vérifier si le problème provient de l'appareil source ou du câble HDMI.
Étape 6: effectuez une réinitialisation de l'alimentation en fonction de votre type de téléviseur.
Étape 7: remplacez le câble HDMI en cas de problème.
Étape 8: effectuez une réinitialisation d'usine si nécessaire.
Voici comment dépanner HDMI aucun affichage ou aucun problème de son.
Comment récupérer des fichiers après la réinitialisation d'usine de l'ordinateur portable?
![[Résolu] Comment créer et gérer une liste déroulante Excel ?](https://gov-civil-setubal.pt/img/news/73/resolved-how-to-create-and-manage-an-excel-drop-down-list-1.png)

![Si votre stylet Surface ne fonctionne pas, essayez ces solutions [MiniTool News]](https://gov-civil-setubal.pt/img/minitool-news-center/77/if-your-surface-pen-is-not-working.jpg)

![Le client de la ligue ne s'ouvre pas? Voici les solutions que vous pouvez essayer. [Actualités MiniTool]](https://gov-civil-setubal.pt/img/minitool-news-center/11/is-league-client-not-opening.jpg)

![Si votre PS4 continue d'éjecter des disques, essayez ces solutions [MiniTool News]](https://gov-civil-setubal.pt/img/minitool-news-center/23/if-your-ps4-keeps-ejecting-discs.jpg)


![6 méthodes pour corriger l'erreur d'analyse sur votre appareil Android [MiniTool News]](https://gov-civil-setubal.pt/img/minitool-news-center/52/6-methods-fix-parse-error-your-android-device.png)

![Comment réparer le code d'erreur 39 de Disney Plus ? Voici un guide ! [Nouvelles MiniTool]](https://gov-civil-setubal.pt/img/minitool-news-center/97/how-fix-disney-plus-error-code-39.png)


![Comment coupler/connecter un clavier à votre iPad ? 3 étuis [MiniTool Tips]](https://gov-civil-setubal.pt/img/news/85/how-to-pair/connect-a-keyboard-to-your-ipad-3-cases-minitool-tips-1.png)




