Comment réparer l'échec du clonage de la migration des données Samsung sous Windows 10 11 ?
How To Fix Samsung Data Migration Cloning Failed On Windows 10 11
Samsung Data Migration est un outil pratique pour migrer vos données en toute sécurité et rapidement. Cependant, ce programme peut parfois mal tourner. Le clonage de Samsung Data Migration a échoué est l'un des messages d'erreur les plus courants que vous pourriez recevoir pendant le processus de migration. Heureusement, ce message de Mini-outil vous expliquera étape par étape comment résoudre ce problème ennuyeux.Échec du clonage de la migration des données Samsung
Migration de données Samsung est un logiciel qui vous permet de migrer toutes vos données, y compris le système d'exploitation, les applications et les fichiers importants, du périphérique de stockage existant vers votre nouveau SSD Samsung. Il est compatible avec les systèmes Windows.
Comme d'autres programmes exécutés sur votre ordinateur, vous pourriez rencontrer des problèmes lors de l'utilisation de Samsung Data Migration. Par exemple, vous pourriez ne pas réussir à effectuer un clonage de disque avec l'un des messages d'erreur suivants :
- Erreur temporaire de Samsung Data Migration.
- Le clonage de Samsung Data Migration a échoué. -00001[ffffffff]
- Le clonage de Samsung Data Migration a échoué. 400230 [061b66]
- Samsung Data Migration interrompu pour une raison inconnue .
- Le clonage de Samsung Data Migration a échoué. Une erreur s'est produite lors de la lecture d'un superbloc. 201130[0311aa]
- Le clonage de Samsung Data Migration a échoué. Une erreur s'est produite lors de la lecture du disque. 301001[0497c9]
Bien qu'il soit difficile de trouver la cause première de ce problème, nous énumérons ici quelques facteurs courants qui entraînent Le clonage de Samsung Data Migration a échoué :
- Interfection d'un logiciel antivirus
- Pas assez d'espace disque sur le disque cible
- Un disque source chiffré par BitLocker
- Panne de disque dur
- Déplacer des fichiers ou des partitions volumineux
- Interférence d'autres programmes
Comment réparer l’échec du clonage de la migration des données Samsung sous Windows 10/11 ?
Quelques vérifications préalables avant le dépannage
Avant d'appliquer des solutions plus avancées, vous pouvez essayer les conseils suivants :
- Transférez moins de données à la fois.
- Mettez à jour votre logiciel de migration de données Samsung.
- Mettez à jour vos pilotes de disque avec la dernière version.
- Fermez les programmes d'arrière-plan inutiles .
- Assurez-vous que votre port SATA ou votre câble SATA vers USB est correctement connecté.
Correctif 1 : désactiver le mode veille prolongée
Généralement, Mode veille prolongée vous permet de gérer la consommation électrique plus efficacement. Dans ce mode, votre ordinateur arrêtera tous les processus en cours et en arrière-plan. Si vous recevez Samsung Data Migration a été interrompu pour une raison inconnue , le mode Hibernation pourrait être blâmé. Voici comment le désactiver :
Conseils: Par défaut, le mode Hibernation est désactivé sous Windows 11/10/8/8.1. Si vous ne l'allumez jamais, passez à la solution suivante.Étape 1. Cliquez avec le bouton droit sur le Commencer menu et sélectionnez Courir .
Étape 2. Tapez cmd et appuyez sur Ctrl + Changement + Entrer exécuter une élévation Invite de commande .
Étape 3. Dans la fenêtre de commande, tapez powercfg.exe / mise en veille prolongée désactivée et appuyez sur Entrer .
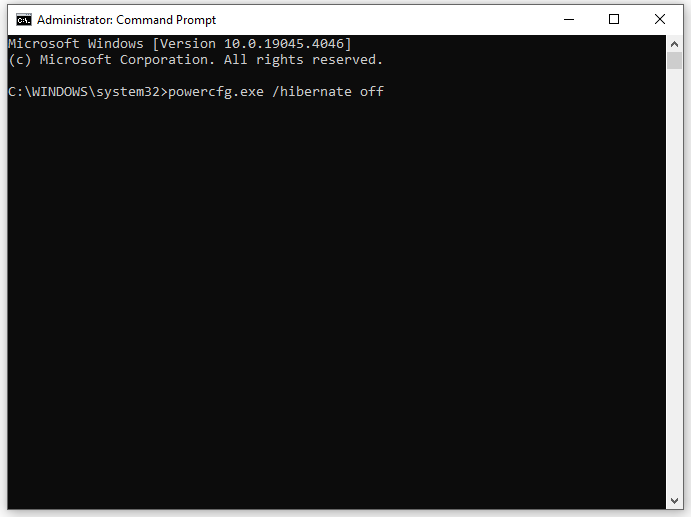
Regarde aussi: Si vous éteignez, mettez en veille ou mettez en veille prolongée votre PC Windows 10
Correctif 2 : désactiver BitLocker
Peut-être que le lecteur source est chiffré par BitLocker, provoquant l'échec du clonage de Samsung Data Migration. Par conséquent, vous devez déchiffrer le lecteur avant de cloner les données. Voici comment procéder :
Étape 1. Tapez Panneau de contrôle dans la barre de recherche et cliquez sur Entrer .
Étape 2. Développez le menu déroulant à côté Vu par et sélectionnez Catégorie .
Étape 3. Cliquez sur Système et sécurité > faites défiler vers le bas pour trouver Chiffrement de lecteur BitLocker > frappe-le.
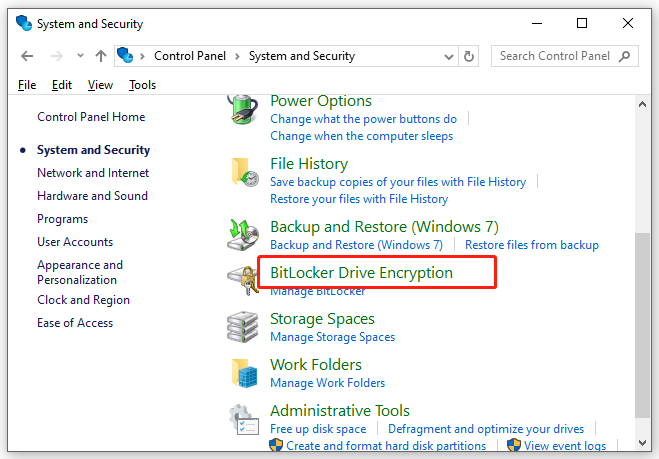
Étape 4. Localisez le lecteur avec la protection BitLocker et appuyez sur Désactivez BitLocker .
Étape 5. Confirmez cette opération et attendez la fin du processus de décryptage.
Correctif 3 : défragmenter le disque dur source
La quantité de données fragmentées sur votre disque dur peut augmenter avec le temps. Une fois qu'il y a trop de fragments sur votre disque dur, votre ordinateur mettra plus de temps à lire ou à écrire sur le disque. Si votre clonage de Samsung Data Migration a échoué ou a pris une éternité en raison de la présence de fragments, envisagez défragmenter votre disque dur . Ce faisant, il consolidera les fichiers et les données qui s'y trouvent. Suivez ces étapes:
Étape 1. Appuyez sur Gagner + R. pour ouvrir le Courir boîte.
Étape 2. Tapez dfrgui et frappé Entrer lancer Défragmenter et optimiser les lecteurs .
Étape 3. Sélectionnez le disque dur que vous souhaitez cloner et appuyez sur Optimiser .
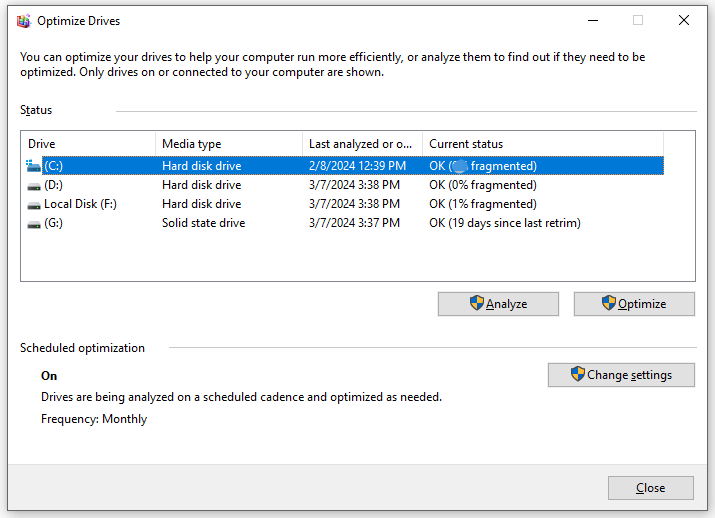 Conseils: Et si Défragmenter et optimiser les lecteurs arrête de fonctionner ? Ne t'inquiète pas! Vous pouvez vous référer à ce guide - Comment réparer la défragmentation qui ne fonctionne pas sous Windows 10/11 pour le faire réparer.
Conseils: Et si Défragmenter et optimiser les lecteurs arrête de fonctionner ? Ne t'inquiète pas! Vous pouvez vous référer à ce guide - Comment réparer la défragmentation qui ne fonctionne pas sous Windows 10/11 pour le faire réparer.Correctif 4 : désactiver la protection du système
Tout processus lié au système, tel que la protection du système, peut limiter l'accès à certaines zones du lecteur, déclenchant l'échec du clonage de Samsung Data Migration. Désactivation de la protection du système pourrait fonctionner. Voici comment procéder :
Étape 1. Appuyez sur Gagner + je ouvrir Paramètres Windows et allez à Système .
Étape 2. Dans le À propos onglet, faites défiler vers le bas pour trouver Protection du système et frappe-le.
Étape 3. Sous Paramètres de protection , sélectionnez le lecteur source et appuyez sur le bouton Configurer bouton.
Étape 4. Cochez Désactiver la protection du système et frappé Appliquer & D'ACCORD pour que les changements soient efficaces.
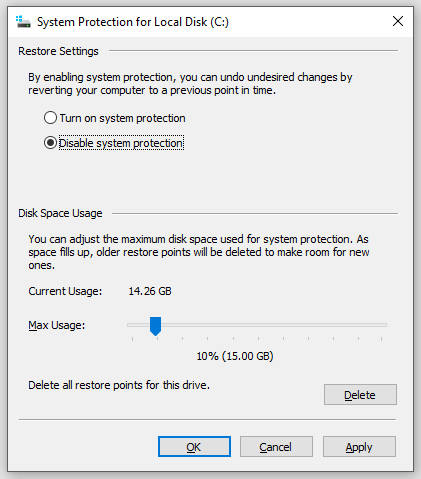
Correctif 5 : désactiver les fichiers d'échange
La désactivation des fichiers d'échange s'est également avérée réalisable. Voici comment procéder :
Étape 1. Ouvrir Explorateur de fichiers et faites un clic droit sur Ce PC choisir Propriétés dans le menu contextuel.
Étape 2. Dans le Avancé onglet, cliquez sur Paramètres sous Performance .
Étape 3. Dans le Avancé onglet, appuyez sur Changement sous Mémoire virtuelle .
Étape 4. Décochez Gérer automatiquement la taille du fichier d'échange pour tous les lecteurs et sélectionnez Aucun fichier d'échange .
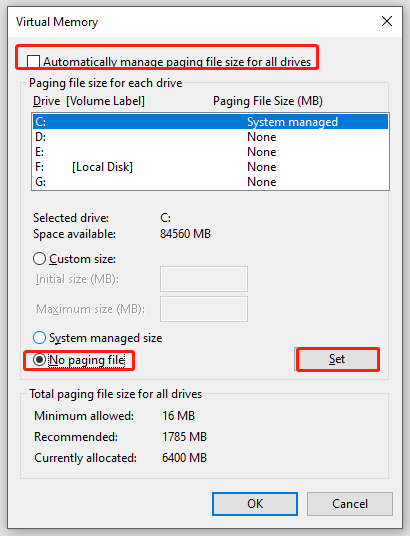
Étape 5. Cliquez sur Ensemble & D'ACCORD .
Correctif 6 : Exécutez CHKDSK
Secteurs défectueux sur le disque dur pourrait également être responsable de Le clonage de Samsung Data Migration a échoué . Dans ces conditions, vous pouvez utiliser CHKDSK pour vérifier les secteurs défectueux et les protéger. Voici comment procéder :
Étape 1. Exécuter Invite de commande en tant qu'administrateur.
Étape 2. Dans la fenêtre de commande, tapez chkdsk c : /f /r /x et frappé Entrer . Remplacer c avec la lettre de lecteur réelle de la partition/du volume cible, par ex. C, D. E) pour vérifier un à un les secteurs défectueux sur ces partitions.
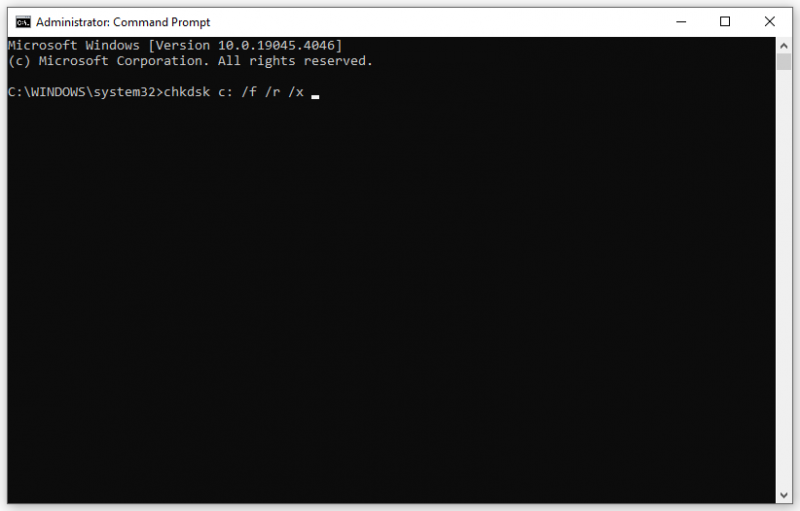
Regarde aussi: CHKDSK prend-il une éternité sur votre PC ? Regardez ici
Correctif 7 : désactiver temporairement le logiciel antivirus
Un logiciel antivirus est conçu pour protéger votre ordinateur contre les attaques de virus, de logiciels malveillants et d'autres menaces, mais il peut également perturber l'installation de certains programmes fiables ou entrer en conflit avec certains processus normaux. Ici, nous prenons comme exemple la désactivation de Windows Defender :
Étape 1. Ouvrir Paramètres Windows .
Étape 2. Dans le menu des paramètres, recherchez Mise à jour et sécurité et frappe-le.
Étape 3. Dans le Sécurité Windows rubrique, cliquez sur Protection contre les virus et les menaces .
Étape 4. Frappez Gérer les paramètres puis désactivez Protection en temps réel .
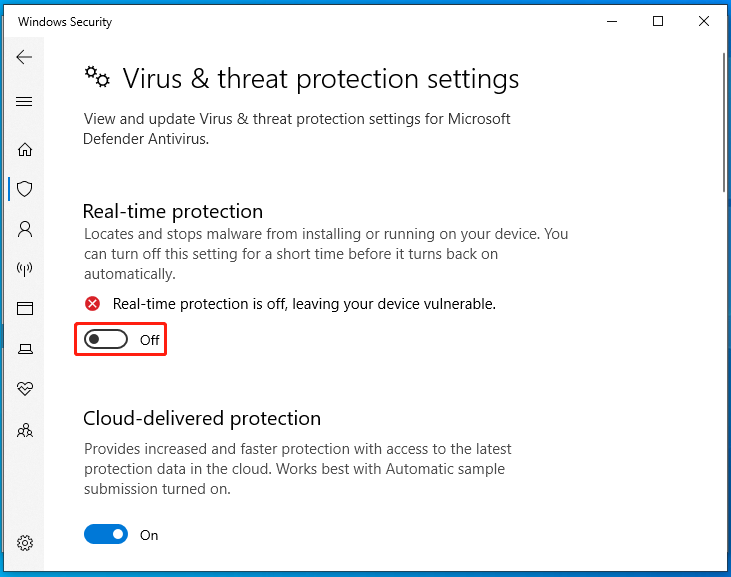
Correctif 8 : désactivation temporaire du pare-feu Windows Defender
De même, le pare-feu Windows Defender peut bloquer certains accès autorisés par erreur. Voici comment le désactiver :
Étape 1. Tapez Panneau de contrôle dans la barre de recherche et sélectionnez la meilleure correspondance.
Étape 2. Cliquez sur Système et sécurité > Pare-feu Windows Defender > Activer ou désactiver le pare-feu Windows Defender .
Étape 3. Cochez Désactivez le pare-feu Windows Defender (non recommandé) sous Paramètres du réseau privé et Paramètres du réseau public .
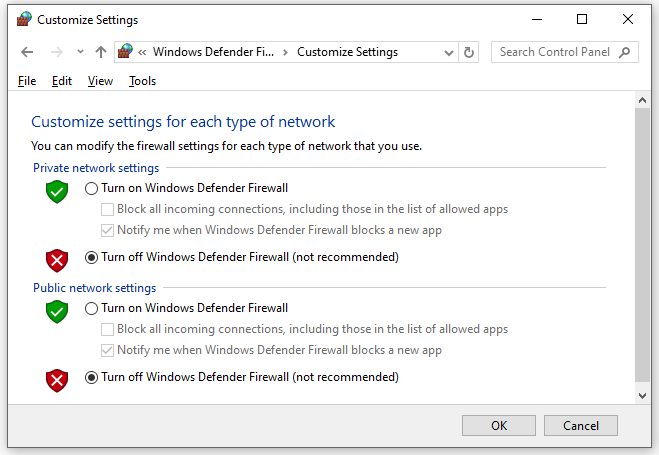
Étape 4. Enregistrez la modification.
Conseils: Vous pouvez également autoriser la migration de données Samsung via le pare-feu Windows Defender. Voir ce guide - Comment autoriser ou bloquer un programme via le pare-feu Windows 10 pour obtenir plus d'instructions.Correctif 9 : clonez vos données avec un autre outil – MiniTool ShadowMaker
Si tout échoue, vous feriez mieux de vous tourner vers un autre logiciel de clonage – MiniTool ShadowMaker. Ce gratuit Logiciel de sauvegarde PC est capable de cloner un disque dur sur un SSD ou cloner un SSD sur un SSD plus grand sur des appareils Windows. Il est convivial pour les débutants en informatique, les experts en informatique et même les entreprises.
C'est le meilleur choix pour vous lorsque vous avez besoin de mettre à niveau votre disque dur pour meilleures performances du disque . En outre, vous pouvez bénéficier du service de sauvegarde et de restauration pour sauvegarder vos données en quelques clics simples. Voyons maintenant comment effectuer un clonage de disque avec :
Conseils: Il est à noter que MiniTool ShadowMaker vous permet de cloner gratuitement un disque de données. Si tu veux déplacer Windows vers un autre lecteur , une édition plus avancée sera nécessaire.Étape 1. Téléchargez et installez gratuitement MiniTool ShadowMaker. Après cela, cliquez sur son raccourci sur votre bureau pour le lancer.
Essai de MiniTool ShadowMaker Cliquez pour télécharger 100% Propre et sûr
Étape 2. Dans le Outils page, cliquez sur Cloner un disque .
Étape 3. Cliquez sur Possibilités dans le coin inférieur gauche, puis vous pouvez choisir un ID de disque et un mode de clonage de disque.
Dans le Nouvel identifiant de disque section, MiniTool ShadowMaker sélectionne Nouvel identifiant de disque par défaut.
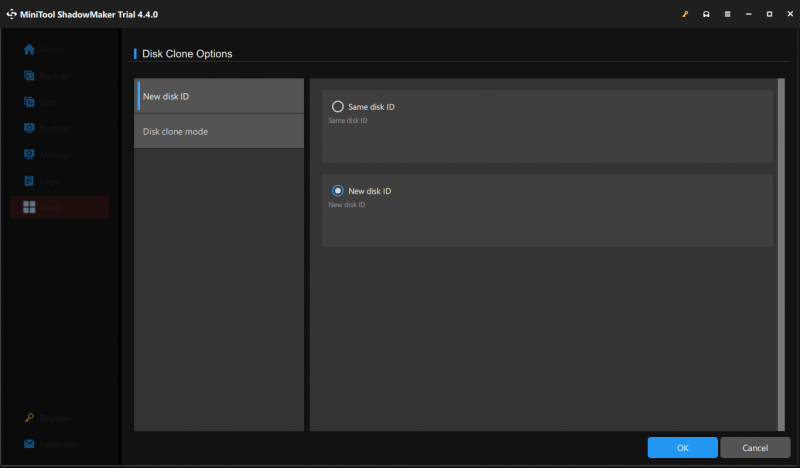
Pour ce qui est de Mode clonage de disque , vous pouvez soit choisir Clone de secteur utilisé ou Clone secteur par secteur .
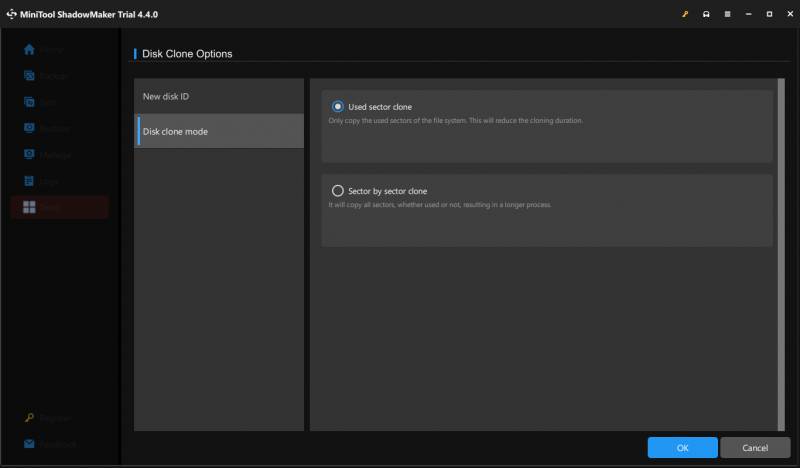
Étape 4. Vous pouvez maintenant choisir le disque source et le disque cible.
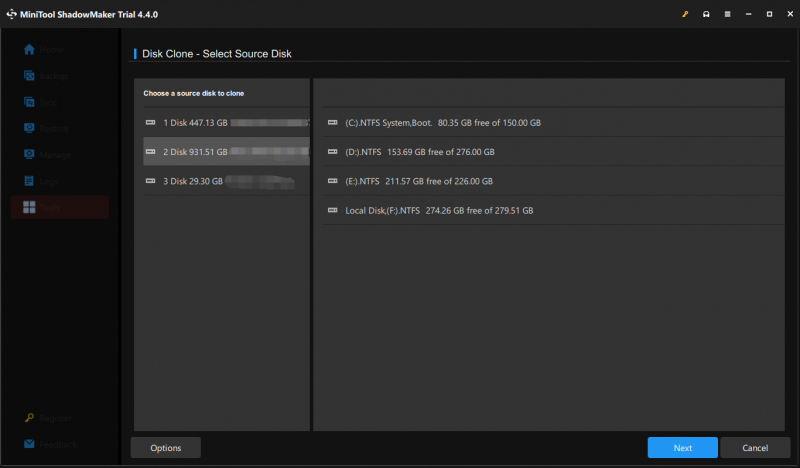
Étape 5. Cliquez sur Commencer pour commencer le processus de clonage.
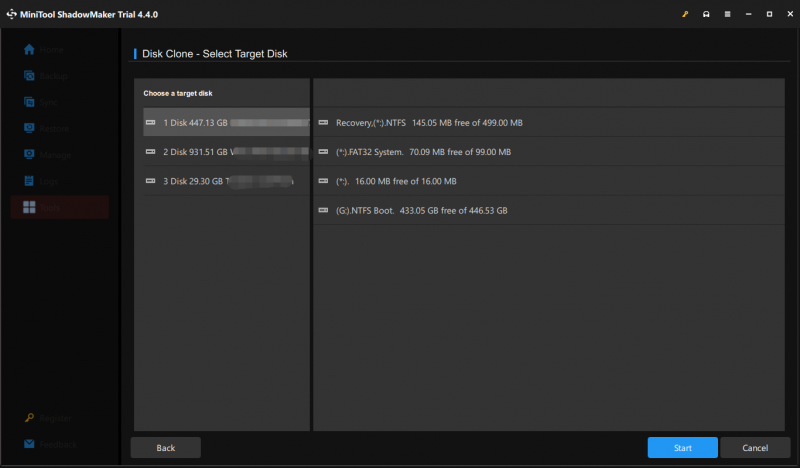
Étape 6. Ensuite, MiniTool ShadowMaker vous avertira que toutes les données du disque cible seront détruites. Cliquer sur D'ACCORD pour confirmer l'action et attendre la fin du processus.
Option 1 : remplacer le disque dur par un SSD
Si vous souhaitez simplement remplacer l'ancien disque dur par le nouveau SSD (pour les utilisateurs d'ordinateurs portables), vous devez :
- Éteignez votre ordinateur.
- Retirez le disque source.
- Remettez le nouveau SSD à sa place d'origine.
Option 2 : continuer à utiliser le disque source pour le stockage des données
Certains d'entre vous préféreront peut-être continuer à utiliser l'ancien disque dur comme périphérique de stockage de données. Veuillez :
- Définir le nouveau SSD comme périphérique de démarrage par défaut dans BIOS .
- Démarrez votre ordinateur à partir du SSD cloné.
- Formatez et répartissez le disque source.
Nous avons besoin de votre voix
Samsung Data Migration ne fonctionne qu'avec les SSD Samsung, tandis que MiniTool ShadowMaker est également compatible avec les disques d'autres marques telles que WD, SanDisk, Toshiba, Kingston, etc. C’est pourquoi nous vous recommandons fortement d’essayer cette dernière.
Essai de MiniTool ShadowMaker Cliquez pour télécharger 100% Propre et sûr
J'espère que tous les conseils et solutions pourront vous éclairer sur la façon de résoudre le problème. Le clonage de Samsung Data Migration a échoué en raison de différents facteurs. Pour plus de questions ou de suggestions sur MiniTool ShadowMaker, veuillez nous contacter directement via soutien @ minitool.com . Nous attendons avec impatience vos commentaires !
FAQ sur l'échec du clonage de la migration des données Samsung
Pourquoi mon Samsung Data Migration ne fonctionne-t-il pas ? Selon certains utilisateurs de Windows, le dysfonctionnement de Samsung Data Migration peut être dû aux raisons ci-dessous :Connexion lâche entre le port SATA et le câble SATA-USB.
Un problème avec le disque source ou le disque cible.
Erreurs sous-jacentes du disque dur ou mauvaises erreurs. Samsung Data Migration est-il la même chose que le clonage ? Oui, Samsung Data Migration est la même chose que le clonage. Ce programme prend en charge le clonage d'un disque sur un SSD Samsung afin de transférer des données ou un système. Combien de temps prend la migration de données Samsung ? Lors du clonage d'un disque avec Samsung Data Migration, le temps nécessaire dépend de la taille des données, de la méthode de transfert et des performances de l'appareil. Généralement, le temps varie de quelques minutes à quelques heures.
![Qu'est-ce que File Association Helper et comment le supprimer? [Actualités MiniTool]](https://gov-civil-setubal.pt/img/minitool-news-center/25/what-is-file-association-helper.jpg)


![Impossible de corriger cette page en toute sécurité? Essayez ces méthodes! [Actualités MiniTool]](https://gov-civil-setubal.pt/img/minitool-news-center/30/can-t-correct-securely-this-page.png)





![Les 2 meilleures façons de démarrer à l'invite de commandes dans Windows 10 [MiniTool Tips]](https://gov-civil-setubal.pt/img/data-recovery-tips/11/best-2-ways-boot-command-prompt-windows-10.jpg)
![Pilote WiFi Windows 10 : Télécharger, mettre à jour, résoudre le problème du pilote [MiniTool News]](https://gov-civil-setubal.pt/img/minitool-news-center/55/wifi-driver-windows-10.png)
![Échec de la connexion des méthodes à Acrobat à une erreur de serveur DDE [MiniTool News]](https://gov-civil-setubal.pt/img/minitool-news-center/27/methods-acrobat-failed-connect-dde-server-error.png)


![Impossible de communiquer avec votre Google Home: 7 solutions utiles [MiniTool News]](https://gov-civil-setubal.pt/img/minitool-news-center/92/could-not-communicate-with-your-google-home.png)




