Windows 11 Valorant ne fonctionne pas sur les PC sans TPM 2.0
Windows 11 Valorant Not Working Pcs Without Tpm 2
Valorant prend-il en charge Windows 11 ? Selon Riot Games, Valorant sur Windows 11 ne peut pas fonctionner sans TPM 2.0. Lisez cet article et vous pourrez connaître quelques détails sur cette actualité. En outre, certaines solutions au non-lancement/ouverture de Valortant sont introduites.Sur cette page :Windows 11 Valorant ne fonctionne pas
Quant à Windows 11, vous avez peut-être entendu beaucoup d'informations sur le TPM 2.0 qui constitue une configuration système importante de ce nouveau système d'exploitation. En outre, il joue également un rôle important dans Valortant. Riot Games est prêt pour Windows 11 et l'équipe a signalé que vous devrez disposer du TPM 2.0 pour jouer à Valorant sur le système d'exploitation.
Certains d’entre vous se demanderont peut-être : Valorant prend-il en charge Windows 11 sur un PC qui tente de contourner le démarrage du TPM ? La réponse est : Valorant ne peut pas fonctionner sur des PC Windows 11 non pris en charge s’ils ne disposent pas de Secure Boot et de TPM 2.0. Si vous exécutez ce jeu sur un tel PC, une erreur peut apparaître indiquant que cette version de Vanguard nécessite l'activation du TPM version 2.0 et du démarrage sécurisé pour pouvoir jouer.

Riot Games met à jour son système anti-triche Vanguard, qui applique Secure Boot et TPM 2.0 dans Windows 11. Cela vise à empêcher les joueurs de tricher sur le matériel ou l'ID de l'appareil s'ils sont bannis par ce jeu. Après tout, le TPM (Trusted Platform Module) concerne la sécurité. Autrement dit, vous ne pouvez pas usurper un nouvel ID de périphérique lorsque le matériel ou l'ID de périphérique spécifique reçoit une interdiction.
Pour Windows 10, si le PC ne dispose pas de TPM, vous pouvez toujours exécuter Valorant. Cette exigence ne s’applique pas aux PC Windows 10.
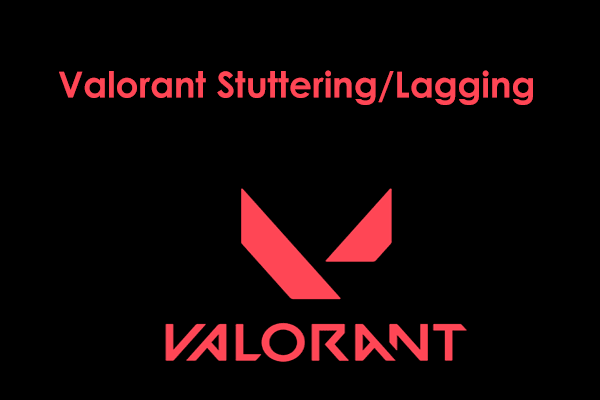 Pourquoi Valorant bégaie/retarde-t-il et comment y remédier
Pourquoi Valorant bégaie/retarde-t-il et comment y remédierPourquoi Valorant bégaie/retarde-t-il dans Windows 11/10 ? Comment réparer le bégaiement dans Valorant ? Trouvez les raisons et les solutions au problème dans cet article.
En savoir plusValorant n'ouvre pas Windows 10/11
Si votre PC Windows 11 prend en charge TPM 2.0 mais que Valorant ne peut toujours pas fonctionner, par exemple, Valorant ne se lance/s'ouvre pas, que devez-vous faire ? Le problème peut également survenir sous Windows 10. Les principales raisons peuvent être un bug du lanceur Valorant, un problème du système anti-triche de Vanguard, des problèmes logiciels tels qu'une installation incorrecte du programme, des pilotes graphiques obsolètes, etc.
Quelle que soit la cause, vous pouvez corriger l'erreur Valorant TPM 2.0 dans Windows 11/10. Allez chercher des solutions à partir de cette partie.
Exécutez Valorant en mode compatible.
Si la mise à jour Windows entre en conflit avec Valorant ou si un problème de compatibilité du client de jeu Valorant apparaît, empêchant le client Riot d'ouvrir Valorant, vous pouvez essayer d'exécuter Valorant en mode de compatibilité pour résoudre ce problème.
Étape 1 : cliquez avec le bouton droit sur Valorant et choisissez Propriétés .
Étape 2 : Sous le Compatibilité onglet, cochez la case de Exécuter ce programme en mode de compatibilité pour . Si vous utilisez Windows 10, choisissez Windows 8.
Étape 3 : Enregistrez la modification.
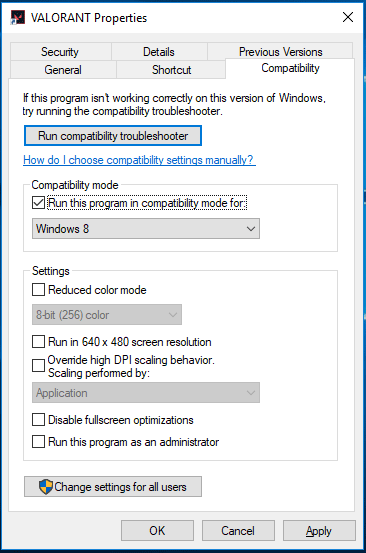
Exécutez Valorant en tant qu'administrateur
Vous pouvez essayer d'exécuter ce jeu avec des privilèges d'administrateur et voir si Valorant peut se lancer ou s'ouvrir. Faites simplement un clic droit sur l'icône Valorant et choisissez Exécuter en tant qu'administrateur . Si cela fonctionne, vous pouvez configurer ce jeu pour qu'il s'exécute toujours avec les droits d'administrateur. Faites un clic droit dessus et choisissez Propriétés . Sous le Compatibilité onglet, cochez la case de Exécutez ce programme en tant qu'administrateur .
Fermer tous les processus liés aux émeutes
Valorant ne se lance pas, aucune erreur ne peut se produire si un processus Riot ne fonctionne pas correctement. Pour résoudre ce problème, vous pouvez fermer tous les processus Riot et voir si votre problème est résolu.
Étape 1; Lancez le Gestionnaire des tâches dans Windows 11/10 en tapant Gestionnaire des tâches dans la zone de recherche et en cliquant sur le résultat.
Étape 2 : Sous le Processus et recherchez les processus Riot (ils ont généralement un logo Valorant ou Riot). Cliquez sur un et choisissez Tâche finale .
Mettre à jour le pilote de la carte graphique
Si le pilote de votre carte graphique est obsolète, le problème de Windows 10/Windows 11 Valorant qui ne fonctionne pas/lancement/ouverture peut survenir. Pour résoudre ce problème, vous devez mettre à jour ce pilote.
Étape 1 : cliquez avec le bouton droit sur Commencer bouton et choisissez Gestionnaire de périphériques .
Étape 2 : Développer Prises d'écran , cliquez avec le bouton droit sur le pilote GPU et choisissez Mettre à jour le pilote .
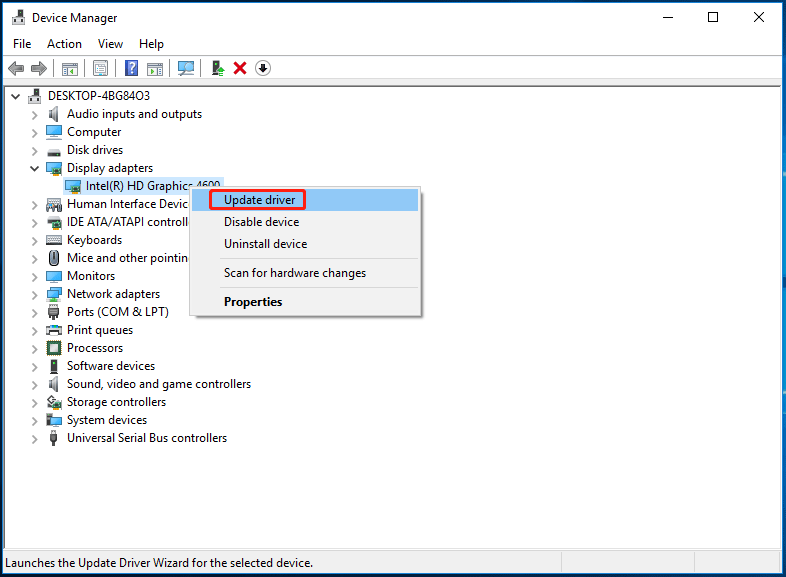
Étape 3 : Laissez Windows rechercher automatiquement le dernier pilote pour GPU et installez-le sur votre PC.
Article associé: Comment mettre à jour les pilotes de carte graphique (NVIDIA/AMD/Intel) ?
Réinstaller Valorant
Si toutes ces méthodes ne permettent pas de résoudre le problème de Valorant qui ne s'ouvre pas du tout dans Windows 11/10, la dernière méthode que vous pouvez essayer est de réinstaller Valorant.
Allez simplement à Panneau de configuration > Désinstaller un programme . Faites un clic droit sur Valorant et cliquez Désinstaller . Après cela, rendez-vous sur le site officiel et téléchargez la dernière version de cette version. Ensuite, réinstallez-le sur votre PC.
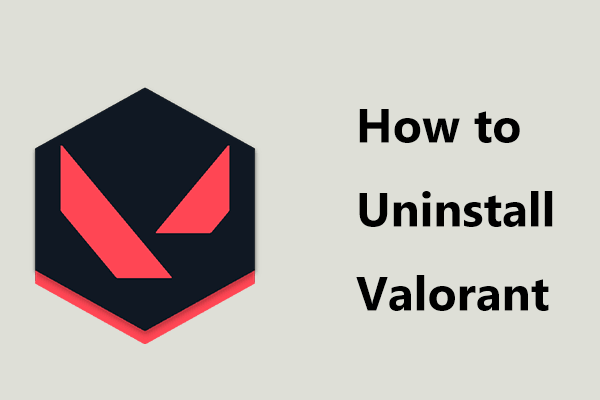 Comment désinstaller Valorant sur Windows 11/10 ? Suivez le guide !
Comment désinstaller Valorant sur Windows 11/10 ? Suivez le guide !Comment désinstaller complètement Valorant sur Windows 11/10 ? C’est une chose simple si vous suivez le guide ici et voyons ce que vous devez faire.
En savoir plusDerniers mots
Voici la fin de cet article. Nous vous montrons la situation dans laquelle Windows 11 Valorant ne fonctionne pas sur un PC sans TPM 2.0 et quelques solutions pour réparer le client Riot qui n'ouvre pas Valorant. Résolvez simplement votre problème en essayant les méthodes mentionnées.
![RÉSOLU: Comment récupérer rapidement et en toute sécurité un fichier perdu dans Windows Server [MiniTool Tips]](https://gov-civil-setubal.pt/img/data-recovery-tips/68/solved-how-quick-safely-recover-lost-file-windows-server.jpg)

![4 solutions rapides à l'utilisation élevée du processeur dans Call of Duty Warzone Windows 10 [MiniTool Tips]](https://gov-civil-setubal.pt/img/news/D2/4-quick-fixes-to-call-of-duty-warzone-high-cpu-usage-windows-10-minitool-tips-1.png)
![[Résolu !] Comment réparer le ping élevé de Rocket League sur Windows 10 11 ?](https://gov-civil-setubal.pt/img/news/D0/solved-how-to-fix-rocket-league-high-ping-on-windows-10-11-1.png)



![[Résolu] Comment désactiver le sur-typage en désactivant la clé d'insertion? [Actualités MiniTool]](https://gov-civil-setubal.pt/img/minitool-news-center/47/how-turn-off-overtype-disabling-insert-key.jpg)





![[Revue] CDKeys est-il légitime et sûr pour acheter des codes de jeux bon marché ?](https://gov-civil-setubal.pt/img/news/90/is-cdkeys-legit.png)




![Comment réparer le compte d'utilisateur Nvidia verrouillé Windows 10/11 ? [Astuces MiniTool]](https://gov-civil-setubal.pt/img/news/1A/how-to-fix-nvidia-user-account-locked-windows-10/11-minitool-tips-1.jpg)
