Comment installer Windows 11 23H2 sur du matériel non pris en charge ?
How To Install Windows 11 23h2 On Unsupported Hardware
Certains utilisateurs Windows qui utilisent Windows 10 ou une version antérieure de Windows 11 souhaitent effectuer une mise à niveau vers Windows 11 23H2, mais leurs appareils ne sont pas pris en charge. Ce message de Mini-outil présente comment installer Windows 11 23H2 sur du matériel non pris en charge.Windows 11 version 23H2 est désormais disponible en téléchargement et comprend de nombreuses améliorations intéressantes et de nouvelles fonctionnalités. Dans nos articles précédents, nous avons présenté comment éviter les problèmes lors de l'installation de Windows 11 23H2 et comment désactiver le bloc de sauvegarde pour passer à Windows 11 23H2 . Aujourd'hui, voyons comment installer Windows 11 23H2 sur du matériel non pris en charge .
Conseils: Avant d'installer Windows 11 23H2 sur votre PC, créer une sauvegarde de la machine est très important car personne ne peut s'assurer que tout va bien. Si vous souhaitez revenir au système précédent, l'image système est utile. Logiciel de sauvegarde PC - MiniTool ShadowMaker peut être votre bon assistant, qui peut sauvegarder l'ensemble de votre système en quelques étapes. Obtenez-le maintenant et vous pourrez utiliser son édition d'essai gratuitement pendant 30 jours.Essai de MiniTool ShadowMaker Cliquez pour télécharger 100% Propre et sûr
Il existe deux situations différentes, vous devez en choisir une en fonction de votre besoin de mettre à niveau Windows 11 23H2 sur du matériel non pris en charge.
Situation 1 : mise à niveau de Windows 10 vers Windows 11 23H2 sur du matériel non pris en charge
Les deux méthodes nécessitent une clé USB d’au moins 8 Go et vous devez la connecter à votre PC.
Voie 1 : via le support d'installation de Windows 11 23H2
1. Accédez à Téléchargement officiel de Windows 11 23H2 de Microsoft page pour télécharger le Outil de création de support Windows 11 sur votre PC.
2. Double-cliquez sur le fichier exe pour l'exécuter. Puis clique Accepter sur la page des conditions de licence.
3. Choisissez la langue et l'édition. Puis clique Suivant continuer.
4. Sélectionnez clé USB et cliquez Suivant .
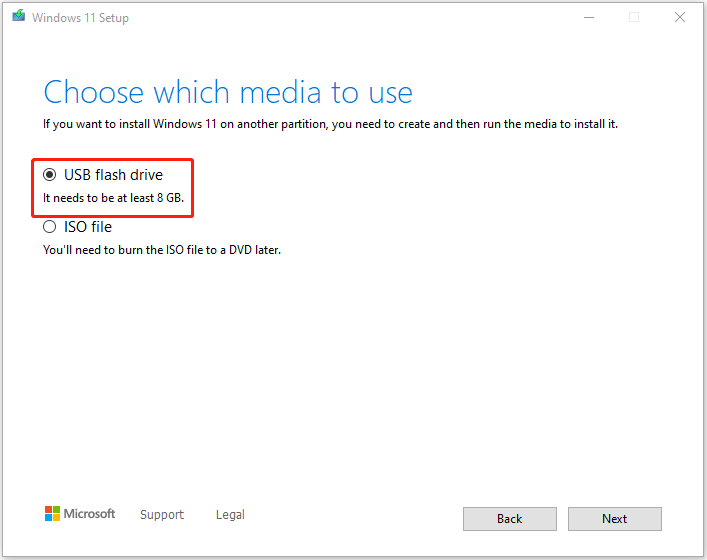
5. Sélectionnez la clé USB connectée et cliquez sur Suivant . Ensuite, il commencera à télécharger Windows 11 23H2 sur votre clé USB.
6. Arrêtez votre PC et démarrez-le dans le BIOS. Ensuite, modifiez l’ordre de démarrage pour qu’il démarre à partir de la clé USB contenant le support Windows 11 23H2.
7. Une fois que vous obtenez l’écran d’erreur indiquant que votre appareil ne prend pas en charge Windows 11 23H2, appuyez sur Ctrl + Maj + F10 ensemble pour ouvrir Invite de commande .
8. Tapez regedit dedans et appuyez sur Entrer ouvrir Éditeur de registre .
9. Accédez au chemin suivant :
Ordinateur\HKEY_LOCAL_MACHINE\SYSTEM\Setup
10. Cliquez avec le bouton droit sur Installation clé, puis choisissez Nouveau et cliquez Clé . Nommez-le comme LabConfig .
11. Dans le panneau de droite, cliquez avec le bouton droit sur l'espace et choisissez Nouveau > Valeur DWORD (32 bits) pour créer les valeurs suivantes une par une et modifier leurs données de valeur en 1 :
- ContournerTPMCheck
- ContournerCPUCheck
- Contourner la RAMCheck
- ContournerSecureBootCheck
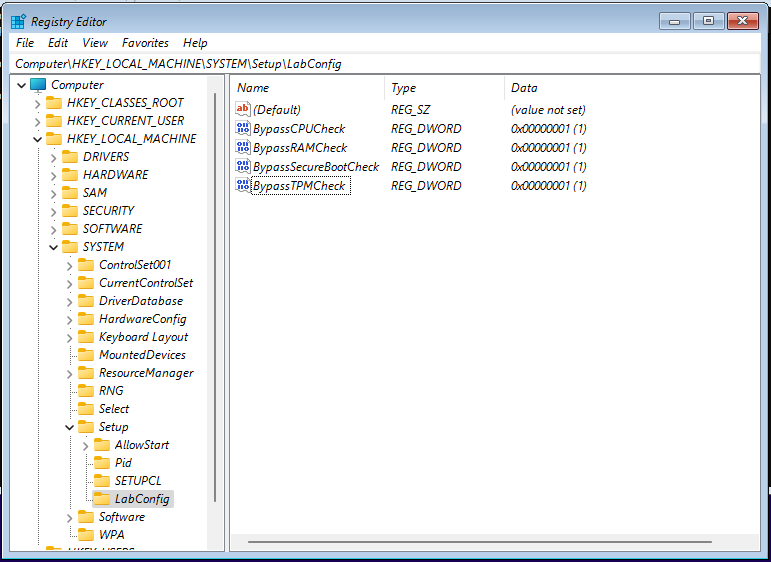
12. Fermer Éditeur de registre et tapez sortie dans Invite de commande . Ensuite, vous pouvez continuer à installer Windows 11 23H2 avec succès sur du matériel non pris en charge.
Voie 2 : Via Rufus
Si vous pensez que la méthode précédente est un peu difficile, il existe une autre méthode pour vous – via Rufus.
1. Téléchargez Rufus depuis le site officiel . Ensuite, exécutez-le pour accéder à son interface principale.
2. Dans le Sélection de démarrage partie, cliquez sur la liste déroulante et sélectionnez TÉLÉCHARGER .
3. Ensuite, vous devez choisir la version, l’édition, la langue et l’architecture. Cliquez sur Télécharger .
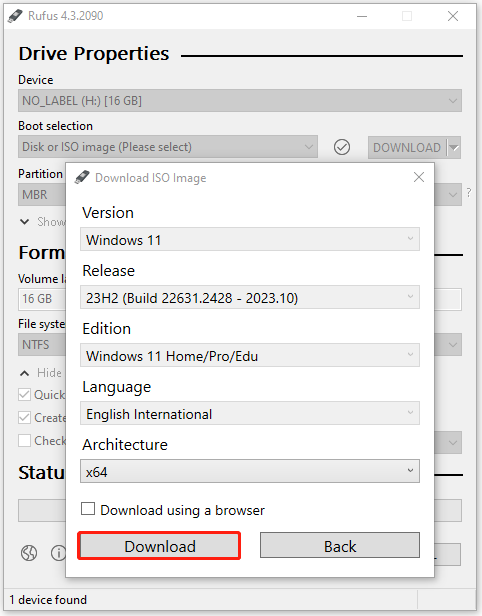
4. Une fois le téléchargement terminé, la sélection de démarrage sera automatiquement le fichier ISO qui vient d'être téléchargé et vous pourrez cliquer sur COMMENCER continuer.
5. Ensuite, il vous demandera de personnaliser l'installation de Windows. Vous devez vérifier le Supprimer l'exigence de 4 Go+ de RAM, de démarrage sécurisé et de TPM 2.0 option.
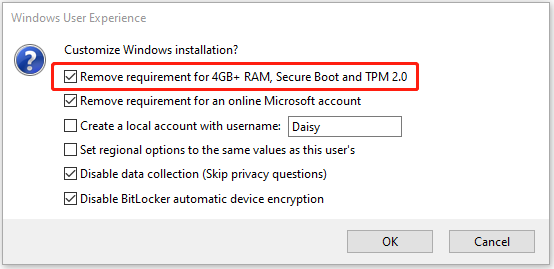
6. Une fois la création terminée. Vous devez démarrer le PC à partir de la clé USB et suivre les instructions à l'écran pour mettre à niveau Windows 11 23H2 sur du matériel non pris en charge.
Situation 2 : mise à niveau d'une version antérieure de Windows 11 vers 23H2 sur du matériel non pris en charge
Si vous avez l'intention de passer de la version antérieure de Windows 11 à 23H2 sur du matériel non pris en charge, les étapes sont plus simples.
1. Accédez au Catalogue Microsoft Update pour télécharger le KB5031455 mise à jour.
2. Installez-le sur votre PC.
3. Accédez à nouveau au catalogue Microsoft Update et téléchargez le KB5027397 mise à jour.
4. Ensuite, installez le package d'activation pour Windows 11 23H2.
Derniers mots
Voici comment installer Windows 11 23H2 sur du matériel non pris en charge. Choisissez la méthode correspondante pour l'installer en fonction de votre système d'exploitation d'origine.




![Top 8 des sites pour regarder des films Telugu en ligne [Gratuit]](https://gov-civil-setubal.pt/img/movie-maker-tips/11/top-8-sites-watch-telugu-movies-online.png)




![Qu'est-ce que File Association Helper et comment le supprimer? [Actualités MiniTool]](https://gov-civil-setubal.pt/img/minitool-news-center/25/what-is-file-association-helper.jpg)

![Comment récupérer des données à partir d'un lecteur exFAT ? [Problème résolu !] [Conseils MiniTool]](https://gov-civil-setubal.pt/img/data-recovery-tips/21/how-recover-data-from-an-exfat-drive.png)


![[FIX] Erreur «La poignée est invalide» lors de la sauvegarde du système [MiniTool Tips]](https://gov-civil-setubal.pt/img/backup-tips/69/handle-is-invalid-error-when-backing-up-system.jpg)

![Comment réparer une erreur de données (contrôle de redondance cyclique)! Regardez ici! [Astuces MiniTool]](https://gov-civil-setubal.pt/img/data-recovery-tips/57/how-fix-data-error.png)

