Comment récupérer des captures d'écran Snip & Sketch non enregistrées sous Windows
How To Recover Unsaved Snip Sketch Screenshots On Windows
L'outil Snip & Sketch s'est-il fermé de manière inattendue avant que vous puissiez enregistrer votre capture d'écran ? Comment récupérer des captures d'écran Snip & Sketch non enregistrées effectivement? Maintenant, ce tutoriel sur Logiciel MiniTool vous guidera à travers les étapes de récupération détaillées.Couper et esquisser est un puissant outil de capture d'écran. Il fournit une fonction de capture d'écran pratique, vous permettant d'ouvrir directement l'outil de capture d'écran via le raccourci Windows + Maj + S , puis sélectionnez une sélection rectangulaire, une sélection libre, une fenêtre ou une capture d'écran en plein écran. Une fois la capture d'écran terminée, vous pouvez également marquer et recadrer la capture d'écran. Cependant, vous pouvez parfois oublier d'enregistrer la capture d'écran avant de la fermer ou l'application se ferme automatiquement sans vous demander d'enregistrer la capture d'écran.
Dans de telles situations, vous pouvez suivre les instructions ci-dessous pour récupérer des captures d'écran Snip & Sketch non enregistrées à l'aide de l'historique du presse-papiers et du dossier TempState.
Comment récupérer des captures d'écran Snip & Sketch non enregistrées Windows 10
Méthode 1. Vérifiez l'historique du presse-papiers
Le presse-papiers Windows est une zone de stockage temporaire qui stocke temporairement le contenu que vous copiez. Les captures d'écran capturées par Snip & Sketch seront également automatiquement copiées dans le presse-papiers. Tout d'abord, vous devez appuyer sur le Windows + V raccourci clavier pour accéder à l'historique du presse-papiers . Ensuite, vous pouvez parcourir le contenu ici et vérifier si les captures d'écran souhaitées s'y trouvent. Si oui, vous pouvez double-cliquer sur chacun d'eux pour les copier et les coller où vous le souhaitez.
Article similaire: Activer et personnaliser l'historique du Presse-papiers dans Windows 10
Méthode 2. Vérifiez le dossier TempState
En plus de copier la capture d'écran dans le presse-papiers, Snip & Sketch copiera l'image capturée dans un dossier temporaire – le dossier TempState. Vous pouvez accéder à ce dossier et vérifier si vous pouvez y trouver les captures requises en suivant les étapes ci-dessous.
Étape 1. Appuyez sur le Windows + R combinaison de touches pour afficher la fenêtre Exécuter.
Étape 2. Tapez %LOCALAPPDATA%\Packages\Microsoft.ScreenSketch_8wekyb3d8bbwe\TempState dans la zone de texte et appuyez sur Entrer .
Dans la barre d'adresse de l'Explorateur de fichiers, ce chemin doit être :
C:\Utilisateurs\nom d'utilisateur\AppData\Local\Packages\Microsoft.ScreenSketch_8wekyb3d8bbwe\TempState
Étape 3. Parcourez les captures d'écran répertoriées ici, puis vous pourrez enregistrer ou copier celles nécessaires vers un autre emplacement.
Conseils: Vous pouvez également rechercher et récupérer des vidéos non enregistrées de Sniping Tool dans le dossier TempState.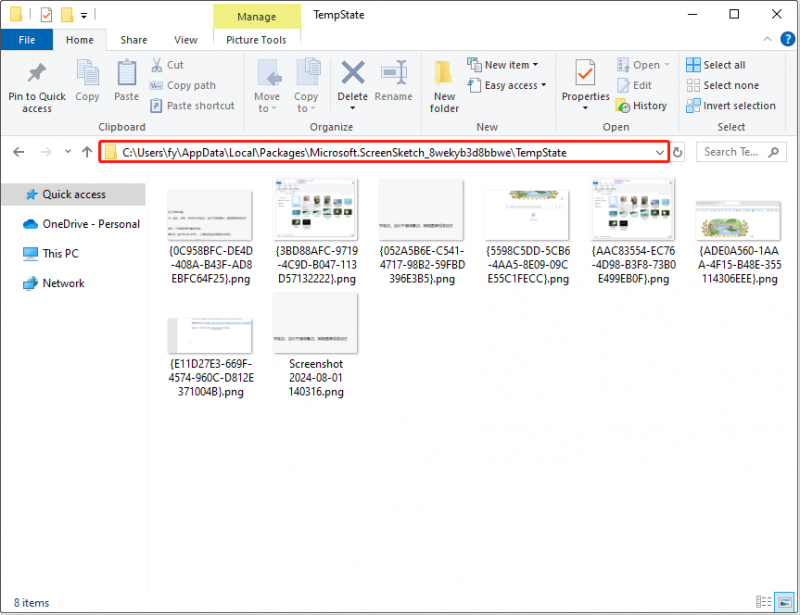
Principale recommandation : activer les invites pour enregistrer des captures d'écran
Snip & Sketch comprend une fonction qui vous invite à enregistrer votre capture d'écran lorsque vous quittez le programme. Si vous n'avez pas enregistré votre capture, une invite apparaîtra vous donnant la possibilité de la sauvegarder ou de la supprimer, évitant ainsi toute perte accidentelle de vos captures d'écran. Si vous n'avez pas encore activé cette fonctionnalité, vous pouvez l'activer.
Étape 1. Ouvrez Snip & Sketch.
Étape 2. Cliquez sur le trois points icône dans le coin supérieur droit et choisissez Paramètres .
Étape 3. Dans la nouvelle fenêtre, basculez le bouton sous Enregistrer les extraits à Sur .
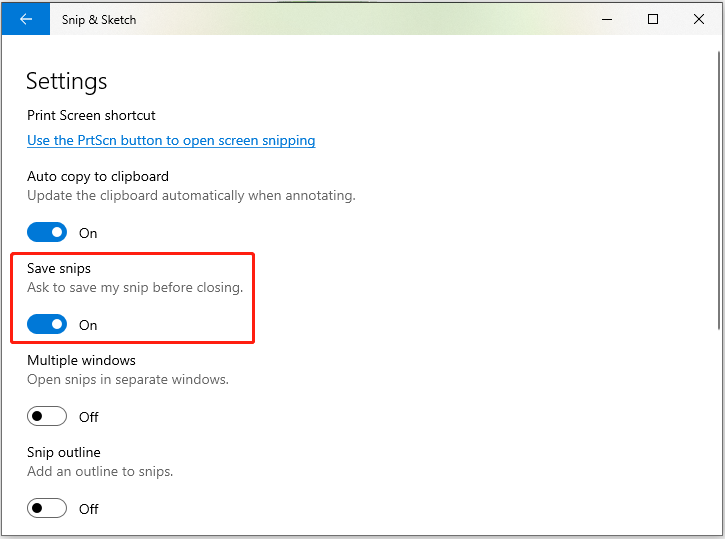
Comment récupérer des captures d'écran de capture et d'esquisse supprimées
Que se passe-t-il si vous supprimez accidentellement nos captures d'écran du dossier TempState ? Existe-t-il une possibilité de récupérer des captures d'écran Snip & Sketch supprimées ? Heureusement, oui. Pour récupérer des captures d'écran définitivement supprimées ou d'autres types de fichiers, vous pouvez utiliser MiniTool Power Data Recovery, le meilleur logiciel de récupération de données gratuit pour le système d'exploitation Windows.
L'édition gratuite de cet outil de restauration de fichiers sécurisé prend en charge 1 Go de récupération gratuite de captures d'écran, images, vidéos, audio, documents, e-mails et autres types de données.
Récupération de données MiniTool Power gratuite Cliquez pour télécharger 100% Propre et sûr
En seulement 3 étapes, vous pouvez récupérer vos captures d'écran :
- Sélectionnez la partition ou l'emplacement cible à partir duquel vous souhaitez récupérer des captures d'écran et cliquez sur Analyse .
- Recherchez et prévisualisez les captures d'écran.
- Sélectionnez les captures d'écran requises et cliquez sur Sauvegarder .
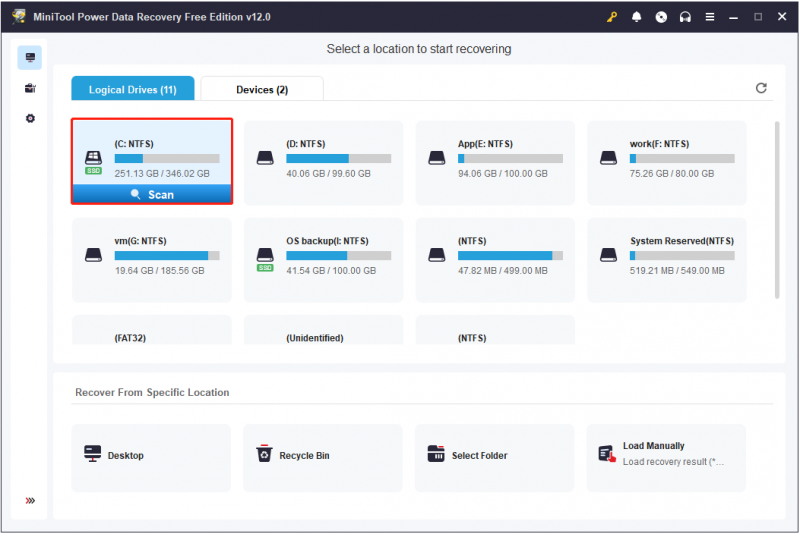
Conclusion
Pour résumer, vous pouvez accéder à l'historique du presse-papiers ou au dossier TempState pour récupérer des captures d'écran Snip & Sketch non enregistrées sous Windows 10. Supposons que les captures d'écran soient définitivement supprimées, vous devez demander de l'aide à Récupération de données MiniTool Power .
![7 Solutions - Bloqué sur l'écran de bienvenue Windows 10/8/7 [MiniTool Tips]](https://gov-civil-setubal.pt/img/data-recovery-tips/41/7-solutions-stuck-welcome-screen-windows-10-8-7.jpg)






![Correction: impossible de contacter votre serveur DHCP Erreur - 3 méthodes utiles [MiniTool News]](https://gov-civil-setubal.pt/img/minitool-news-center/01/fix-unable-contact-your-dhcp-server-error-3-useful-methods.png)

![Quelle est l'utilisation normale du processeur? Obtenez la réponse du guide! [Actualités MiniTool]](https://gov-civil-setubal.pt/img/minitool-news-center/32/how-much-cpu-usage-is-normal.png)

![Comment réparer le menu contextuel continue de faire apparaître Windows 10 [MiniTool News]](https://gov-civil-setubal.pt/img/minitool-news-center/74/how-fix-right-click-menu-keeps-popping-up-windows-10.jpg)


![[NOUVEAU] Taille des Emoji Discord et 4 façons d'utiliser les émoticônes Discord](https://gov-civil-setubal.pt/img/news/28/discord-emoji-size.png)
![Pilote de service universel Realtek HD Audio [Télécharger/Mettre à jour/Corriger] [MiniTool Tips]](https://gov-civil-setubal.pt/img/news/FC/realtek-hd-audio-universal-service-driver-download/update/fix-minitool-tips-1.png)



