Comment tester la RAM pour les erreurs et peuvent-elles être corrigées – À lire absolument
How To Test Ram For Errors Can They Be Fixed Must Read
Êtes-vous récemment confronté à des pannes répétées ou à des blocages constants de votre ordinateur ? Vous soupçonnez peut-être que les erreurs de RAM en sont la cause et souhaitez vérifier la présence de problèmes dans la RAM. Cet article de Mini-outil plonge dans les étapes et voyons comment tester la RAM pour les erreurs et que faire si une erreur réside dans la RAM.
Pourquoi le test RAM de Windows 10/11 est-il important ?
RAM (mémoire vive) est un espace de stockage temporaire permettant à votre ordinateur d'exécuter des programmes et des processus. Cependant, il est très volatil et a tendance à perdre facilement ses données en cas de coupure de courant.
Si vous disposez de suffisamment de RAM, cela signifie que vous pouvez exécuter plusieurs tâches en même temps sans ralentir votre ordinateur. D'un autre côté, une fois que votre RAM présente des problèmes tels qu'une panne, une corruption ou une incompatibilité, cela peut entraîner différentes erreurs et problèmes sur votre ordinateur.
Il existe plusieurs symptômes typiques répertoriés ci-dessous.
- L'erreur BSOD
- Fichiers ou logiciels corrompus
- Échec de l'installation
- Échec du chargement de la vidéo
Vous avez peut-être rencontré les erreurs mentionnées ci-dessus sans vous en rendre compte. Il est maintenant temps de faire un test de RAM sous Windows afin d’échapper aux plantages répétés.
Comment tester la RAM pour les erreurs ?
Vous devez d’abord vérifier les spécifications et la compatibilité de votre RAM. Pour connaître le type de RAM de votre ordinateur et le nombre de clés RAM que vous pouvez installer, vous pouvez consulter les informations de votre système ou le manuel de la carte mère.
Et assurez-vous que le module RAM est correctement placé dans les emplacements. Si les modules ne sont pas compatibles ou ne correspondent pas, les remplacer ou les mettre à niveau . Ensuite, vous pouvez faire un test de RAM sous Windows 10/11.
1. Utilisez le diagnostic de la mémoire Windows
Windows Memory Diagnostic est un outil de test de RAM intégré. Cet outil peut faciliter le processus de test, ce qui est facultatif si vous n'aimez pas télécharger d'autres outils de test. Suivez les étapes ci-dessous.
Étape 1 : Tapez Diagnostic de la mémoire Windows dans la zone de recherche et choisissez-le.
Étape 2 : Cliquez Redémarrez maintenant et recherchez les problèmes (recommandé) à partir des fenêtres contextuelles.
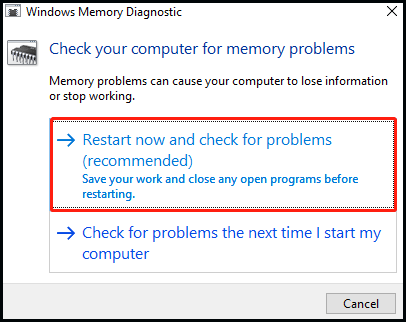
Étape 3 : Ensuite, votre ordinateur s'éteindra et vous verrez un écran bleu lorsque Windows Memory Diagnostic détectera des erreurs de RAM. S'il détecte un problème, l'outil vous le montrera. Ce processus durera longtemps, alors attendez patiemment.
Étape 4 : Une fois terminé, vous reviendrez au bureau et l'outil est censé afficher ses résultats de test. Sinon, vous pouvez également les trouver dans Observateur d'événements . Clic droit Commencer et cliquez sur le Observateur d'événements languette.
Étape 5 : Choisir Journaux Windows dans le panneau de gauche et cliquez sur Système . Rechercher MemoryDiagnostics-Résultats dans le Source colonne et cliquez dessus. Ensuite, les résultats du test RAM seront affichés dans le volet ci-dessous.
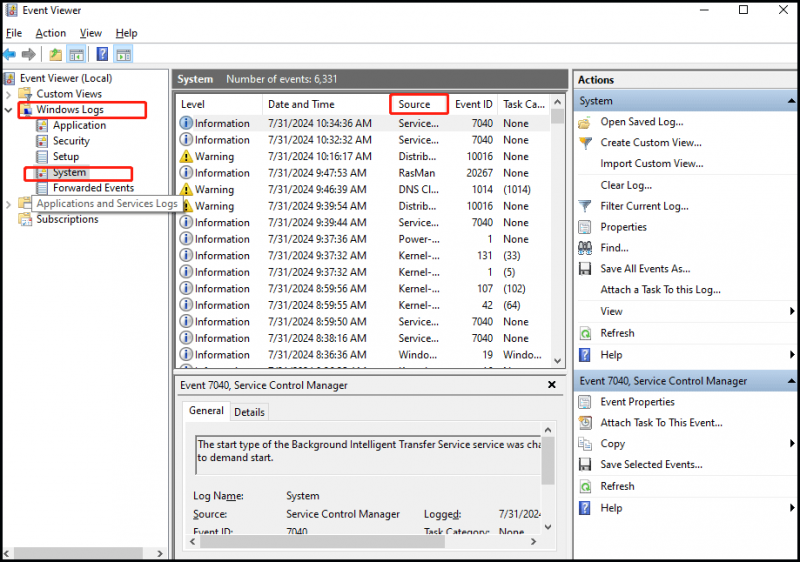
2. Essayez MemTest86
Si vous souhaitez un diagnostic plus approfondi, vous pouvez Cliquez ici pour télécharger MemTest86 et faire une enquête approfondie avec lui. MemTest86 est un outil tiers fiable et gratuit qui teste la mauvaise RAM. Il peut contourner les problèmes du système d’exploitation et tester la RAM sans interruption. Cet outil est conçu pour être exécuté à partir d’une clé USB, alors assurez-vous d’en avoir une disponible.
Conseils: N'oubliez pas de fichiers de sauvegarde qui sont importants pour vous sur la clé USB, car l'écriture de l'image MemTest86 effacera le contenu de la clé USB. Nous vous recommandons d'essayer MiniTool ShadowMaker, un puissant logiciel de sauvegarde . Il offre des fonctionnalités de sauvegarde, de restauration, de clonage et bien plus encore.Essai de MiniTool ShadowMaker Cliquez pour télécharger 100% Propre et sûr
Tout d’abord, téléchargez le fichier ISO depuis le site officiel et créez une clé USB ou un CD amorçable. Redémarrez ensuite votre PC puis démarrez depuis la clé USB ou le CD pour accéder à MemTest86. Après cela, MemTest86 démarrera et commencera à enquêter sur votre RAM.
Vous pouvez tester votre mémoire aussi longtemps que vous le souhaitez et elle vous dira si une erreur est détectée. Finalement, quittez-le et redémarrez votre PC.
Conseils: Les erreurs de RAM peuvent-elles être corrigées ? En fait, toutes les erreurs de RAM ne peuvent pas être corrigées, comme les problèmes matériels graves. Parfois, vous pouvez essayer de le reconnecter ou de le remplacer. Si vous rencontrez un problème de mémoire, vous pouvez apprendre plus de conseils en lisant cet article - Diagnostic de la mémoire Windows : votre ordinateur a un problème de mémoire .Conclusion
Ce guide vous montre comment tester la RAM pour les erreurs et la nécessité de corriger les erreurs de mémoire. Vérifiez simplement la RAM pour les problèmes et résolvez-les à temps.





![Comment réparer Windows 11/10 à l’aide de l’invite de commande ? [Guide]](https://gov-civil-setubal.pt/img/backup-tips/78/how-repair-windows-11-10-using-command-prompt.jpg)








![Comment mettre à niveau 32 bits à 64 bits dans Win10 / 8/7 sans perte de données [MiniTool Tips]](https://gov-civil-setubal.pt/img/backup-tips/20/how-upgrade-32-bit-64-bit-win10-8-7-without-data-loss.jpg)
![Vous avez besoin d'une autorisation pour effectuer cette action: résolu [MiniTool News]](https://gov-civil-setubal.pt/img/minitool-news-center/06/you-need-permission-perform-this-action.png)



